¡Aprende a desbloquear las flechas en Excel y optimiza tu trabajo en un abrir y cerrar de ojos!
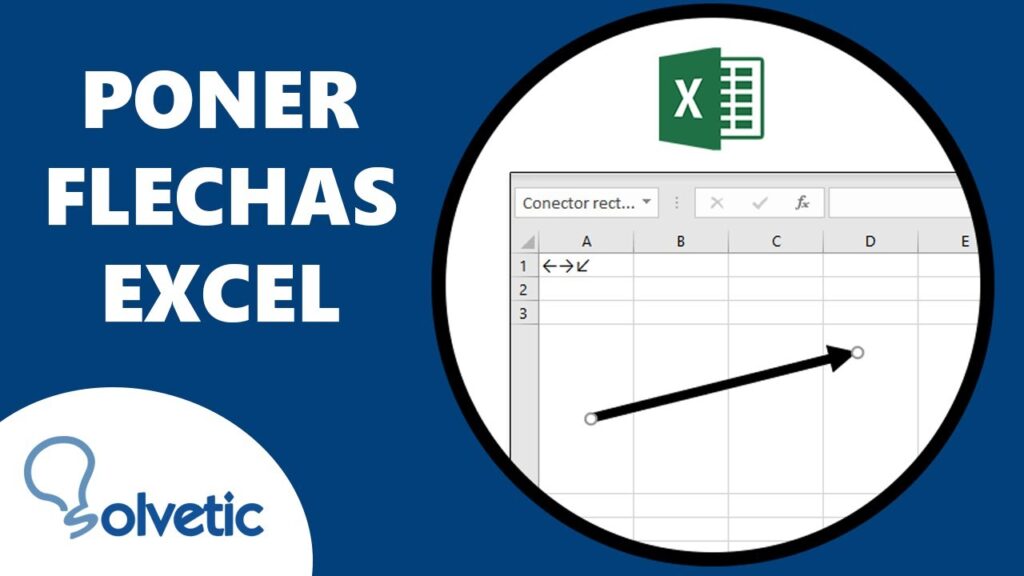
Excel es una de las herramientas más utilizadas en el mundo empresarial y académico para realizar cálculos y análisis de datos. Sin embargo, muchas veces nos encontramos con ciertas limitaciones o dificultades a la hora de trabajar con la hoja de cálculo, como por ejemplo, las flechas que aparecen en algunas celdas impidiendo escribir o modificar su contenido.
En este artículo te mostraremos una forma sencilla de desbloquear las flechas en Excel y así evitar estas restricciones al momento de trabajar con tus datos. Aprenderás paso a paso cómo desactivar esta función y optimizar tu flujo de trabajo en Excel, logrando mayor eficiencia y productividad.
- Cómo puedo desbloquear las flechas en Excel y mejorar mi eficiencia en el trabajo
- Cuáles son los beneficios de desbloquear las flechas en Excel
- Qué funciones y características adicionales puedo utilizar al desbloquear las flechas en Excel
- Existen atajos de teclado útiles para desbloquear las flechas en Excel
- En qué situaciones me sería útil desbloquear las flechas en Excel
- Cómo puedo personalizar las flechas en Excel para adaptarlas a mis necesidades
- Cuál es la diferencia entre las flechas predeterminadas y las flechas desbloqueadas en Excel
- Hay algún riesgo o inconveniente al desbloquear las flechas en Excel
- Qué pasos debo seguir para desbloquear las flechas en Excel de manera segura
- Preguntas frecuentes (FAQ)
Cómo puedo desbloquear las flechas en Excel y mejorar mi eficiencia en el trabajo
En Excel, las flechas son una herramienta muy útil que permite filtrar y organizar los datos en una hoja de cálculo de manera rápida. Sin embargo, en algunos casos, es posible que necesites desbloquear las flechas para tener mayor flexibilidad y optimizar tu trabajo.
¿Por qué querrías desbloquear las flechas en Excel?
Puede haber varias razones por las cuales deseas desbloquear las flechas en Excel. Una de ellas puede ser que necesites realizar modificaciones en los datos filtrados o tal vez desees ordenar los datos según diferentes criterios.
Otra razón puede ser que estés trabajando con grandes volúmenes de datos y necesites una vista más completa y detallada. En estos casos, las flechas pueden ser limitantes, ya que el filtro solo muestra una cantidad específica de información basada en los criterios seleccionados.
¿Cómo desbloqueo las flechas en Excel?
Para desbloquear las flechas en Excel, sigue los pasos a continuación:
-
Selecciona la columna o filas en las que están presentes las flechas. Puedes hacer clic en la letra de la columna o el número de la fila para seleccionarlo.
-
Luego, ve a la pestaña "Datos" en la barra de menú superior y haz clic en "Filtro". Se mostrará la opción "Desactivar autofiltro". Haz clic en esta opción.
Una vez hecho esto, las flechas desaparecerán y podrás realizar cualquier modificación o análisis de datos sin restricciones.
Consejos para optimizar tu trabajo en Excel sin las flechas
Aunque desbloquear las flechas puede darte mayor flexibilidad, es importante tener en cuenta algunos consejos para optimizar tu trabajo en Excel sin la ayuda de estas herramientas.
-
Utiliza las funciones de ordenar y filtrar de Excel. Estas te permiten organizar tus datos de forma eficiente y seleccionar solo la información relevante para tu análisis o trabajo.
-
Aprende a usar las fórmulas y funciones avanzadas de Excel. Estas te ayudarán a realizar cálculos complejos y automatizar tareas repetitivas.
-
Crea tablas dinámicas. Las tablas dinámicas son una poderosa herramienta que te permite resumir y analizar grandes volúmenes de datos de manera fácil y rápida.
-
No olvides guardar regularmente tus cambios mientras trabajas en Excel para evitar perder información importante en caso de algún fallo o error.
-
Explora el uso de macros en Excel. Las macros te permiten grabar y reproducir acciones repetitivas, lo que puede ahorrarte tiempo y esfuerzo en tus tareas diarias.
Desbloquear las flechas en Excel puede ser beneficioso en ciertos casos donde necesitas más flexibilidad y control sobre tus datos. Sin embargo, también es importante aprender a utilizar otras herramientas y funciones de Excel para optimizar tu trabajo y aprovechar al máximo esta potente aplicación de hojas de cálculo.
Cuáles son los beneficios de desbloquear las flechas en Excel
Desbloquear las flechas en Excel puede ser una de las mejores decisiones que tomes para optimizar tu trabajo y aumentar tu eficiencia. ¿Te has preguntado alguna vez cuánto tiempo pierdes haciendo clic en cada una de las flechas de desplazamiento para moverte por una hoja de cálculo extensa? ¡Con tan solo desbloquear las flechas en Excel, podrás ahorrar valiosos minutos en tu jornada laboral!
Existen varios beneficios importantes al desbloquear las flechas en Excel. En primer lugar, podrás navegar rápidamente por todas las celdas de tu hoja de cálculo sin necesidad de utilizar el ratón. Esto se debe a que al desbloquear las flechas, podrás utilizar las teclas de dirección del teclado para desplazarte hacia arriba, abajo, izquierda o derecha. Imagina la comodidad y la rapidez con la que podrás moverte por todas tus tablas y datos sin tener que hacer más clics innecesarios.
Otro beneficio clave de desbloquear las flechas en Excel es que facilita la selección de un rango de celdas específico. Si necesitas realizar alguna operación o aplicar algún formato a un grupo de celdas contiguas, simplemente selecciona la primera celda y luego usa las teclas de dirección para expandir la selección. Olvídate de lidiar con el ratón y arrastrar el cursor mientras intentas seleccionar correctamente las celdas deseadas. Con las flechas desbloqueadas, la selección será mucho más sencilla y rápida.
Además, otro beneficio increíble de desbloquear las flechas en Excel es que te permite desplazarte por hojas de cálculo ocultas o pestañas diferentes sin tener que cambiar manualmente entre ellas. Simplemente selecciona una celda en la última fila o columna visible, y luego utiliza las flechas para moverte hacia afuera de los límites visibles y así llegar a las celdas ocultas o a las pestañas vecinas. Esta funcionalidad es especialmente útil cuando estás trabajando con múltiples hojas de cálculo o necesitas acceder rápidamente a información ubicada en diferentes áreas de tu archivo de Excel.
No podemos dejar de mencionar que desbloquear las flechas en Excel no solo mejora la velocidad y la eficiencia de tu trabajo, sino que también reduce la tensión y el estrés acumulados en tu mano debido al uso excesivo del ratón. Al utilizar las teclas de dirección para desplazarte por tus datos, podrás descansar tu mano y evitar posibles lesiones relacionadas con el uso prolongado del ratón. ¡Cuidar tu salud laboral nunca había sido tan fácil!
Desbloquear las flechas en Excel te brinda una serie de beneficios valiosos que te permiten optimizar tu trabajo diario. Desde mejorar la velocidad y la eficiencia de tus tareas hasta reducir la tensión en tu mano, esta función es imprescindible para cualquier usuario de Excel.
Qué funciones y características adicionales puedo utilizar al desbloquear las flechas en Excel
Al desbloquear las flechas en Excel, podrás acceder a una amplia gama de funciones y características adicionales que te ayudarán a optimizar tu trabajo y realizar tareas más eficientemente. Estas funciones y características incluyen:
Ordenar datos rápidamente
Una de las ventajas clave de desbloquear las flechas en Excel es la capacidad de ordenar los datos de forma rápida y sencilla. Simplemente haz clic en una flecha dentro de una columna para ordenar los datos en función del criterio seleccionado. Puedes ordenar en orden ascendente o descendente, lo que facilita la organización de grandes conjuntos de datos y la búsqueda de información específica.
Aplicar filtros avanzados
Otra característica útil al desbloquear las flechas en Excel es la capacidad de aplicar filtros avanzados a tus datos. Esto te permite mostrar solo los registros que cumplan con ciertos criterios específicos. Por ejemplo, puedes filtrar los datos por fecha, rango de valores o por contenido de texto. Esta funcionalidad es especialmente valiosa cuando trabajas con grandes volúmenes de datos y necesitas analizar rápidamente información relevante.
Agregar formato condicional
Al desbloquear las flechas en Excel, también puedes aprovechar la función de formato condicional. Esto te permite resaltar automáticamente ciertos valores dentro de tus datos en función de reglas predefinidas. Por ejemplo, puedes configurar el formato condicional para resaltar las celdas que contienen valores mayores que un determinado umbral o para resaltar automáticamente los duplicados. Esta herramienta es extremadamente útil para resaltar patrones y tendencias en tus datos sin tener que realizar análisis exhaustivos manualmente.
Realizar cálculos rápidos
Otra ventaja de desbloquear las flechas en Excel es la capacidad de realizar cálculos rápidos utilizando las funciones de suma, promedio, conteo, entre otras. Puedes seleccionar un rango de celdas y ver instantáneamente los resultados en la barra de fórmulas. Esto te permite realizar análisis rápidos y obtener información estadística sin la necesidad de utilizar fórmulas más complejas o realizar cálculos manualmente.
Generar gráficos fácilmente
Desbloquear las flechas en Excel también facilita la generación de gráficos e imágenes visuales para representar tus datos. Puedes seleccionar un rango de datos y, con solo unos clics, crear gráficos de barras, líneas, dispersión, entre otros. Estos gráficos te permitirán visualizar y comunicar tus datos de una manera más clara y comprensible, lo cual es especialmente útil al presentar informes o mostrar tendencias y patrones en tus datos.
Al desbloquear las flechas en Excel tendrás acceso a funciones y características adicionales que mejorarán tu eficiencia y productividad en el manejo de datos. Desde ordenar y filtrar datos hasta aplicar formato condicional y generar gráficos, estas herramientas te ayudarán a analizar y visualizar tus datos de manera más efectiva, ahorrando tiempo y esfuerzo en tu trabajo diario con Excel.
Existen atajos de teclado útiles para desbloquear las flechas en Excel
Si eres un usuario frecuente de Excel, sabrás lo importante que es poder moverte rápidamente por las celdas utilizando las flechas del teclado. Sin embargo, en ocasiones nos encontramos con que estas flechas están bloqueadas y no podemos utilizarlas como nos gustaría.
Afortunadamente, Excel nos brinda diferentes atajos de teclado que nos permiten desbloquear estas flechas y optimizar nuestro trabajo en un abrir y cerrar de ojos. A continuación, te presentamos algunos de los más útiles:
1. Desbloquear flecha izquierda
Para desbloquear la flecha izquierda, simplemente debes presionar la combinación de teclas Shift + Tab. Esto te permitirá moverte hacia la celda anterior sin problemas.
2. Desbloquear flecha derecha
Para desbloquear la flecha derecha, simplemente debes presionar la tecla Tab. Con esto podrás avanzar a la siguiente celda sin ningún obstáculo.
3. Desbloquear flecha arriba
Si deseas desbloquear la flecha hacia arriba, solo necesitas pulsar la tecla Shift + Flecha arriba. Con esta combinación de teclas, podrás moverte hacia la celda superior sin problemas.
4. Desbloquear flecha abajo
Por último, para desbloquear la flecha hacia abajo, simplemente deberás presionar la tecla Flecha abajo. Esto te permitirá avanzar hacia la siguiente celda hacia abajo sin ningún inconveniente.
Recuerda que estas combinaciones de teclas son universales y funcionan en cualquier versión de Excel. Además, son realmente útiles para agilizar tu trabajo al evitar tener que utilizar el mouse constantemente.
Si quieres optimizar tu trabajo en Excel y moverte rápidamente entre las celdas, no olvides aprender y utilizar estos atajos de teclado para desbloquear las flechas. Con solo unos pocos pasos podrás moverte de manera eficiente y ganar tiempo en tus tareas diarias.
¡No esperes más y comienza a aprovechar al máximo todas las funcionalidades que Excel tiene para ofrecerte!
En qué situaciones me sería útil desbloquear las flechas en Excel
Desbloquear las flechas en Excel puede ser extremadamente útil en una variedad de situaciones. Ya sea que estés trabajando en un proyecto personal o en un entorno empresarial, desbloquear estas herramientas te permitirá optimizar tu trabajo y realizar tareas con mayor eficiencia.
1. Análisis de datos
Si estás tratando de analizar una gran cantidad de datos en Excel, desbloquear las flechas puede marcar la diferencia en términos de rapidez y facilidad. Estas flechas te permiten ordenar y filtrar los datos según tus necesidades específicas, lo que significa que puedes visualizar rápidamente la información relevante y tomar decisiones informadas en base a ella.
2. Seguimiento de inventario
Si trabajas en una empresa que maneja inventarios, las flechas en Excel pueden ser una herramienta invaluable. Desbloquearlas te permitirá filtrar y organizar fácilmente los registros de inventario, lo que facilita el seguimiento de los niveles de existencias, las fechas de vencimiento y cualquier otra información importante relacionada con tu inventario. Esto es especialmente útil si necesitas generar informes regulares sobre el estado de tu inventario y asegurarte de que todo esté bajo control.
3. Gestión de proyectos
La gestión de proyectos implica mantener un seguimiento constante de múltiples tareas y fechas límite, y aquí es donde desbloquear las flechas puede marcar la diferencia. Puedes utilizar estas herramientas para ordenar y filtrar fácilmente las tareas por prioridad, estado o cualquier otro criterio relevante. Esto te ayudará a mantener un panorama claro de tu proyecto, identificar rápidamente las áreas que necesitan atención y asegurarte de que todo esté en orden.
4. Análisis financiero
Si trabajas en el campo financiero, desbloquear las flechas en Excel puede ser esencial para realizar análisis financieros detallados y precisos. Puedes ordenar y filtrar fácilmente los datos en función de factores clave como ingresos, gastos y ganancias, lo que te permitirá identificar tendencias y tomar decisiones estratégicas basadas en la información financiera más actualizada.
5. Recopilación de datos
Cuando necesitas recopilar datos de diferentes fuentes y organizarlos de manera coherente, las flechas en Excel pueden facilitar mucho el proceso. Al poder ordenar y filtrar los datos de manera eficiente, puedes ahorrar tiempo y garantizar que la recopilación y análisis de datos sea precisa y completa.
Desbloquear las flechas en Excel puede mejorar significativamente tu flujo de trabajo en una amplia variedad de situaciones. Ya sea que estés analizando datos, llevando un seguimiento de inventarios, gestionando proyectos, realizando análisis financieros o recopilando datos, estas herramientas te permitirán visualizar, ordenar y filtrar la información de manera rápida y precisa.
Cómo puedo personalizar las flechas en Excel para adaptarlas a mis necesidades
Si eres usuario habitual de Excel, seguramente te habrás encontrado con las flechas que aparecen en diferentes partes de la hoja de cálculo, como en las listas desplegables o en las barras de desplazamiento. Estas flechas son muy útiles para realizar operaciones rápidas y acceder a diferentes opciones sin tener que buscarlas manualmente.
Sin embargo, es posible que en alguna ocasión quieras personalizar estas flechas para adaptarlas a tus necesidades o darles un toque más estético. Por suerte, en Excel tienes la posibilidad de desbloquear estas flechas y modificarlas según tu gusto.
Desbloqueando las flechas en Excel
El proceso para desbloquear las flechas en Excel es bastante sencillo. A continuación, te explicaré los pasos que debes seguir:
- Abre el archivo de Excel en el que deseas realizar la modificación.
- Selecciona la celda o rango de celdas donde se encuentra la flecha que deseas desbloquear.
- Haz clic derecho sobre la flecha y selecciona la opción "Formato de control".
Al hacer clic en "Formato de control", se abrirá una ventana emergente con varias opciones de formato. Aquí es donde podrás personalizar la apariencia de la flecha según tus preferencias.
Opciones de personalización de las flechas
Dentro de la ventana "Formato de control", encontrarás diferentes opciones para personalizar las flechas en Excel. Algunas de las opciones más comunes son:
Tamaño:podrás cambiar el tamaño de la flecha, haciéndola más grande o más pequeña según tus necesidades.Color:podrás seleccionar un color específico para la flecha, ya sea escogiendo uno de la paleta predefinida o ingresando el código hexadecimal del color deseado.Estilo:podrás elegir entre diferentes estilos de flechas, como punta de flecha simple, doble punta de flecha o flecha con línea diagonal.
Además de estas opciones, también puedes ajustar el grosor de la línea de la flecha y agregar efectos especiales como sombras o degradados. La cantidad de personalización que puedes hacer dependerá de tu versión de Excel y de las opciones disponibles en tu caso particular.
¿En qué situaciones es útil personalizar las flechas en Excel?
La personalización de las flechas en Excel puede ser de gran utilidad en diversas situaciones. Algunos ejemplos donde podrías aprovechar esta funcionalidad son:
- Cuando estés creando una aplicación de Excel personalizada y quieras darle un aspecto único a las flechas utilizadas.
- Cuando estés diseñando un informe o presentación y desees que las flechas se adapten al estilo visual del documento.
- Cuando estés trabajando en una hoja de cálculo colaborativa y quieras distinguir visualmente las diferentes opciones o acciones que se pueden realizar a través de las flechas.
Recuerda que la personalización de las flechas en Excel es una manera de optimizar tu trabajo y hacerlo más eficiente. No dudes en experimentar con diferentes diseños y estilos hasta encontrar aquellos que se ajusten mejor a tus necesidades.
Desbloquear y personalizar las flechas en Excel es un proceso sencillo que te permite adaptarlas a tus necesidades y darles un toque único. Ya sea que quieras cambiar su tamaño, color o estilo, Excel te brinda las herramientas necesarias para lograrlo. ¡Aprovecha esta funcionalidad y optimiza tu trabajo en un abrir y cerrar de ojos!
Cuál es la diferencia entre las flechas predeterminadas y las flechas desbloqueadas en Excel
En Excel, seguramente habrás notado las flechas que aparecen en las columnas y filas cuando tienes datos filtrados. Estas flechas son una herramienta útil que te permite visualizar y filtrar rápida y fácilmente los datos en tus hojas de cálculo. Sin embargo, es posible que hayas notado que algunas de estas flechas están desactivadas o bloqueadas.
La principal diferencia entre las flechas predeterminadas y las flechas desbloqueadas en Excel radica en su funcionalidad. Las flechas predeterminadas son aquellas que aparecen cuando tienes algún tipo de filtrado aplicado a tus datos. Estas flechas permiten filtrar los datos de acuerdo con diferentes criterios, como valores específicos, rangos de fechas, entre otros. Puedes seleccionar una o varias opciones de filtrado y Excel mostrará solo los registros que cumplan con esos criterios.
Por otro lado, las flechas desbloqueadas en Excel son aquellas que te permiten realizar acciones personalizadas adicionales sobre tus datos filtrados. Estas flechas desbloqueadas te dan acceso a una serie de opciones y herramientas avanzadas que puedes utilizar para optimizar la visualización y análisis de tus datos.
Cómo desbloquear las flechas en Excel
Desbloquear las flechas en Excel es un proceso sencillo. A continuación, te explicaré paso a paso cómo hacerlo:
- Selecciona cualquier celda dentro del rango de datos que deseas filtrar.
- Ve a la pestaña "Datos" en la barra de herramientas de Excel.
- Haz clic en el botón "Filtro" en el grupo de herramientas "Ordenar y filtrar".
- Una vez que se aplique el filtro, verás que las flechas predeterminadas aparecen en la fila de encabezados de tus columnas.
- Para desbloquear las flechas ocultas, simplemente haz clic derecho en cualquier celda visible dentro de la columna filtrada.
- En el menú emergente, selecciona la opción "Mostrar todas las flechas".
¡Y listo! Ahora tendrás acceso a todas las flechas desbloqueadas en Excel y podrás aprovechar al máximo las opciones avanzadas que te ofrecen para trabajar con tus datos filtrados.
Funciones avanzadas disponibles con las flechas desbloqueadas en Excel
Una vez que hayas desbloqueado las flechas en Excel, podrás acceder a diversas funciones avanzadas que te permitirán realizar análisis más detallados de tus datos filtrados.
Ordenar: Las flechas desbloqueadas te permiten ordenar tus datos filtrados de forma ascendente o descendente según el criterio que elijas. Solo tienes que hacer clic en la flecha desbloqueada correspondiente a la columna que deseas ordenar, seleccionar la opción de ordenamiento adecuada y Excel reorganizará automáticamente tus datos.Eliminar duplicados: Si deseas eliminar registros duplicados en tus datos filtrados, las flechas desbloqueadas también te facilitan esta tarea. Simplemente haz clic derecho en la flecha desbloqueada correspondiente a la columna que deseas analizar y selecciona la opción "Eliminar duplicados". Excel eliminará automáticamente los registros duplicados y te mostrará el resultado.Filtrar por color: Otra función interesante que puedes utilizar con las flechas desbloqueadas es el filtrado por color. Si has aplicado formato de color a tus celdas y deseas filtrar tus datos según esos colores, simplemente haz clic derecho en la flecha desbloqueada correspondiente a la columna de interés y selecciona la opción "Filtrar por color". Excel te mostrará las opciones de filtrado disponibles según los colores presentes en tus datos.
Estas son solo algunas de las funciones avanzadas disponibles cuando desbloqueas las flechas en Excel. Recuerda explorar y experimentar con estas herramientas para optimizar tu trabajo y ahorrar tiempo en la manipulación y análisis de tus datos.
Hay algún riesgo o inconveniente al desbloquear las flechas en Excel
Desbloquear las flechas en Excel puede ofrecerte una mayor flexibilidad y agilidad al trabajar con tus datos, pero es importante tener en cuenta que también puede presentar algunos riesgos y posibles inconvenientes. Es fundamental entender estos aspectos antes de proceder con el desbloqueo.
Riesgo de errores en los datos
Uno de los riesgos más importantes a considerar al desbloquear las flechas en Excel es la posibilidad de introducir errores en tus datos. Cuando las flechas están bloqueadas, Excel te ofrece sugerencias o autocompletado al ingresar valores en una celda. Esto puede ser útil para evitar errores tipográficos o para agilizar la entrada de datos repetitivos.
Sin embargo, al desbloquear estas flechas, pierdes esta funcionalidad y debes introducir manualmente cada valor sin ninguna sugerencia. Esto aumenta el riesgo de cometer errores al ingresar los datos, especialmente si trabajas con grandes conjuntos de información o realizas tareas repetitivas.
Inconvenientes en la velocidad de trabajo
Otro posible inconveniente al desbloquear las flechas en Excel es su impacto en la velocidad de trabajo. Como mencionamos anteriormente, las flechas bloqueadas ofrecen sugerencias y autocompletado, lo cual puede ayudarte a ahorrar tiempo al ingresar datos.
Cuando desbloqueas las flechas, debes introducir manualmente cada dato, lo cual puede llevar más tiempo y ralentizar tu flujo de trabajo. Esto puede resultar especialmente incómodo si tienes que realizar múltiples entradas de datos en una hoja de cálculo o si trabajas en tareas que requieren un ingreso rápido y preciso de información.
Posible disminución en la precisión de tus análisis
El desbloqueo de las flechas en Excel también puede tener un impacto en la precisión de tus análisis. Las flechas bloqueadas no solo ofrecen sugerencias al ingresar datos, sino que también te permiten filtrar o seleccionar rápidamente valores específicos dentro de una columna.
Cuando desbloqueas estas flechas, pierdes la capacidad de utilizar filtros automatizados, lo cual puede dificultar el análisis y la identificación de patrones o tendencias en tus datos. Estos inconvenientes pueden afectar la calidad de tus análisis y limitar tu capacidad para tomar decisiones informadas basadas en los resultados obtenidos de tus hojas de cálculo de Excel.
Aunque desbloquear las flechas en Excel puede ofrecerte mayor flexibilidad y control sobre tus datos, es importante sopesar los riesgos y posibles inconvenientes asociados con esta decisión. Antes de proceder, considera si los beneficios superan los posibles problemas relacionados con errores en los datos, disminución en la velocidad de trabajo y la posible disminución en la precisión de tus análisis.
Recuerda siempre respaldar tus archivos y realizar copias de seguridad antes de realizar cambios significativos en tus hojas de cálculo de Excel. Esto te ayudará a minimizar cualquier impacto negativo y te brindará la tranquilidad de poder revertir los cambios en caso de ser necesario.
Qué pasos debo seguir para desbloquear las flechas en Excel de manera segura
Desbloquear las flechas en Excel puede resultar muy beneficioso para optimizar tu trabajo en esta popular herramienta de hojas de cálculo. Al activar esta funcionalidad, podrás aprovechar al máximo las opciones de filtrado y ordenación que ofrece Microsoft Excel.
Para desbloquear las flechas en Excel de manera segura, debes seguir los siguientes pasos:
Paso 1: Abre el archivo de Excel en el que deseas desbloquear las flechas
Primero, asegúrate de tener el archivo correcto abierto en Excel. Puedes seleccionarlo desde el explorador de archivos o simplemente utilizar la opción "Abrir" en el menú de Excel. Una vez que hayas abierto el archivo, continúa con el siguiente paso.
Paso 2: Accede a las opciones de filtro
Una vez que tengas el archivo abierto, dirígete a la fila o columna en la que deseas desbloquear las flechas. Haz clic derecho sobre una celda en esa fila o columna y selecciona la opción "Filtrar". Esto desplegará un menú con diferentes opciones.
Paso 3: Desbloquea las flechas de filtrado
En el menú desplegable del paso anterior, busca y selecciona la opción "Desbloquear flechas". Esto habilitará las flechas de filtrado para la fila o columna seleccionada, lo que te permitirá organizar y filtrar tus datos de manera más eficiente.
Paso 4: Aplica los filtros deseados
Una vez que hayas desbloqueado las flechas de filtrado, puedes comenzar a aplicar los filtros según tus necesidades. Haz clic en la flecha que se ha añadido en la celda de encabezado y selecciona los criterios de filtro que deseas aplicar. Excel te mostrará solo los datos que cumplan con esas condiciones.
Paso 5: Guarda los cambios
Recuerda guardar los cambios realizados después de desbloquear las flechas y aplicar los filtros. Utiliza la opción "Guardar" en el menú de Excel o presiona "Ctrl + S" para asegurarte de que los cambios se guarden correctamente en el archivo.
¡Y eso es todo! Siguiendo estos pasos podrás desbloquear las flechas en Excel y aprovechar todas las funcionalidades de filtrado y ordenación que ofrece esta poderosa herramienta de hojas de cálculo. No dudes en experimentar y explorar todas las opciones disponibles para optimizar tu trabajo y agilizar tus procesos.
Preguntas frecuentes (FAQ)
1. ¿Cómo desbloqueo las flechas en Excel?
Para desbloquear las flechas en Excel, ve a la pestaña "Revisar" y haz clic en "Proteger hoja". Desmarca la opción "Seleccionar celdas bloqueadas" y luego haz clic en "Aceptar".
2. ¿Por qué no puedo utilizar las flechas en Excel?
Puede que no puedas utilizar las flechas en Excel porque la hoja de cálculo está protegida. Para habilitar las flechas, debes desproteger la hoja siguiendo los pasos mencionados anteriormente.
3. ¿Qué función tienen las flechas en Excel?
Las flechas en Excel son atajos para moverte rápidamente entre las celdas de una hoja de cálculo. Te permiten desplazarte hacia arriba, abajo, izquierda o derecha dentro de la hoja.
4. ¿Cómo puedo navegar por una hoja larga en Excel utilizando las flechas?
Para navegar por una hoja larga en Excel utilizando las flechas, mantén presionada la tecla "Ctrl" mientras haces clic en la flecha hacia arriba o hacia abajo para desplazarte una pantalla completa hacia arriba o hacia abajo.
5. ¿Hay alguna forma de personalizar el comportamiento de las flechas en Excel?
Sí, puedes personalizar el comportamiento de las flechas en Excel. Ve a "Archivo" > "Opciones" > "Avanzadas" y desmarca la casilla "Mover selección después de pulsar Entrar" si no quieres que las flechas te lleven automáticamente a la siguiente celda.
Deja una respuesta

Entradas relacionadas