Aprende cómo agregar una celda en Excel y optimiza tus tareas de hojas de cálculo en segundos
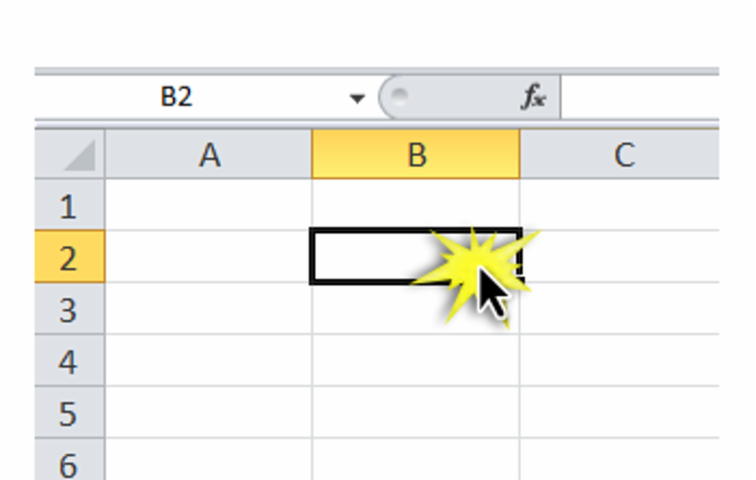
Excel es una herramienta muy poderosa para llevar a cabo tareas de hojas de cálculo y realizar análisis numéricos. Una de las operaciones más comunes en Excel es la inserción de nuevas celdas. Esto puede ser útil cuando necesitamos agregar datos adicionales o reorganizar la información existente.
Te enseñaremos paso a paso cómo agregar una celda en Excel de manera rápida y sencilla. Veremos diferentes métodos y atajos de teclado que agilizarán tu trabajo en hojas de cálculo. No importa si eres principiante en Excel o tienes experiencia previa, este tutorial te será de utilidad para optimizar tus tareas diarias en esta aplicación.
- Cómo puedo agregar una celda en Excel
- Cuál es la forma más rápida de insertar una celda en una hoja de cálculo
- Cuáles son las ventajas de agregar una celda en Excel para optimizar mis tareas
- Cuáles son los atajos de teclado que puedo utilizar para agregar una celda en Excel
- Qué funciones o fórmulas puedo utilizar en una celda agregada para mejorar mi trabajo con hojas de cálculo
- Hay algún método específico para agregar una celda en un rango determinado de mi hoja de cálculo
- Cómo puedo personalizar las propiedades de una celda agregada, como el formato o el estilo
- Puedo agregar una celda en Excel utilizando la función "Arrastrar y soltar"
-
Qué precauciones debo tomar al agregar una celda en mi hoja de cálculo para evitar errores o pérdida de datos
- 1. Verifica la estructura de tu hoja de cálculo
- 2. Guarda una copia de seguridad antes de realizar cambios
- 3. Evita insertar celdas en medio de un rango de datos
- 4. Utiliza las opciones de desplazamiento inteligente
- 5. Verifica y corrige cualquier fórmula afectada
- 6. Realiza pruebas y verificaciones adicionales
- Hay algún complemento o extensión que recomiendes para facilitar la tarea de agregar celdas en Excel
Cómo puedo agregar una celda en Excel
Agregar una celda en Excel es una tarea sencilla y muy útil cuando necesitas organizar y visualizar la información de tus hojas de cálculo de forma más eficiente. Ya sea que desees insertar una celda vacía o mover el contenido de las celdas adyacentes hacia abajo o hacia la derecha, Excel ofrece diferentes métodos para lograrlo.
Método 1: Agregar una celda vacía
Si lo que deseas es simplemente agregar una celda vacía en tu hoja de cálculo, puedes seguir estos pasos:
- Selecciona la celda en la que deseas agregar una nueva celda vacía. Puedes hacerlo haciendo clic en la celda deseada.
- Haz clic derecho sobre la celda seleccionada y elige "Insertar" en el menú contextual que aparece.
- Selecciona "Celdas" en el submenú.
- En el cuadro de diálogo "Insertar", elige la dirección en la que deseas desplazar el resto de las celdas. Puedes elegir desplazar hacia abajo o hacia la derecha.
- Haz clic en "Aceptar" y la nueva celda vacía se agregará en la posición seleccionada.
Método 2: Mover el contenido de las celdas
Si necesitas agregar una celda y mover el contenido de las celdas adyacentes, puedes seguir estos pasos:
- Selecciona la celda o rango de celdas adyacentes a la posición en la que deseas agregar la nueva celda.
- Haz clic derecho sobre las celdas seleccionadas y elige "Insertar" en el menú contextual.
- Selecciona "Desplazar celdas hacia abajo" o "Desplazar celdas hacia la derecha", según la dirección en la que desees mover el contenido.
- El contenido se desplazará automáticamente y se creará una nueva celda vacía en la posición deseada.
Método 3: Atajo de teclado
Otra forma rápida de agregar una celda en Excel es utilizando un atajo de teclado. Puedes presionar "Ctrl" + "+" simultáneamente para insertar una celda vacía en la posición seleccionada.
Agregar una celda en Excel es un proceso simple pero poderoso que te permitirá optimizar tus tareas de hojas de cálculo en segundos. Ya sea que necesites organizar datos, realizar cálculos o simplemente crear espacio para nuevas información, estos métodos te ayudarán a lograrlo de manera eficiente y efectiva.
Cuál es la forma más rápida de insertar una celda en una hoja de cálculo
Insertar una celda en Excel es una tarea sencilla que puede optimizar tus tareas de hojas de cálculo en segundos. Afortunadamente, existen diferentes métodos para agregar una celda en Excel, y en este artículo te explicaremos la forma más rápida y eficiente de hacerlo.
Método 1: Atajo de teclado
Uno de los métodos más rápidos para insertar una celda en Excel es utilizando un atajo de teclado. Con esta opción, podrás realizar la acción en cuestión de segundos y sin necesidad de utilizar el mouse. Para insertar una celda vacía encima de una celda seleccionada, simplemente debes seguir los siguientes pasos:
- Selecciona la celda donde deseas agregar la nueva celda vacía.
- Mantén presionada la tecla CTRL+SHIFT.
- Pulsa la tecla "+" (más) en tu teclado.
Al seguir estos pasos, verás cómo se inserta automáticamente una nueva celda vacía encima de la celda seleccionada. Este atajo de teclado es realmente útil cuando necesitas agregar rápidamente una celda en medio de una hoja de cálculo con datos existentes.
Método 2: Menú de opciones
Otra forma de agregar una celda en Excel es utilizando el menú de opciones. Si prefieres no utilizar atajos de teclado, este método puede ser la mejor opción para ti. Sigue estos pasos para agregar una nueva celda utilizando el menú de opciones:
- Selecciona la celda donde deseas agregar la nueva celda vacía.
- Haz clic derecho en la celda seleccionada para abrir el menú de opciones.
- En el menú desplegable, selecciona la opción "Insertar" y luego "Celdas...".
Una vez que hayas seleccionado esta opción, se abrirá una ventana emergente con diferentes opciones de inserción. Aquí podrás elegir si deseas agregar una celda por encima, por debajo, a la izquierda o a la derecha de la celda seleccionada. Además, puedes decidir si deseas insertar una célula suelta o una fila/columna completa.
Método 3: Arrastrar y soltar
Por último, otra forma rápida de agregar una celda en Excel es utilizando la función de arrastrar y soltar. Este método es especialmente útil cuando necesitas insertar varias celdas consecutivas. Para usar este método, simplemente sigue estos pasos:
- Selecciona la celda o rango de celdas donde deseas agregar las nuevas celdas.
- Posiciona el cursor sobre el borde inferior derecho de la selección. Verás cómo el cursor se transforma en una flecha negra inclinada hacia abajo y hacia la derecha.
- Arrastra hacia abajo y/o hacia la derecha para expandir la selección.
Al arrastrar y soltar, verás cómo se agregan automáticamente las celdas vacías en la ubicación deseada. Este método es ideal cuando necesitas agregar rápidamente varias filas o columnas en una hoja de cálculo.
Existen diferentes métodos para agregar una celda en Excel. Ya sea utilizando atajos de teclado, el menú de opciones o la función de arrastrar y soltar, podrás realizar esta tarea rápidamente y optimizar tus tareas de hojas de cálculo en segundos. Experimenta con estos métodos y elige el que mejor se adapte a tus necesidades. ¡Agrega celdas en Excel como un experto!
Cuáles son las ventajas de agregar una celda en Excel para optimizar mis tareas
Agregar una celda en Excel puede ser una tarea sencilla pero muy útil para optimizar tus tareas de hojas de cálculo. Al trabajar con datos en Excel, es importante poder organizar y manipular la información de manera eficiente. Una de las ventajas de agregar una celda es que te permite agregar nueva información o realizar cálculos adicionales sin afectar el resto de los datos en tu archivo.
Una de las principales ventajas de agregar una celda es que facilita la inserción de nuevos valores en tu hoja de cálculo. Puedes utilizar una celda vacía para ingresar nuevos datos y mantener organizada tu información. Esto es especialmente útil cuando necesitas agregar información adicional a medida que avanza tu proyecto o quieres expandir tus datos en una dirección específica.
Cómo agregar una celda en Excel
Agregar una celda en Excel es un proceso bastante simple. Puedes hacer clic con el botón derecho del ratón en la celda adyacente a donde deseas agregar la nueva celda y seleccionar la opción "Insertar". Luego, elige si deseas insertar una celda completa, una fila o una columna.
Otra forma de agregar una celda es utilizando la barra de herramientas de Excel. Ubícate en la celda anterior o posterior al lugar donde deseas agregar una celda y selecciona la opción "Insertar" en la barra de herramientas superior. A continuación, selecciona el tipo de celda que deseas insertar y haz clic en la opción correspondiente.
Una vez que hayas agregado una celda, puedes comenzar a ingresar tus datos o fórmulas en la nueva ubicación. Recuerda que las celdas en Excel pueden contener números, texto o fórmulas, por lo que dispones de una gran flexibilidad para organizar tus datos y llevar a cabo cálculos complejos.
Beneficios de agregar una celda en Excel
- Mayor organización: al agregar una celda, puedes mantener tus datos estructurados y bien ordenados. Esto facilitará la visualización y el análisis de tu información.
- Más flexibilidad: al tener más espacio para ingresar datos, podrás expandir tus hojas de cálculo y realizar cálculos adicionales sin afectar las celdas existentes.
- Optimización del tiempo: agregar una celda te permitirá ahorrar tiempo al evitar tener que insertar filas o columnas completas cuando solo necesitas agregar una pequeña cantidad de información.
- Mejora de la precisión: al tener una celda específica para cada dato o fórmula, reduces el riesgo de cometer errores al manipular tus datos.
Agregar una celda en Excel puede ser una herramienta muy útil para optimizar tus tareas de hojas de cálculo. Te brinda mayor organización, flexibilidad, ahorro de tiempo y mejora de la precisión. Aprovecha esta funcionalidad y descubre cómo puedes maximizar tu productividad al trabajar con Excel.
Cuáles son los atajos de teclado que puedo utilizar para agregar una celda en Excel
Agregar una celda en Excel es una tarea común al trabajar con hojas de cálculo. Existen varias formas de lograrlo, y una de las más eficientes es utilizando atajos de teclado. Estos atajos te permiten ahorrar tiempo y ser más productivo al realizar tareas repetitivas en Excel.
Atajo de teclado para agregar una celda vacía
Si quieres agregar una celda vacía en tu hoja de cálculo, puedes utilizar el siguiente atajo de teclado:
Ctrl + Shift + =
Al presionar esta combinación de teclas, se creará automáticamente una nueva celda en la posición actual del cursor. Esta celda estará vacía, lista para que ingreses cualquier dato que necesites.
Atajo de teclado para duplicar una celda
Si necesitas duplicar el contenido de una celda en Excel, puedes utilizar el siguiente atajo de teclado:
Ctrl + D
Este atajo copiará el contenido de la celda que tienes seleccionada hacia abajo, en la misma columna. Es una forma rápida y sencilla de llenar varias celdas consecutivas con el mismo valor sin tener que copiar y pegar manualmente.
Atajo de teclado para insertar celdas en una fila o columna
Si deseas insertar una celda en una fila o columna existente, puedes utilizar el siguiente atajo de teclado:
Ctrl + Shift + +
Con este atajo, puedes seleccionar una fila o columna y, al presionar estas teclas, se insertará una nueva celda en la posición seleccionada. Las celdas existentes se desplazarán hacia abajo o hacia la derecha, dejando espacio para la nueva celda.
Atajo de teclado para insertar celdas completas
Si necesitas insertar una celda completa, incluyendo formato y contenido, puedes usar el siguiente atajo de teclado:
Ctrl + Shift + + (tecla de "+" númerico)
Al presionar esta combinación de teclas, se abrirá el cuadro de diálogo "Insertar" en Excel. Aquí podrás elegir si deseas insertar una celda completa o solo su formato.
Ahora que conoces estos atajos de teclado, podrás agregar celdas en Excel de manera rápida y eficiente. Recuerda practicarlos y utilizarlos en tu trabajo diario para optimizar tu flujo de trabajo en hojas de cálculo.
Qué funciones o fórmulas puedo utilizar en una celda agregada para mejorar mi trabajo con hojas de cálculo
Al agregar una celda en Excel, se abre un mundo de posibilidades para mejorar la eficiencia y optimizar tus tareas con hojas de cálculo. Una vez que has creado la celda adicional, puedes aprovechar una variedad de funciones y fórmulas para realizar cálculos, análisis y manipulación de datos de manera más efectiva.
Funciones matemáticas
Una de las principales razones para agregar una celda es realizar cálculos matemáticos. Puedes utilizar diversas funciones matemáticas integradas en Excel para sumar, restar, multiplicar o dividir valores en la celda agregada. Por ejemplo, la función SUMA te permite sumar una serie de valores en un rango determinado. La función PROMEDIO calcula el promedio de una serie de valores. Además, puedes aplicar otras funciones como MÁXIMO, MÍNIMO, POTENCIA, LOGARITMO, entre muchas otras más.
Funciones estadísticas
Si necesitas analizar datos en tus hojas de cálculo, las funciones estadísticas son excelentes herramientas. Puedes utilizar la función CONTAR para contar el número de valores en un rango específico, la función PROMEDIO para calcular el promedio de un conjunto de datos, la función MEDIANA para obtener el valor medio en una serie ordenada de números, y la función DESVESTP para calcular la desviación estándar de un conjunto de valores. Estas funciones te permiten realizar análisis numéricos y obtener métricas importantes de tus datos.
Funciones lógicas
Las funciones lógicas son útiles cuando necesitas realizar evaluaciones condicionales en una celda agregada. Puedes utilizar funciones como SI, Y, O y NO para determinar valores basados en condiciones específicas. Por ejemplo, la función SI te permite establecer una condición y definir qué acción tomar si esa condición se cumple o no. Las funciones Y y O evalúan múltiples condiciones y devuelven un valor verdadero o falso según el resultado. Estas funciones son fundamentales para automatizar procesos y realizar acciones en base a criterios específicos.
Funciones de texto
Si trabajas con datos en formato de texto, las funciones de texto te serán de gran utilidad. Puedes utilizar estas funciones para manipular cadenas de texto, extraer información de ellas y formatearlas adecuadamente. La función CONCATENAR te permite combinar varias cadenas de texto en una sola. La función IZQUIERDA y DERECHA te permite extraer caracteres específicos de una cadena. También puedes utilizar funciones como MAYÚSCULA, MINÚSCULA, SUSTITUIR y ENCONTRAR para dar formato y modificar tus datos de texto según tus necesidades.
Fórmulas personalizadas
Además de las funciones preestablecidas, Excel también te permite crear fórmulas personalizadas utilizando el lenguaje de fórmulas de Excel. Con estas fórmulas personalizadas, puedes llevar a cabo cálculos complejos y personalizados que se adapten a tus necesidades específicas. Puedes combinar operadores matemáticos, funciones integradas y referencias a celdas para crear fórmulas altamente personalizadas y potentes.
Al agregar una celda en Excel, puedes aprovechar una amplia variedad de funciones y fórmulas para mejorar tu trabajo con hojas de cálculo. Ya sea que necesites realizar cálculos matemáticos, analizar datos estadísticos, evaluar condiciones lógicas o manipular cadenas de texto, Excel te ofrece la flexibilidad y potencia necesarias para optimizar tus tareas de hojas de cálculo en segundos.
Hay algún método específico para agregar una celda en un rango determinado de mi hoja de cálculo
Agregar una celda en un rango específico de una hoja de cálculo de Excel es una tarea bastante común cuando se trabaja con datos. Afortunadamente, Excel ofrece diferentes métodos para lograr esto de manera rápida y sencilla.
Una forma de agregar una celda en un rango determinado es utilizar la función InsertarCeldas. Esta función nos permite insertar una o varias celdas antes de una celda existente en nuestro rango seleccionado. Para utilizar esta función, simplemente debemos seleccionar el rango en el que deseamos añadir la nueva celda, hacer clic derecho y seleccionar la opción "Insertar Celdas". A continuación, podemos especificar si queremos insertar las celdas entire el rango seleccionado o desplazar las celdas hacia abajo o hacia la derecha.
Otro método útil para agregar una celda en un rango determinado es utilizar la función AgregarCelda. Esta función nos permite agregar una nueva celda al final de nuestro rango seleccionado. Para utilizar esta función, simplemente debemos seleccionar el rango en el que deseamos añadir la nueva celda y hacer clic derecho para abrir el menú contextual. A continuación, seleccionamos la opción "Agregar Celda" y se agregará una nueva celda vacía al final del rango seleccionado.
Además de estos métodos, también podemos agregar una celda utilizando el atajo de teclado "Ctrl + +" o "Ctrl + Shift + +". Estos atajos de teclado nos permiten añadir rápidamente una celda justo arriba o a la izquierda de la celda activa. Sin embargo, es importante tener en cuenta que estos atajos de teclado solo funcionarán si hay espacio disponible en el rango seleccionado.
Agregar una celda en un rango determinado de Excel se puede lograr de varias formas. Ya sea utilizando la función InsertarCeldas, la función AgregarCelda o los atajos de teclado, estas opciones te ofrecen la flexibilidad necesaria para optimizar tus tareas de hojas de cálculo y trabajar de manera más eficiente con tus datos.
Cómo puedo personalizar las propiedades de una celda agregada, como el formato o el estilo
Agregar una celda en Excel es una tarea bastante sencilla que puede facilitar el trabajo con hojas de cálculo y optimizar tus tareas diarias. Sin embargo, no solo se trata de agregar la celda, sino que también puedes personalizar sus propiedades para adaptarlas a tus necesidades específicas.
Formato de celda
Una vez que hayas agregado una celda en Excel, tendrás la posibilidad de personalizar su formato. Esto te permitirá cambiar la apariencia de la celda afectando características como la fuente, el tamaño, el color del texto y el relleno de la celda.
Para personalizar el formato de una celda, selecciona la celda deseada haciendo clic en ella. Luego, dirígete a la pestaña "Inicio" en la barra de herramientas de Excel y encuentra el grupo de opciones llamadas "Fuente" y "Alineación". Estos grupos tienen varias configuraciones que te permitirán cambiar el formato de la celda.
Dentro del grupo "Fuente", encontrarás opciones para cambiar la fuente, el tamaño y el color del texto. Puedes elegir entre la lista desplegable de fuentes disponibles, ajustar el tamaño del texto según tus preferencias y modificar el color del texto utilizando el selector de colores.
Por otro lado, dentro del grupo "Alineación", podrás ajustar la alineación horizontal y vertical del texto en la celda, así como aplicar estilos de borde para resaltar la celda. Además, en este grupo también encontrarás la opción de combinar celdas, lo cual puede ser útil cuando deseas agrupar información en una sola celda.
Estilo de celda
Otra forma de personalizar las propiedades de una celda en Excel es a través del estilo. Los estilos son conjuntos predefinidos de formatos que se pueden aplicar a una o varias celdas al mismo tiempo. El uso de estilos puede mejorar la apariencia de tu hoja de cálculo y brindarle un aspecto más profesional.
Para aplicar un estilo a una celda, selecciona la celda o rangos de celdas deseados y dirígete a la pestaña "Inicio" en la barra de herramientas. Luego, en el grupo "Estilos" encontrarás una serie de estilos predefinidos que puedes aplicar a tus celdas.
Si ninguno de los estilos predefinidos se adapta a tus necesidades, también puedes crear tus propios estilos personalizados. Para hacerlo, debes seleccionar la celda que contiene el formato que deseas usar como base para tu nuevo estilo. Luego, en la pestaña "Inicio" dirígete al grupo "Estilos" y haz clic en la opción "Nuevo estilo rápido". A partir de ahí, podrás personalizar diferentes propiedades como el tipo de fuente, tamaño, color, borde y relleno para crear tu propio estilo personalizado.
Agregar una celda en Excel te permite aumentar la eficiencia en tus tareas de hojas de cálculo. Pero no olvides que también puedes personalizar las propiedades de estas celdas, tales como el formato y el estilo. Así podrás adaptar tus hojas de cálculo a tus necesidades específicas y lograr resultados más profesionales.
Puedo agregar una celda en Excel utilizando la función "Arrastrar y soltar"
Una de las formas más sencillas y rápidas de agregar una celda en Excel es utilizando la función "Arrastrar y soltar". Esta función te permite copiar los contenidos de una celda y pegarlos en una ubicación diferente dentro de tu hoja de cálculo.
Para utilizar esta función, simplemente selecciona la celda que deseas copiar y arrastrala utilizando el puntero del mouse. Luego, sueltala celda en la nueva ubicación donde deseas agregarla. El contenido de la celda original se copiará en la nueva ubicación y mantendrá el formato y la fórmula original si la hubiera.
Es importante tener en cuenta que al utilizar la función "Arrastrar y soltar" para agregar una celda, la celda original no se elimina, simplemente se crea una copia en la nueva ubicación. Esto puede ser útil si deseas mantener los datos de la celda original mientras realizas cambios o cálculos en la nueva ubicación.
Además de copiar y pegar celdas individuales, también puedes utilizar la función "Arrastrar y soltar" para copiar un rango de celdas. Simplemente selecciona el rango de celdas que deseas copiar y arrastralo a la nueva ubicación. Todos los contenidos y formatos de las celdas seleccionadas se copiarán en la nueva ubicación.
Utilizar la función "Arrastrar y soltar" para agregar celdas en Excel es una excelente manera de optimizar tus tareas de hojas de cálculo en segundos. No solo te permite copiar y pegar fácilmente celdas individuales o rangos de celdas, sino que también mantiene el formato y la fórmula original para que no tengas que volver a ingresarlos manualmente.
Recuerda que esta función está disponible en todas las versiones de Excel y puede ser utilizada tanto en hojas de cálculo pequeñas como en hojas de cálculo más grandes y complejas.
Qué precauciones debo tomar al agregar una celda en mi hoja de cálculo para evitar errores o pérdida de datos
Agregar una celda en Excel puede ser una tarea sencilla, pero también es importante tomar precauciones para evitar errores o pérdida de datos en nuestra hoja de cálculo. En este artículo, te explicaremos algunas medidas que puedes tomar para asegurarte de realizar esta acción de manera correcta y optimizar tu trabajo.
1. Verifica la estructura de tu hoja de cálculo
Antes de agregar una celda, asegúrate de revisar la estructura de tu hoja de cálculo. Esto implica comprobar el formato de las filas y columnas adyacentes a la ubicación donde deseas insertar la nueva celda. Si utilizas fórmulas o funciones en tu hoja de cálculo, verifica que no haya referencias a la posición donde planeas agregar la celda. De lo contrario, estas referencias pueden verse afectadas por la inserción de la nueva celda y podrían generar resultados erróneos.
2. Guarda una copia de seguridad antes de realizar cambios
Es recomendable guardar una copia de seguridad de tu hoja de cálculo antes de agregar una celda. Aunque es poco probable que la inserción de una sola celda cause algún problema grave, siempre existe la posibilidad de que algo salga mal y se pierdan datos importantes. Guardando una copia de seguridad, te aseguras de poder volver atrás sin perder ninguna información valiosa.
3. Evita insertar celdas en medio de un rango de datos
Una recomendación general al agregar una celda es evitar hacerlo en medio de un rango de datos ya existente. Esto puede causar inconvenientes, especialmente si estás utilizando funciones o fórmulas que se basan en ese rango. Si necesitas agregar una celda en medio de un rango de datos, considera hacerlo al final del rango o ajustar el rango para incluir la nueva celda.
4. Utiliza las opciones de desplazamiento inteligente
Excel ofrece una función llamada "desplazamiento inteligente" que te permite ajustar automáticamente las referencias de celdas cuando insertas o eliminas filas o columnas. Esta opción es especialmente útil si tu hoja de cálculo contiene muchas fórmulas o referencias vinculadas. Al habilitar el desplazamiento inteligente, Excel actualizará automáticamente las referencias afectadas por la adición de la nueva celda, evitando así posibles errores.
5. Verifica y corrige cualquier fórmula afectada
Después de agregar una celda, es importante verificar las fórmulas u otras referencias que podrían haber sido modificadas automáticamente. Revisa cuidadosamente las fórmulas donde se ubica la nueva celda y asegúrate de que todos los cálculos sigan siendo correctos. Si detectas algún error, corrígelo de inmediato para evitar resultados incorrectos en tus cálculos.
6. Realiza pruebas y verificaciones adicionales
No confíes únicamente en tus revisiones iniciales después de agregar una celda. Realiza pruebas adicionales en tu hoja de cálculo para asegurarte de que todo funcione como se espera. Ingresa algunos datos en la nueva celda y comprueba los resultados de las fórmulas afectadas. Además, verifica que no se hayan producido errores o pérdida de datos en otras partes de la hoja de cálculo debido a la inserción de la nueva celda.
Agregar una celda en Excel puede ser una tarea sencilla, pero requiere ciertas precauciones para evitar errores o problemas en tu hoja de cálculo. Verifica la estructura de tu hoja, guarda una copia de seguridad, evita insertar celdas en medio de un rango de datos, utiliza el desplazamiento inteligente, verifica y corrige cualquier fórmula afectada, y realiza pruebas adicionales para asegurarte de que todo funcione correctamente. Siguiendo estas medidas, podrás optimizar tus tareas de hojas de cálculo y minimizar posibles inconvenientes.
Hay algún complemento o extensión que recomiendes para facilitar la tarea de agregar celdas en Excel
¡Claro que sí! Si estás buscando optimizar tu trabajo con hojas de cálculo en Excel y agilizar la tarea de agregar celdas, te recomiendo explorar algunos complementos y extensiones disponibles que harán tu vida mucho más fácil.
1. "Quick Insert"
Una excelente opción es el complemento "Quick Insert" que te permite agregar celdas de forma rápida y sencilla. Con esta extensión, simplemente seleccionas la ubicación donde deseas insertar la celda y utilizas un acceso directo o una combinación de teclas para agregarla de inmediato.
2. "Excel Add-ins"
Otra opción popular es utilizar los "Add-ins" que ofrece Excel. Estos son programas o herramientas adicionales, desarrollados tanto por Microsoft como por terceros, que se integran de manera nativa en Excel y le ofrecen funcionalidades adicionales. Dentro de estos "Add-ins" encontrarás opciones específicas para agregar celdas de forma más eficiente.
3. "Insert Cells Shortcut"
"Insert Cells Shortcut" es otra extensión útil que puedes considerar. Esta herramienta te permite asignar accesos directos personalizados a la acción de agregar celdas en Excel. Simplemente configura tus propias combinaciones de teclas y podrás agregar celdas rápidamente sin tener que buscar en los menús.
4. "Excel Shortcut Keys +" Extension
Si eres fanático de los atajos de teclado, te encantará la extensión "Excel Shortcut Keys +". Esta extensión no solo te brinda una lista completa de los atajos de teclado disponibles en Excel, sino que también te permite personalizar tus propios atajos. Puedes asignar un atajo específico a la acción de agregar celdas y así acelerar aún más tu flujo de trabajo.
5. "Macro Recorder"
Si eres un usuario avanzado de Excel y estás dispuesto a explorar un poco más, no puedes dejar de lado la grabadora de macros integrada en Excel. Con esta función, puedes grabar una serie de acciones, incluida la inserción de celdas, y reproducirlas con solo presionar un botón. Es una manera eficiente de automatizar tareas repetitivas y ahorrar tiempo.
- Recuerda que siempre es recomendable revisar las reseñas y calificaciones de los complementos y extensiones antes de instalarlos para asegurarte de que sean confiables y seguros.
- Además, ten en cuenta que algunos complementos o extensiones pueden ser gratuitos, mientras que otros pueden requerir una suscripción o pago.
- Por último, es importante destacar que estas son solo algunas opciones disponibles y que existen muchas más alternativas en el mercado. Te invito a explorar y probar diferentes herramientas para encontrar aquella que se adecue mejor a tus necesidades y estilo de trabajo.
Si deseas agregar celdas en Excel de manera rápida y eficiente, considera utilizar complementos y extensiones como "Quick Insert", explorar los "Add-ins" nativos de Excel, probar herramientas como "Insert Cells Shortcut" o "Excel Shortcut Keys +", y aprovechar la grabadora de macros para automatizar tus tareas. ¡Aprovecha al máximo estas herramientas y optimiza tus tareas de hojas de cálculo en segundos!
Para agregar una celda en Excel, simplemente haz clic derecho en la celda adyacente a la que deseas agregar y selecciona "Insertar" desde el menú desplegable.
Sí, puedes agregar una celda vacía en medio de los datos existentes en Excel. Solo necesitas seleccionar las celdas que están después de la celda vacía y moverlas hacia abajo utilizando el comando "Insertar celdas".
Puedes utilizar el atajo de teclado "Ctrl + +" (Ctrl y más) para agregar una celda en Excel. También puedes usar "Ctrl + Shift + +" para insertar una línea o celda completa.
No es posible agregar varias celdas al mismo tiempo en Excel. Sin embargo, puedes seleccionar varias celdas adyacentes y luego agregar una fila o columna completa utilizando los métodos mencionados anteriormente.
Agregar una celda implica insertar una nueva celda vacía en una hoja de cálculo existente. Por otro lado, combinar celdas implica fusionar dos o más celdas adyacentes en una sola celda más grande, conservando solo el valor de la celda superior izquierda.
Deja una respuesta

Entradas relacionadas