¡Aprende cómo cambiar tu nombre en Zoom y darle un toque personal a tus reuniones virtuales!
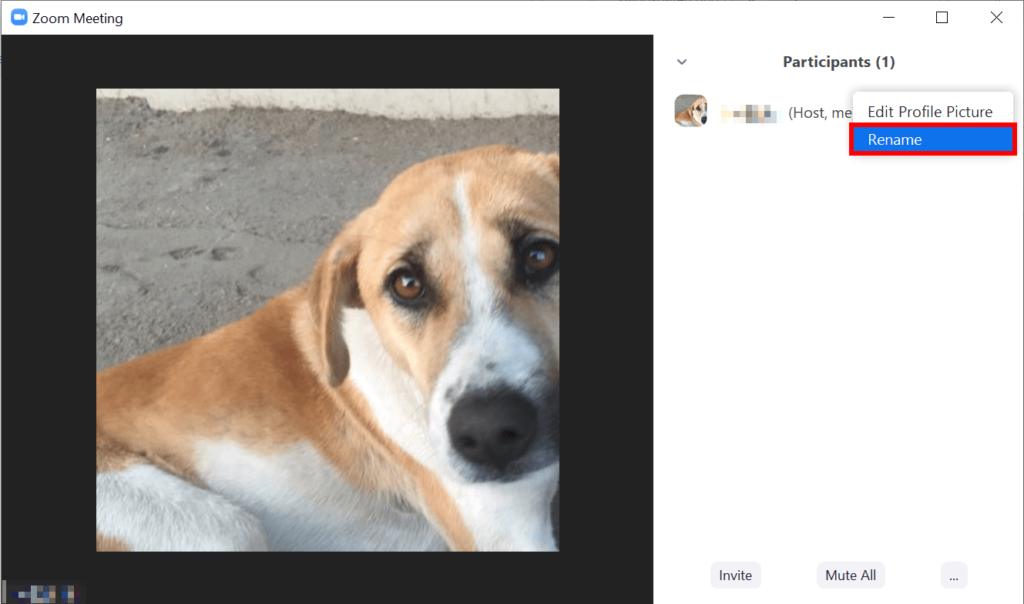
En la era de las reuniones virtuales y del trabajo remoto, Zoom se ha convertido en una herramienta indispensable para mantenernos conectados con nuestros compañeros de trabajo, amigos y seres queridos. A través de esta plataforma, podemos realizar videollamadas, presentaciones y participar en diferentes eventos en línea. Una de las formas de personalizar nuestra experiencia en Zoom es cambiando nuestro nombre en las reuniones, lo cual nos permite agregar un toque único y divertido durante nuestras interacciones virtuales.
Aprenderemos cómo cambiar nuestro nombre en Zoom de forma rápida y sencilla. Veremos los pasos a seguir tanto desde la aplicación de escritorio como desde la versión móvil, y descubriremos algunas ideas creativas para darle un toque personal a nuestro nombre durante nuestras reuniones virtuales. Además, exploraremos la importancia de utilizar un nombre adecuado y respetuoso durante las videollamadas, ya que esto puede afectar la manera en que somos percibidos por los demás participantes. ¡No te lo pierdas!
- Cómo puedo cambiar mi nombre en Zoom y personalizarlo para mis reuniones virtuales
- Cuáles son los pasos para cambiar mi nombre en Zoom desde la aplicación de escritorio
- Existe alguna forma de cambiar mi nombre en Zoom desde la aplicación móvil
- Puedo agregar emojis o iconos a mi nombre en Zoom para hacerlo más divertido
- Qué opciones tengo para darle un toque único a mi nombre en Zoom y destacarme en las reuniones virtuales
- Es posible usar un apodo o nombre artístico en lugar de mi nombre real en las reuniones de Zoom
- Hay alguna restricción para cambiar mi nombre en Zoom, como caracteres especiales o longitud máxima
- Cómo puedo cambiar el nombre que se muestra en el video de Zoom mientras mantengo mi nombre oficial en la lista de participantes
- Cuál es la manera más sencilla y rápida de cambiar mi nombre en Zoom sin tener que buscar en todas las opciones del menú
- Cómo puedo eliminar o restablecer cualquier cambio que haya hecho en mi nombre en Zoom si no me gusta cómo quedó
- Preguntas frecuentes (FAQ)
Cómo puedo cambiar mi nombre en Zoom y personalizarlo para mis reuniones virtuales
¡Hola a todos! En este artículo, te mostraré cómo cambiar tu nombre en Zoom y darle un toque personalizado a tus reuniones virtuales. Cambiar tu nombre en Zoom puede ser útil para identificarte fácilmente en las videollamadas y agregar un poco de diversión a tus encuentros virtuales.
Paso 1: Inicia sesión en tu cuenta de Zoom
Lo primero que debes hacer es iniciar sesión en tu cuenta de Zoom. Abre la aplicación Zoom en tu computadora o dispositivo móvil y asegúrate de tener tus credenciales de inicio de sesión a mano.
Paso 2: Accede a la configuración de tu perfil
Una vez que hayas iniciado sesión, ve a la sección de configuración de tu perfil. Esto generalmente se encuentra en el menú de configuración o en la parte superior derecha de la pantalla.
Dentro de la configuración de tu perfil, busca la opción que dice "Nombre" o "Nombre para mostrar". Esta opción te permitirá cambiar tu nombre en Zoom.
Paso 3: Personaliza tu nombre
Ahora viene la parte divertida: personalizar tu nombre en Zoom. Puedes hacer esto de varias maneras.
Opción 1: Cambiar tu nombre por completo
Si deseas cambiar tu nombre por completo, simplemente reemplaza el texto existente con el nombre que deseas mostrar durante tus reuniones virtuales. Puede ser tu nombre real o cualquier otro nombre que elijas.
Opción 2: Agregar un apodo o título adicional
Si prefieres mantener tu nombre real pero agregar un toque personal, puedes hacerlo agregando un apodo o título adicional. Por ejemplo, si tu nombre es Juan Pérez, puedes cambiar tu nombre a "Juan Pérez - El Maestro de las Videoconferencias".
Opción 3: Utilizar emojis o caracteres especiales
Zoom también te permite utilizar emojis y caracteres especiales en tu nombre. Puedes agregar emojis divertidos o símbolos especiales para que tu nombre destaque aún más en las reuniones virtuales.
Ejemplo: Juan Pérez
Paso 4: Guarda los cambios
Una vez que hayas personalizado tu nombre como desees, asegúrate de guardar los cambios. Busca el botón que diga "Guardar" o una opción similar y haz clic en él para actualizar tu nombre en Zoom.
Recuerda que cada vez que te unas a una reunión de Zoom, tu nombre personalizado se mostrará a los demás participantes. Asegúrate de elegir un nombre apropiado y respetuoso para tus encuentros virtuales.
¡Y eso es todo! Ahora sabes cómo cambiar tu nombre en Zoom y darle un toque personalizado a tus reuniones virtuales. ¿Por qué conformarte con un nombre aburrido cuando puedes destacarte entre la multitud? ¡Diviértete cambiando tu nombre y disfruta de tus videollamadas en Zoom!
Cuáles son los pasos para cambiar mi nombre en Zoom desde la aplicación de escritorio
Cambiar tu nombre en Zoom es muy sencillo y te permite personalizar tus reuniones virtuales de una manera divertida y original. Ya sea que quieras utilizar tu nombre artístico, un apodo o simplemente darle un toque único a tu identidad en las videoconferencias, Zoom te ofrece la opción de modificar tu nombre para que refleje exactamente cómo quieres ser conocido durante tus reuniones.
Si utilizas la aplicación de escritorio de Zoom, seguir los pasos para cambiar tu nombre es realmente fácil. Aquí te explicamos cómo hacerlo:
Paso 1: Abrir la aplicación de Zoom
Lo primero que debes hacer es abrir la aplicación de Zoom en tu computadora. Busca el ícono de Zoom en tu escritorio o en la carpeta de aplicaciones y haz doble clic para iniciar la aplicación.
Paso 2: Iniciar sesión en tu cuenta de Zoom
Una vez que la aplicación de Zoom esté abierta, inicia sesión en tu cuenta utilizando tus credenciales de acceso. Ingresa tu dirección de correo electrónico y contraseña, y haz clic en "Iniciar Sesión". Si aún no tienes una cuenta de Zoom, puedes crear una de forma gratuita haciendo clic en "Registrarse" e ingresando la información requerida.
Paso 3: Acceder a la configuración de zoom
Una vez que hayas iniciado sesión en tu cuenta de Zoom, haz clic en el icono de perfil en la esquina superior derecha de la ventana. Se desplegará un menú desplegable, donde deberás seleccionar "Configuración".
Paso 4: Cambiar tu nombre de usuario
En la ventana de configuración, encontrarás varias opciones que puedes personalizar. Busca la sección de "Nombre" y haz clic en el campo de texto para editar tu nombre actual.
Introduce el nombre que deseas utilizar durante tus reuniones virtuales. Puedes utilizar cualquier combinación de letras, números y caracteres especiales permitidos por Zoom. Si deseas agregar un toque adicional, también puedes utilizar etiquetas HTML para dar formato a tu nombre. Por ejemplo, puedes agregar <b> al principio y </b> al final de tu nombre para que aparezca en negrita.
Paso 5: Guardar los cambios
Una vez que hayas ingresado tu nuevo nombre de usuario, asegúrate de hacer clic en el botón "Guardar" en la parte inferior derecha de la ventana de configuración. Esto guardará los cambios y actualizará tu nombre en Zoom.
Ahora, cuando participes en una reunión virtual, todos los demás participantes verán tu nuevo nombre reflejado en la lista de asistentes y en tu recuadro de video. ¡Así podrás darle un toque personal a tus reuniones virtuales y asegurarte de que todos te reconozcan como deseas!
Ten en cuenta que estos pasos son específicos para la aplicación de escritorio de Zoom. Si estás utilizando la versión web o la aplicación móvil de Zoom, los pasos pueden variar ligeramente. Sin embargo, en general, el proceso para cambiar tu nombre en estas versiones también es bastante intuitivo y similar al descrito anteriormente.
Existe alguna forma de cambiar mi nombre en Zoom desde la aplicación móvil
Sí, existen diferentes formas de cambiar tu nombre en Zoom desde la aplicación móvil. Esto te permitirá darle un toque personalizado a tus reuniones virtuales y asegurarte de que te reconozcan correctamente por los demás participantes.
Para cambiar tu nombre en Zoom desde la aplicación móvil, sigue estos pasos:
Paso 1: Abre la aplicación de Zoom
Abre la aplicación de Zoom en tu dispositivo móvil. Asegúrate de haber iniciado sesión con tu cuenta de Zoom.
Paso 2: Accede a la configuración de tu perfil
Toca el ícono de perfil en la esquina inferior derecha de la pantalla para acceder a la configuración de tu perfil.
Paso 3: Selecciona "Editar"
En la pantalla de perfil, verás una opción que dice "Editar". Toca esta opción para poder realizar cambios en tu información personal.
Paso 4: Cambia tu nombre
En la página de edición de perfil, encontrarás diferentes campos para modificar tu información personal. Busca el campo donde se muestra tu nombre y edítalo a tu gusto.
También puedes agregar un apellido o algún otro detalle que desees incluir. Recuerda que una vez que realices este cambio, aparecerá como tu nombre en todas las futuras reuniones de Zoom.
Es importante tener en cuenta que este cambio solo afectará a tu nombre en Zoom y no se reflejará en otras plataformas o servicios vinculados a tu cuenta de Zoom.
Una vez que hayas realizado los cambios deseados, guarda los ajustes y cierra la pantalla de configuración de perfil.
¡Listo! Ahora, cuando participes en una reunión de Zoom desde tu dispositivo móvil, tu nuevo nombre personalizado aparecerá para todos los participantes. Esto te permitirá destacar y dar un toque individual a tus interacciones virtuales.
No dudes en experimentar con diferentes variaciones y opciones para encontrar el nombre que más te represente. Recuerda que al cambiar tu nombre en Zoom, estás agregando ese toque personal que hará que tus reuniones sean más divertidas y auténticas.
Puedo agregar emojis o iconos a mi nombre en Zoom para hacerlo más divertido
¿Cansado de tener siempre el mismo nombre aburrido en tus reuniones virtuales de Zoom? ¡No te preocupes! Puedes crear un nombre personalizado y agregar emojis o iconos para darle un toque divertido y original.
La plataforma de videoconferencias Zoom te permite personalizar tu nombre de usuario, lo que te brinda la oportunidad de destacarte entre los demás participantes de la reunión. Ya sea que estés teniendo una junta de trabajo, una conferencia familiar o una clase en línea, cambiar tu nombre en Zoom puede ayudarte a transmitir una imagen más creativa y única.
Para comenzar, simplemente abre la aplicación de Zoom en tu dispositivo y accede a tu cuenta. Una vez que estés en una sesión de reunión, sigue estos sencillos pasos para cambiar tu nombre:
- Haz clic en el botón "Participantes" ubicado en la parte inferior de la ventana de Zoom
- Se abrirá un panel con todos los participantes de la reunión. Busca tu nombre y coloca el cursor sobre él
- Aparecerá un ícono en forma de "..." a la derecha de tu nombre. Haz clic en ese ícono
- En el menú desplegable, selecciona la opción "Renombrar"
- Se abrirá una pequeña ventana emergente donde podrás editar tu nombre
- Escribe el nuevo nombre que deseas usar, puedes agregar emojis o iconos utilizando la combinación adecuada de caracteres
- Una vez que hayas terminado de editar tu nombre, haz clic en "Guardar"
¡Y eso es todo! Ahora tu nombre en Zoom será único y divertido. Puedes dejar volar tu imaginación y añadir emojis relacionados con tu trabajo o intereses, como por ejemplo para una reunión de celebración, para una conferencia técnica o para una clase virtual.
Ten en cuenta que cambiar tu nombre en Zoom no solo es divertido, sino que también puede ayudarte a destacar entre los demás participantes y hacer que las reuniones virtuales sean más interesantes y dinámicas.
Recuerda ser creativo pero siempre manteniendo un tono adecuado para el contexto de la reunión. Evita agregar emojis o iconos inapropiados o ofensivos, ya que esto podría dar una imagen poco profesional o causar incomodidad a otros participantes.
Ahora que sabes cómo cambiar tu nombre en Zoom y agregar emojis o iconos, ¡no dudes en experimentar y darle un toque personal a tus próximas reuniones virtuales!
Qué opciones tengo para darle un toque único a mi nombre en Zoom y destacarme en las reuniones virtuales
Cuando participamos en reuniones virtuales, es importante no solo lograr una conexión efectiva con los otros asistentes, sino también destacarnos de alguna manera para que nuestra presencia sea notada. Una excelente forma de hacerlo es personalizando nuestro nombre en Zoom, la popular plataforma de videollamadas. En este artículo, te contaremos cómo puedes cambiar tu nombre en Zoom y darle un toque personal a tus reuniones virtuales.
Cambiar el nombre en Zoom desde la aplicación de escritorio
Si eres usuario de la versión de escritorio de Zoom, cambiar tu nombre es muy sencillo. Solo debes seguir estos pasos:
- Abre la aplicación Zoom en tu computadora.
- Inicia sesión en tu cuenta, si aún no lo has hecho.
- Haz clic en "Configuración" en la esquina superior derecha de la ventana.
- En el menú lateral izquierdo, selecciona "General".
- En la sección "Información personal", busca la opción "Nombre" y haz clic en "Editar".
- Escribe el nuevo nombre que deseas utilizar.
- Haz clic en "Guardar cambios".
Cómo cambiar el nombre en Zoom desde la aplicación móvil
Si prefieres utilizar Zoom en tu dispositivo móvil, no te preocupes, también puedes personalizar tu nombre fácilmente. Sigue estos pasos:
- Abre la aplicación Zoom en tu teléfono o tablet.
- Inicia sesión en tu cuenta, si aún no lo has hecho.
- Toca el ícono de "Configuración" en la esquina inferior derecha de la pantalla.
- En el menú que se abre, selecciona "Perfil".
- Verás tu nombre actual en la parte superior de la pantalla. Toca sobre él.
- Escribe el nuevo nombre que deseas mostrar.
- Presiona la opción "Guardar" o el ícono de checkmark para confirmar los cambios.
Otras opciones creativas para personalizar tu nombre en Zoom
La capacidad de cambiar tu nombre en Zoom no tiene límites y puedes aprovecharla para destacarte aún más en tus reuniones virtuales. Aquí te dejamos algunas ideas creativas para personalizar tu nombre:
- Añade un emoji al principio o al final de tu nombre para hacerlo más llamativo. Por ejemplo, puedes agregar una carita sonriente o un símbolo relacionado con tu profesión.
- Utiliza una combinación de mayúsculas y minúsculas para crear énfasis o patrones interesantes. Por ejemplo, "JuAnCaMiLlO"
- Incluye algún título o descripción breve después de tu nombre para resaltar tu experiencia o rol. Por ejemplo, si eres especialista en marketing, podrías añadir "Experto en Marketing Digital".
- Experimenta con distintos idiomas, palabras o frases que representen tus intereses o tu personalidad.
Recuerda que la clave para destacarte en las reuniones virtuales es mantener un nombre profesional y respetuoso. Evita utilizar nombres ofensivos o que puedan generar confusión en los demás participantes.
Cambiar tu nombre en Zoom es una manera fácil y divertida de darle un toque personal a tus reuniones virtuales y destacarte entre los demás participantes. Ya sea utilizando las opciones básicas de la aplicación o siendo más creativo con emojis, mayúsculas y títulos, puedes elegir cómo mostrar tu identidad en los encuentros online. ¡Aprovecha esta herramienta y haz que tu nombre brille en cada videollamada!
Es posible usar un apodo o nombre artístico en lugar de mi nombre real en las reuniones de Zoom
Si alguna vez has sentido que tu nombre real es demasiado formal o aburrido, o simplemente quieres añadir un toque de personalidad a tus reuniones virtuales en Zoom, ¡estás de suerte! Aunque Zoom generalmente muestra el nombre y apellido de los participantes tal como están configurados en su cuenta, existe la posibilidad de utilizar un apodo o nombre artístico en su lugar.
El cambio de nombre en Zoom es una forma sencilla pero efectiva de darle un toque más personalizado a tus reuniones. Ya sea que quieras mostrar tu seudónimo profesional, tu nombre de usuario en redes sociales o simplemente algo divertido y creativo, seguir estos pasos te permitirá cambiar tu nombre en cuestión de segundos.
Cómo cambiar tu nombre en las configuraciones de Zoom
Para empezar, necesitarás acceder a las configuraciones de tu cuenta en Zoom. Sigue estos pasos:
- Inicia sesión en tu cuenta de Zoom en un navegador web.
- Haz clic en tu perfil en la esquina superior derecha y selecciona "Configuración" en el menú desplegable.
- En la página de Configuración, desplázate hacia abajo hasta encontrar la sección "Nombre" en la columna de la izquierda.
- Haz clic en "Editar" junto a tu nombre actual para cambiarlo.
Ahora que estás en la página de edición de nombres, es hora de cambiarlo por el apodo o nombre artístico deseado. Puedes escribir cualquier cosa siempre y cuando cumpla con las políticas de uso de Zoom y no sea ofensivo o inapropiado.
Una vez que hayas ingresado tu nuevo nombre, haz clic en "Guardar cambios" para actualizarlo. ¡Y eso es todo! Ahora tu nuevo nombre aparecerá en todas tus reuniones futuras y podrás disfrutar de una experiencia más personalizada en Zoom.
Ten en cuenta esto
Es importante mencionar que el cambio de nombre en Zoom solo se aplica a la configuración de tu propia cuenta. Esto significa que solo tú verás ese nuevo nombre durante las reuniones, mientras que los demás participantes te verán como tu nombre real (a menos que ellos también modifiquen sus nombres).
Además, si estás unido a una reunión utilizando un enlace compartido sin iniciar sesión en tu cuenta de Zoom, es posible que no puedas cambiar tu nombre durante esa reunión específica. En este caso, deberás esperar hasta tu próxima reunión para mostrar tu nuevo nombre.
Cambiar tu nombre en Zoom es una forma divertida y sencilla de agregar un toque personal a tus reuniones virtuales. Ya sea que estés buscando mostrar un nombre artístico o simplemente quieras alejarte del formalismo del nombre real, estos pasos te permitirán hacerlo de manera rápida y sencilla. ¡Así que no dudes en darle rienda suelta a tu creatividad y sorprender a tus compañeros de reunión con un nuevo nombre en Zoom!
Hay alguna restricción para cambiar mi nombre en Zoom, como caracteres especiales o longitud máxima
No hay restricciones específicas en Zoom para cambiar tu nombre durante una reunión virtual. Puedes utilizar cualquier combinación de letras, números o símbolos para personalizar tu nombre en pantalla. Sin embargo, es importante tener en cuenta que algunos caracteres especiales pueden no ser compatibles con todas las versiones de Zoom o con otros dispositivos y plataformas.
En cuanto a la longitud del nombre, también tienes flexibilidad para elegir un nombre más largo o más corto según tus preferencias. Sin embargo, ten en cuenta que si eliges un nombre demasiado largo, puede afectar la visualización en la interfaz de Zoom y en la pantalla de otros participantes.
Si bien no hay restricciones estrictas, es recomendable utilizar un nombre que sea fácilmente reconocible para los demás participantes de la reunión. Esto facilitará la comunicación y evitará confusiones durante el evento virtual.
A continuación, te mostramos cómo cambiar tu nombre en Zoom y darle un toque personalizado a tus reuniones virtuales:
Paso 1: Iniciar sesión en tu cuenta de Zoom
Antes de cambiar tu nombre en Zoom, asegúrate de haber iniciado sesión en tu cuenta. Abre la aplicación de Zoom en tu dispositivo o accede a la versión web a través de tu navegador.
Paso 2: Acceder a la configuración de tu perfil
Una vez que hayas iniciado sesión, busca el ícono de "Perfil" o "Configuración" en la barra de menú o en la esquina superior derecha de la pantalla. Haz clic en él para acceder a la configuración de tu perfil.
Paso 3: Cambiar tu nombre en Zoom
Dentro de la configuración del perfil, deberías encontrar una opción para editar o cambiar tu nombre. Haz clic en esa opción y se abrirá un campo de texto para que ingreses tu nuevo nombre.
Escribe el nombre que deseas utilizar durante tus reuniones virtuales. Puedes utilizar tu nombre real, un apodo o cualquier otra combinación que te identifique mejor.
Recuerda que también puedes añadir caracteres especiales o emojis para personalizar aún más tu nombre en Zoom. Esto le dará un toque único y llamativo a tus reuniones virtuales.
Paso 4: Guardar los cambios
Una vez que hayas ingresado tu nuevo nombre, asegúrate de guardar los cambios realizados. Busca un botón como "Guardar" o "Aplicar" y haz clic en él para confirmar la actualización de tu nombre en Zoom.
Ahora, cada vez que te unas a una reunión virtual en Zoom, se mostrará tu nombre personalizado en la pantalla para que todos los participantes puedan verlo.
Ten en cuenta que cambiar tu nombre en Zoom no afecta tu nombre en otros lugares, como tu cuenta de usuario de Zoom o tu nombre en plataformas externas conectadas a Zoom. Esta modificación es específica para las reuniones virtuales en las que participas.
¡Disfruta de la flexibilidad y personalización que ofrece Zoom para cambiar tu nombre y dale un toque único a tus reuniones virtuales!
Cómo puedo cambiar el nombre que se muestra en el video de Zoom mientras mantengo mi nombre oficial en la lista de participantes
Cuando participamos en reuniones virtuales, especialmente en plataformas como Zoom, nuestro nombre es una forma importante de identificación. Sin embargo, puede haber ocasiones en las que deseemos cambiar nuestro nombre visible en el video de Zoom sin tener que modificarlo en la lista de participantes. Afortunadamente, Zoom proporciona una función simple y práctica para hacer esto.
Paso 1: Iniciar sesión en tu cuenta de Zoom
Lo primero que debes hacer es abrir Zoom en tu dispositivo y asegurarte de haber iniciado sesión en tu cuenta. Esto te permitirá acceder a todas las configuraciones y opciones disponibles en la plataforma.
Paso 2: Dirígete a la sección "Configuración" de Zoom
Una vez dentro de la plataforma, busca la opción "Configuración" en la barra de menú o en el panel lateral de la pantalla. Haz clic en ella para acceder a las configuraciones avanzadas de Zoom.
Paso 3: Personalizar tu nombre en la sección "Perfil" de Zoom
En la página de configuración, busca la opción que dice "Perfil". Aquí es donde podrás realizar cambios en tu nombre visible en el video de Zoom. Haz clic en esta opción para acceder a las configuraciones de tu perfil personal.
Paso 4: Modificar tu nombre en "Nombre que se muestra"
Una vez que estés en tu perfil personal, busca la sección que dice "Nombre que se muestra". Aquí es donde puedes personalizar el nombre que aparecerá en el video de Zoom mientras mantienes tu nombre oficial en la lista de participantes.
Para cambiar tu nombre, simplemente edita el campo de texto que muestra tu nombre actual. Puedes agregar un apodo, un título o cualquier otra información adicional que desees mostrar durante tus reuniones virtuales.
Es importante tener en cuenta que el cambio solo se aplicará para la sesión actual. Si cierras Zoom y vuelves a abrirlo, tendrás que repetir estos pasos para volver a personalizar tu nombre visible.
Cambiar tu nombre en el video de Zoom es una forma divertida y sencilla de darle un toque personal a tus reuniones virtuales. Al seguir los pasos mencionados anteriormente, podrás modificar tu nombre en el video sin alterar tu nombre oficial en la lista de participantes. Recuerda ser respetuoso y utilizar nombres apropiados en todas tus interacciones en línea.
Cuál es la manera más sencilla y rápida de cambiar mi nombre en Zoom sin tener que buscar en todas las opciones del menú
Si estás buscando la manera más sencilla y rápida de cambiar tu nombre en Zoom sin tener que buscar en todas las opciones del menú, estás en el lugar correcto. A continuación, te mostraremos un método fácil y rápido para darle un toque personal a tus reuniones virtuales.
Zoom es una herramienta muy popular para realizar reuniones virtuales, conferencias o clases en línea. En ocasiones, puede resultar necesario cambiar el nombre que aparece en tu perfil durante estas reuniones, ya sea por motivos personales o profesionales. Afortunadamente, Zoom te permite hacerlo de forma muy sencilla.
Paso 1: Iniciar sesión en tu cuenta de Zoom
Lo primero que debes hacer es iniciar sesión en tu cuenta de Zoom desde tu dispositivo. Puedes hacerlo a través de la aplicación para escritorio o la aplicación móvil. Ingresa tus credenciales de inicio de sesión y accede a tu cuenta.
Paso 2: Ir a la configuración de tu perfil
Una vez que hayas iniciado sesión, dirígete al menú de configuración de tu perfil. Este menú generalmente se encuentra en el área de ajustes de tu cuenta. Busca una opción que indique "Mi Cuenta" o "Configuración de Perfil". Haz clic en ella para acceder a la configuración específica de tu perfil en Zoom.
Paso 3: Editar tu nombre de usuario
En la página de configuración de tu perfil, encontrarás distintas opciones para editar la información que aparece en tu perfil durante las reuniones virtuales. Una de estas opciones será la de cambiar tu nombre de usuario. Haz clic en la opción correspondiente para abrir el campo de edición.
En este campo, podrás ingresar el nuevo nombre que deseas utilizar durante tus reuniones. Puedes utilizar tu nombre real o cualquier otro nombre que desees mostrar. Recuerda que este nombre será visible para todos los participantes de las reuniones virtuales.
Paso 4: Guardar los cambios
Una vez que hayas ingresado el nuevo nombre, asegúrate de guardar los cambios realizados. Generalmente, encontrarás un botón que indique "Guardar" o "Aplicar cambios" en la página de configuración de perfil de Zoom. Haz clic en él para confirmar y guardar el nuevo nombre de usuario.
A partir de este momento, el nuevo nombre que has elegido aparecerá en tu perfil durante todas las reuniones virtuales que realices a través de Zoom. Recuerda que también puedes realizar esta configuración de forma temporal para cada reunión específica, sin necesidad de cambiar tu nombre de usuario permanentemente.
Ahora sabes cómo cambiar tu nombre en Zoom de manera sencilla y rápida. Aprovecha esta función para darle un toque personal a tus reuniones virtuales y ajustar tu identidad según tus necesidades o preferencias en cada ocasión.
Cómo puedo eliminar o restablecer cualquier cambio que haya hecho en mi nombre en Zoom si no me gusta cómo quedó
Si alguna vez has cambiado tu nombre en Zoom y no estás satisfecho con cómo quedó, no te preocupes, ¡hay una solución muy sencilla! Afortunadamente, Zoom te brinda la opción de eliminar o restablecer cualquier cambio que hayas hecho en tu nombre. En este apartado, te explicaré cómo puedes hacerlo y así darle el toque personal que deseas a tus reuniones virtuales.
Pasos para eliminar o restablecer el cambio del nombre en Zoom
A continuación, te mostraré los pasos que debes seguir para eliminar o restablecer cualquier cambio realizado a tu nombre en Zoom:
- Abre la aplicación de Zoom en tu dispositivo o ingresa a la plataforma web desde tu navegador favorito.
- Inicia sesión con tu cuenta de Zoom. Si aún no tienes una cuenta, puedes crear una fácilmente siguiendo los pasos proporcionados por la plataforma.
- Una vez que hayas iniciado sesión, dirígete a la configuración de tu perfil. Puedes encontrar esta opción haciendo clic en tu avatar en la esquina superior derecha de la pantalla y seleccionando "Perfil".
- Dentro de la sección de configuración de tu perfil, busca la opción que dice "Editar" o "Cambiar" junto a tu nombre actual.
- Haz clic en esa opción y se abrirá un campo de edición donde podrás modificar el nombre que aparecerá durante las reuniones virtuales.
- Si solo deseas eliminar cualquier cambio realizado, simplemente borra el nombre modificado y deja el campo en blanco.
- Si deseas restablecer el nombre a tu nombre original, busca la opción que dice "Restablecer" cerca del campo de edición y haz clic en ella.
- Una vez que hayas realizado los cambios deseados, guarda la configuración y cierra la ventana de edición de perfil.
¡Y eso es todo! Con estos simples pasos, podrás eliminar o restablecer cualquier cambio que hayas hecho en tu nombre en Zoom. Recuerda que tener un nombre personalizado durante las reuniones virtuales puede agregar un toque único y divertido a tus interacciones en línea.
Así que no dudes en experimentar y cambiar tu nombre en Zoom tantas veces como desees. Solo asegúrate de seguir estos pasos para volver a tu nombre original o eliminarlo por completo si así lo prefieres. ¡Diviértete personalizando tus reuniones virtuales con Zoom!
Preguntas frecuentes (FAQ)
1. ¿Cómo cambio mi nombre en Zoom?
Para cambiar tu nombre en Zoom, simplemente debes ingresar a la configuración de tu cuenta y buscar la opción "Perfil". Desde allí podrás editar tu nombre y apellido.
2. ¿Puedo usar un apodo o seudónimo en lugar de mi nombre real?
Sí, puedes usar un apodo o seudónimo en lugar de tu nombre real en Zoom. Solo debes asegurarte de modificarlo en tu perfil antes de unirte a una reunión.
3. ¿Puedo cambiar mi nombre durante una reunión en Zoom?
Sí, tienes la opción de cambiar tu nombre durante una reunión en Zoom. Para hacerlo, solo debes hacer clic en los tres puntos que aparecen al lado de tu nombre en la lista de participantes y seleccionar "Renombrar".
4. ¿Mi nombre aparecerá en la grabación de una reunión en Zoom?
Sí, si tu nombre está visible durante la reunión, también aparecerá en la grabación de la misma. Asegúrate de tener el nombre que deseas mostrar antes de que la grabación comience.
5. ¿Cómo puedo darle más personalidad a mi nombre en Zoom?
Para darle más personalidad a tu nombre en Zoom, puedes agregar emojis, símbolos o incluso poner tu título profesional o empresa junto a tu nombre. Esto lo puedes hacer desde la configuración de tu perfil.
Deja una respuesta

Entradas relacionadas