Aprende cómo configurar el doble espacio en Word y mejora tus trabajos académicos al instante
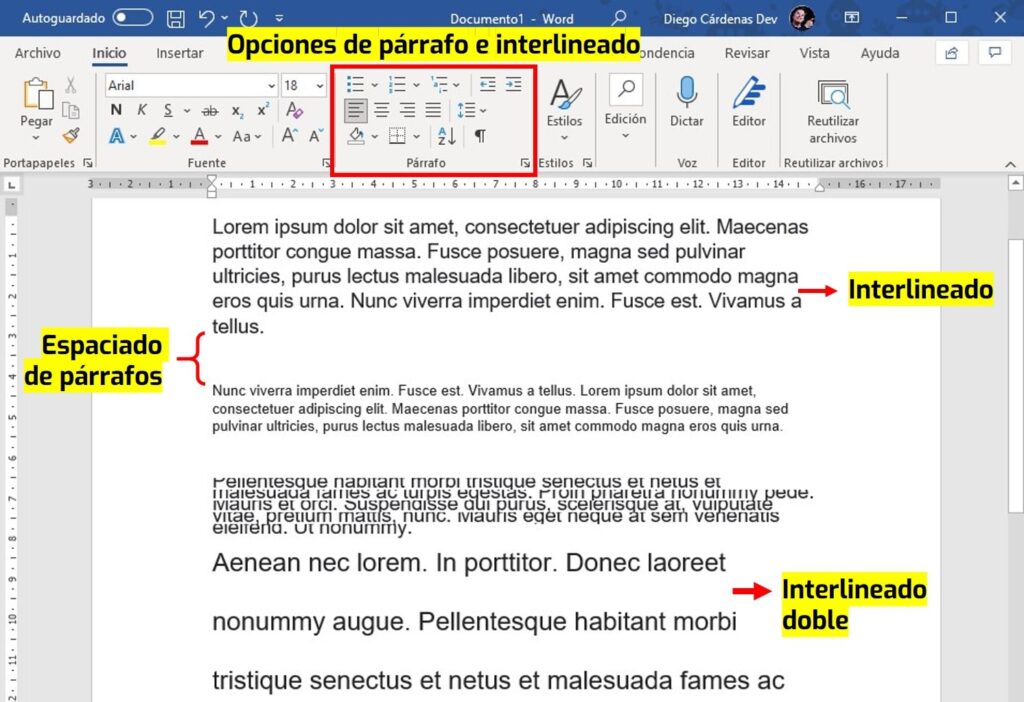
Cuando se trata de escribir trabajos académicos, es importante seguir las normas establecidas por las instituciones educativas. Una de estas normas es el uso del doble espacio en el texto, ya que permite una mejor legibilidad y facilita la corrección ortográfica y gramatical. Sin embargo, configurar el doble espacio en Word puede resultar confuso para aquellos que no están familiarizados con esta herramienta.
En este artículo aprenderás cómo configurar fácilmente el doble espacio en Word, paso a paso. Descubrirás las diferentes formas de hacerlo, desde la primera línea hasta todo el documento, así como los atajos de teclado que te ahorrarán tiempo. Además, también te daremos algunos consejos prácticos para optimizar tus trabajos académicos. No pierdas más tiempo buscando cómo hacerlo, sigue leyendo y mejora tus escritos al instante.
- Cómo configurar el doble espacio en Word para mejorar tus trabajos académicos
- Cuál es la importancia del doble espacio en los trabajos académicos
- Cómo activar el modo de doble espacio en Microsoft Word
- Cuándo se debe utilizar el doble espacio en un documento académico
- Cómo ajustar el espaciado entre las líneas en Word
- Qué opciones adicionales de formato de línea ofrece Word para mejorar tu trabajo académico
- Cómo hacer que el doble espacio sea el formato predeterminado en Word
- Existe alguna alternativa al doble espacio en Word para mejorar la legibilidad de los trabajos académicos
- Es recomendable utilizar el doble espacio en documentos no académicos, como cartas o informes profesionales
- Qué otras características de Word pueden ayudarte a mejorar tus trabajos académicos
Cómo configurar el doble espacio en Word para mejorar tus trabajos académicos
Cuando se trata de escribir trabajos académicos, uno de los aspectos más importantes a tener en cuenta es el formato y presentación del documento. Uno de los elementos clave en esto es el espaciado utilizado en el texto. Aunque existen diferentes estilos de espaciado que se pueden utilizar, uno de los más comunes y recomendados es el doble espacio.
El doble espacio es una configuración que implica dejar una línea en blanco entre cada línea de texto. Esto ayuda a que el texto sea más legible y fácil de seguir, especialmente cuando se trata de documentos largos como ensayos, informes o tesis.
¿Por qué es importante utilizar el doble espacio?
Utilizar el doble espacio en tus trabajos académicos tiene varias ventajas significativas. En primer lugar, facilita la lectura y comprensión del texto, ya que da al lector suficiente espacio para separar claramente las líneas y frases en el documento.
Además, el doble espacio permite a los profesores y evaluadores realizar anotaciones y comentarios directamente en el texto, lo cual es especialmente útil cuando se reciben retroalimentaciones y sugerencias de mejora. También es importante destacar que muchas instituciones educativas y universidades tienen sus propias pautas de formato que exigen el uso del doble espacio en los trabajos académicos.
¿Cómo configurar el doble espacio en Word?
Afortunadamente, configurar el doble espacio en Microsoft Word es un proceso simple y rápido. Aquí te explicamos cómo hacerlo:
- Abre el documento en el que deseas aplicar el doble espacio.
- Selecciona todo el texto que deseas formatear. Puedes hacerlo presionando "Ctrl + A" o utilizando el mouse para resaltar el texto.
- En la pestaña "Inicio", ve al grupo de opciones "Párrafo".
- Dentro del grupo "Párrafo", busca el botón con el icono de líneas y haz clic en él. Al colocar el cursor sobre este botón, debería aparecer un mensaje emergente que dice "Espaciado entre líneas".
- Aparecerá un menú desplegable con diferentes opciones de espaciado. Selecciona la opción "Doble" para configurar el doble espacio.
¡Y eso es todo! Ahora tu documento en Word estará configurado con el formato de doble espacio. Recuerda guardar los cambios para asegurarte de mantener la configuración adecuada.
Consejos adicionales
Aquí hay algunos consejos adicionales para trabajar con el doble espacio en Word:
- Puedes cambiar el espaciado del texto seleccionado en cualquier momento siguiendo los mismos pasos anteriores y seleccionando una opción de espaciado diferente.
- También puedes ajustar el espaciado antes y después del párrafo dentro de la misma ventana de configuración de espaciado.
- Si deseas establecer el doble espacio como configuración predeterminada para todos los documentos nuevos, puedes hacerlo a través de las opciones de configuración de Word.
- Recuerda consultar las pautas de formato específicas de tu institución para asegurarte de cumplir con los requisitos establecidos.
Configurar el doble espacio en Word es un proceso sencillo pero importante para mejorar la presentación y legibilidad de tus trabajos académicos. Sigue estos pasos y disfrutarás de un documento bien formateado que cumplirá con los estándares requeridos en el ámbito educativo.
Cuál es la importancia del doble espacio en los trabajos académicos
El doble espacio es una configuración de formato que se utiliza comúnmente en trabajos académicos y documentos oficiales. Este espacio adicional entre líneas tiene varios propósitos y beneficios importantes que contribuyen a mejorar la presentación y claridad del contenido escrito.
En primer lugar, el doble espacio facilita la lectura y comprensión del texto. Al proporcionar un espacio adicional entre cada línea, se reduce la posibilidad de que las palabras o frases se mezclen entre sí, lo cual puede dificultar la lectura y causar confusión al lector. Esta mayor separación permite que los ojos descansen más fácilmente sobre las palabras y los párrafos, lo que resulta en una experiencia de lectura más fluida y agradable.
Otro motivo importante para utilizar el doble espacio en trabajos académicos es facilitar la corrección y revisión del contenido. Al dejar suficiente espacio entre líneas, se deja espacio para que los profesores, editores o compañeros de estudio realicen anotaciones, comentarios o cambios en el documento. El espacio adicional también hace que sea más fácil identificar y corregir errores o incoherencias, ya que los cambios pueden ser fácilmente insertados y destacados entre líneas.
Además, el doble espacio proporciona un aspecto más profesional y ordenado al trabajo académico. Al tener una apariencia más amplia y espaciada, el contenido se ve más estructurado y organizado, lo que ayuda a transmitir una imagen de calidad y cuidado en la presentación. Esto es especialmente valioso en entornos académicos y profesionales, donde la atención al detalle y la presentación adecuada son consideradas como importantes indicadores de rigor y seriedad en la investigación o el trabajo escrito.
Otro beneficio práctico del doble espacio es que proporciona espacio adicional para que los revisores realicen anotaciones y comentarios. Esto es particularmente útil cuando se reciben críticas constructivas o sugerencias de mejora, ya que los comentarios e ideas pueden ser fácilmente insertados entre las líneas existentes. El espacio adicional también permite realizar cambios sin tener que reorganizar todo el texto, lo que agiliza el proceso de revisión y edición.
El doble espacio en trabajos académicos es una práctica común y recomendada debido a los múltiples beneficios que aporta al contenido escrito. Desde mejorar la legibilidad hasta facilitar la corrección y revisión, esta configuración de formato ayuda a transmitir una imagen más profesional y ordenada del trabajo académico. Al implementar el doble espacio, los estudiantes y académicos pueden asegurarse de que su contenido sea presentado de manera clara y efectiva, mejorando así la calidad general de sus trabajos.
Cómo activar el modo de doble espacio en Microsoft Word
El modo de doble espacio en Microsoft Word es una herramienta muy útil al momento de realizar trabajos académicos o documentos que requieran un formato específico. Activar el doble espacio permite establecer un mayor espacio entre cada línea de texto, lo cual facilita la lectura y mejora la presentación del documento.
A continuación, te mostraré cómo activar el modo de doble espacio en Microsoft Word paso a paso:
Paso 1: Abrir el documento en Microsoft Word
Lo primero que debes hacer es abrir el documento en el que deseas activar el doble espacio en Microsoft Word. Puedes hacerlo haciendo clic en "File" o "Archivo" en la parte superior izquierda de la pantalla y seleccionando "Open" o "Abrir". Selecciona el archivo que deseas abrir y haz clic en "Open" o "Abrir".
Paso 2: Seleccionar todo el texto
Una vez que hayas abierto el documento en Microsoft Word, debes seleccionar todo el texto. Puedes hacerlo presionando las teclas "Ctrl + A" en tu teclado o haciendo clic en "Edit" o "Editar" en la parte superior izquierda de la pantalla y seleccionando "Select All" o "Seleccionar todo". Todo el texto del documento se resaltará una vez que lo hayas seleccionado.
Paso 3: Acceder a la configuración de párrafo
Una vez que hayas seleccionado todo el texto del documento, debes acceder a la configuración de párrafo para poder activar el modo de doble espacio. Para hacer esto, puedes hacer clic derecho en el texto resaltado y seleccionar "Paragraph" o "Párrafo" en el menú desplegable. También puedes acceder a la configuración de párrafo haciendo clic en "Format" o "Formato" en la parte superior de la pantalla, seleccionando "Paragraph" o "Párrafo" y luego haciendo clic en "OK" o "Aceptar".
Paso 4: Configurar el doble espacio
Una vez que hayas accedido a la configuración de párrafo, debes configurar el doble espacio. En la pestaña "Indents and Spacing" o "Sangrías y Espaciado", encontrarás las opciones de "Line spacing" o "Espaciado entre líneas". En esta sección, selecciona la opción de "Double" o "Doble" para activar el modo de doble espacio. Asegúrate de que todas las demás opciones estén ajustadas de acuerdo a tus preferencias.
Paso 5: Aplicar los cambios
Una vez que hayas configurado el doble espacio, debes aplicar los cambios al documento. Para hacer esto, simplemente haz clic en "OK" o "Aceptar" en la configuración de párrafo. Verás cómo el texto del documento se ajusta automáticamente al modo de doble espacio. Si deseas verificar que el doble espacio se ha activado correctamente, puedes hacerlo desplazándote a través del documento y observando el espaciado entre cada línea.
¡Y eso es todo! Ahora has aprendido cómo activar el modo de doble espacio en Microsoft Word. Recuerda que esta herramienta es especialmente útil al escribir trabajos académicos, tesis, ensayos o cualquier otro tipo de documento que requiera un formato específico. Utilizar el doble espacio mejorará la legibilidad y presentación de tus trabajos. ¡Asegúrate de aplicar esta configuración en tus próximos trabajos académicos!
Cuándo se debe utilizar el doble espacio en un documento académico
El doble espacio es una configuración típicamente utilizada en documentos académicos, como ensayos, trabajos de investigación o tesis. Su objetivo principal es mejorar la legibilidad del texto y facilitar la revisión y corrección de los documentos.
Ventajas de utilizar el doble espacio
Cuando se utiliza el doble espacio en un documento académico, se obtienen varias ventajas significativas. En primer lugar, el doble espacio permite que haya más espacio entre las líneas, lo cual facilita la lectura y comprensión del contenido. Los márgenes más amplios también permiten realizar anotaciones y comentarios en el documento para facilitar su revisión y corrección.
Además, el doble espacio crea un aspecto más ordenado y organizado en el documento, lo que le otorga un aspecto más profesional. Esto es especialmente importante en trabajos académicos que deben cumplir con ciertas normas de presentación establecidas por instituciones educativas o revistas científicas. La uniformidad en la presentación también puede ayudar a los lectores a enfocarse en el contenido en sí, sin distraerse con detalles estilísticos.
Cómo configurar el doble espacio en Word
Configurar el doble espacio en Microsoft Word es un proceso sencillo. A continuación, se detallan los pasos a seguir:
- Abre el documento en Microsoft Word.
- Selecciona todo el texto o la parte del documento en la que deseas aplicar el doble espacio.
- Dirígete a la pestaña "Diseño de página" en la cinta de opciones.
- Haz clic en el botón "Espaciado de párrafo" ubicado en el grupo "Párrafo".
- En el menú desplegable que aparece, selecciona "Doble".
Una vez que hayas seguido estos pasos, el texto seleccionado se ajustará automáticamente al doble espacio. Recuerda guardar los cambios para asegurarte de que la configuración se aplique correctamente.
Consideraciones adicionales
Aunque el doble espacio es una configuración comúnmente utilizada en documentos académicos, es importante tener en cuenta algunas consideraciones adicionales.
- Es posible que las instrucciones específicas varíen según la versión de Microsoft Word que estés utilizando. Si no encuentras la opción de "Espaciado de párrafo", puedes buscar en la sección de ayuda o consultar la documentación oficial de Microsoft.
- Algunas instituciones educativas o revistas científicas pueden tener requisitos particulares en cuanto al espaciado y formato del documento. Es recomendable revisar las pautas de estilo o las indicaciones proporcionadas por tu institución antes de aplicar el doble espacio.
Configurar el doble espacio en Word puede mejorar significativamente la presentación y legibilidad de tus trabajos académicos. Sigue los pasos mencionados anteriormente y asegúrate de cumplir con las normas establecidas por tu institución para obtener resultados profesionales y pulidos.
Cómo ajustar el espaciado entre las líneas en Word
Saber cómo ajustar el espaciado entre las líneas en Word es fundamental para mejorar la presentación de tus trabajos académicos. Un correcto espaciado entre líneas facilitará la lectura y hará que tu documento luzca más profesional y organizado. En este artículo te enseñaremos paso a paso cómo configurar el doble espacio en Word y así lograr una presentación impecable.
1. Abre el documento de Word
Lo primero que debes hacer es abrir el documento de Word en el que deseas ajustar el espaciado entre las líneas. Puedes abrir un documento existente o crear uno nuevo desde cero.
2. Selecciona todo el texto
Una vez que tengas abierto el documento, selecciona todo el texto haciendo clic en Ctrl + A. Esto te permitirá aplicar los cambios de espaciado de manera uniforme en todo el documento.
3. Accede a la configuración de espaciado
A continuación, dirígete a la pestaña "Inicio" en la barra de menú de Word. En esta pestaña, encontrarás la sección de "Párrafo". Haz clic en el pequeño icono de diálogo que aparece en la esquina inferior derecha de esta sección.
4. Ajusta el espaciado entre líneas
Al hacer clic en el icono de diálogo de la sección "Párrafo", se abrirá una nueva ventana con varias opciones de configuración. En la pestaña de "Sangría y Espaciado", busca la sección de "Espacio entre párrafos" y selecciona la opción de "Doble". Esto hará que el espaciado entre líneas sea de doble espacio.
Si deseas un espaciado mayor o menor, puedes seleccionar la opción "1.5 líneas" o especificar una cantidad personalizada en el campo de "Atención:". También puedes ajustar el espaciado antes y después de cada párrafo si así lo requieres.
5. Aplica los cambios
Una vez que hayas configurado el espaciado entre líneas según tus preferencias, haz clic en el botón de "Aceptar" para aplicar los cambios en todo el documento. Verás cómo el texto se ajusta automáticamente al nuevo espaciado.
Recuerda que este cambio se aplicará en todo el documento, por lo que es importante asegurarte de seleccionar todo el texto antes de realizar la configuración.
Ahora, con esta nueva configuración de doble espacio, tus trabajos académicos lucirán más ordenados y profesionales. La lectura será más clara y tus ideas se destacarán correctamente. No olvides guardar el documento una vez realizadas las modificaciones para conservar los cambios realizados.
Configurar el doble espacio en Word es una tarea sencilla que marcará la diferencia en tus trabajos académicos. Sigue estos pasos y mejora la presentación de tus documentos de manera rápida y eficiente.
Qué opciones adicionales de formato de línea ofrece Word para mejorar tu trabajo académico
Cuando se trata de escribir trabajos académicos, uno de los aspectos más importantes es el formato del texto. Un formato adecuado puede hacer que tu trabajo se vea más profesional y legible, lo que a su vez puede ayudarte a obtener una mejor calificación. Una de las opciones de formato de línea más utilizadas en Word es el doble espacio.
El doble espacio es ampliamente utilizado en trabajos académicos debido a su claridad y legibilidad. Al configurar tus documentos con doble espacio, estás asegurando que haya suficiente espacio entre líneas para que los lectores puedan leer fácilmente tu trabajo sin sentirse abrumados por la densidad del texto.
Afortunadamente, configurar el doble espacio en Word es muy sencillo. A continuación, te explicaré paso a paso cómo hacerlo:
Paso 1: Abre tu documento de Word
Antes de empezar, asegúrate de tener abierto el documento en el que deseas configurar el doble espacio. Si aún no has creado un documento, simplemente abre Word y crea uno nuevo seleccionando "Nuevo documento en blanco" en la pantalla de inicio.
Paso 2: Selecciona todo el texto
Una vez que tengas abierto tu documento, deberás seleccionar todo el texto al que deseas aplicar el doble espacio. Puedes hacer esto de dos maneras:
Ctrl + A: Esta es una combinación de teclas rápida que te permite seleccionar todo el texto en el documento con un solo movimiento.- Arrastrar el cursor: Haz clic en el principio del texto y sin soltar el botón del mouse, arrastra el cursor hasta el final del texto que deseas seleccionar.
Elige el método que más te convenga y asegúrate de haber seleccionado todo el texto correctamente antes de continuar.
Paso 3: Accede a la pestaña "Inicio" en la barra de herramientas
Una vez que hayas seleccionado todo el texto, dirígete a la pestaña "Inicio" en la barra de herramientas ubicada en la parte superior de la pantalla. Esta pestaña contiene todas las opciones de formato necesarias para modificar tu documento.
Paso 4: Haz clic en el botón "Espacio entre líneas"
Dentro de la pestaña "Inicio", verás una sección llamada "Párrafo" que contiene diversas opciones de formato de texto. En esta sección, encontrarás el botón "Espaciado entre líneas" que te permitirá configurar el espacio entre líneas de tu documento.
Haz clic en el botón "Espaciado entre líneas". Esto abrirá un menú desplegable con diferentes opciones de espaciado.
Paso 5: Selecciona la opción "Doble"
En el menú desplegable, verás varias opciones de espaciado, como "Individual", "1.5 líneas" y "Doble". Para aplicar el doble espacio en tu documento, selecciona la opción "Doble".
Una vez seleccionada la opción "Doble", notarás cómo todo el texto se ajusta automáticamente al nuevo formato de línea.
Paso 6: Guarda tu documento
Por último, pero no menos importante, asegúrate de guardar tu documento una vez que hayas configurado el doble espacio. Esto evitará que pierdas cualquier cambio que hayas realizado en tu trabajo.
Ahora que has configurado el doble espacio en Word, puedes estar seguro de que tus trabajos académicos se verán más profesionales y fáciles de leer. Recuerda que un formato adecuado es clave para transmitir tus ideas de manera efectiva y destacarte entre los demás estudiantes.
¡Empieza a configurar el doble espacio en tus trabajos académicos ahora mismo y mejora significativamente la presentación visual de tus documentos!
Cómo hacer que el doble espacio sea el formato predeterminado en Word
Configurar el doble espacio en Word puede ser una tarea sencilla si conoces los pasos adecuados. En este artículo, te enseñaremos cómo hacer que el doble espacio sea el formato predeterminado en Word, de manera que cada vez que abras un nuevo documento, se utilice automáticamente el espaciado de línea de 2.0.
Paso 1: Abrir Word y acceder a las opciones
Lo primero que debes hacer es abrir Microsoft Word en tu computadora. Una vez que hayas iniciado la aplicación, dirígete a la pestaña "Archivo" en la parte superior izquierda de la pantalla. Haz clic en esta pestaña para desplegar el menú de opciones.
Dentro del menú de opciones, verás una lista de comandos en el lado izquierdo de la pantalla. Busca y haz clic en el comando "Opciones", que se encuentra al final de la lista.
Paso 2: Configurar las opciones de formato
Al hacer clic en el comando "Opciones", se abrirá una nueva ventana con diferentes secciones y configuraciones. En esta ventana, selecciona la sección llamada "Avanzadas". Esta sección te permitirá personalizar las opciones avanzadas de Word.
Desplázate hacia abajo hasta encontrar la opción "Formato". Aquí es donde podrás establecer el espaciado predeterminado para tus documentos. Haz clic en la opción "Espaciado entre párrafos" para desplegar el menú desplegable.
En el menú desplegable, selecciona la opción "Doble" para establecer el espaciado de línea en 2.0. Asegúrate de que la casilla de verificación junto a esta opción esté marcada para aplicar el cambio.
Paso 3: Guardar los cambios
Una vez que hayas configurado el doble espacio como formato predeterminado, es hora de guardar los cambios y cerrar la ventana de opciones. Haz clic en el botón "Aceptar" o "Guardar" para confirmar las nuevas configuraciones.
A partir de ahora, cada vez que abras un nuevo documento en Word, el espaciado de línea será automáticamente de 2.0, lo cual es ideal para trabajos académicos y otros documentos formales.
Recuerda que también puedes cambiar el espaciado de línea de un documento existente utilizando las opciones de formato de párrafo. Simplemente selecciona todo el texto o los párrafos que desees cambiar, ve a la pestaña inicio y haz clic en el comando "Formato de párrafo". En la ventana emergente, ajusta el espaciado de línea según tus necesidades y haz clic en "Aceptar" para aplicar los cambios.
¡Ahora estás listo para mejorar tus trabajos académicos al instante con el doble espacio en Word! Sigue estos sencillos pasos y notarás la diferencia en la presentación de tus documentos.
Existe alguna alternativa al doble espacio en Word para mejorar la legibilidad de los trabajos académicos
El espacio entre líneas es un aspecto clave a considerar al escribir trabajos académicos. Tradicionalmente, se ha utilizado el doble espacio en Word como estándar para mejorar la legibilidad de los textos y facilitar la revisión y corrección de los mismos. Sin embargo, existen otras alternativas que también pueden ser útiles para este propósito.
1. Espacio y medio
Una opción muy utilizada es el espacio y medio, que consiste en ajustar el interlineado a un valor de 1.5. Esto proporciona un mejor equilibrio entre legibilidad y aprovechamiento del espacio en la página. Para configurar el espacio y medio en Word, simplemente debes seleccionar todo el documento o el texto al que deseas aplicarlo, ir a la pestaña "Inicio" y hacer clic en el botón de interlineado. A continuación, selecciona la opción "1.5 líneas".
2. Espaciado múltiple
Otra opción interesante es el espaciado múltiple, que te permite ajustar el interlineado a un valor específico. Esto puede ser útil si deseas tener un mayor control sobre el espaciado entre líneas en diferentes partes de tu trabajo académico. Para utilizar el espaciado múltiple, selecciona el texto al que deseas aplicarlo, ve a la pestaña "Diseño de página" y haz clic en el botón "Interlineado". A continuación, selecciona la opción "Espaciado múltiple" y especifica el valor de interlineado deseado.
3. Interlineado exacto
Si deseas un control aún más preciso sobre el espaciado entre líneas, puedes optar por el interlineado exacto. Esta opción te permite especificar un valor específico en puntos para el interlineado. Para utilizar el interlineado exacto en Word, selecciona el texto al que deseas aplicarlo, ve a la pestaña "Diseño de página" y haz clic en el botón "Interlineado". A continuación, selecciona la opción "Interlineado exacto" y especifica el valor de interlineado deseado.
4. Espaciado después de los párrafos
Además del espaciado entre líneas, también es importante considerar el espaciado después de los párrafos. Este aspecto puede contribuir a mejorar la legibilidad y la organización del texto. Para configurar el espaciado después de los párrafos en Word, selecciona todo el documento o el texto al que deseas aplicarlo, ve a la pestaña "Inicio" y haz clic en el botón de espaciado antes y después del párrafo. A continuación, selecciona la opción "Aumentar/Disminuir espacio después del párrafo" y especifica el valor deseado.
El doble espacio en Word no es la única alternativa disponible para mejorar la legibilidad de los trabajos académicos. El espacio y medio, el espaciado múltiple, el interlineado exacto y el espaciado después de los párrafos son opciones que pueden adaptarse mejor a tus necesidades específicas. Experimenta con estas opciones y encuentra la configuración que se ajuste mejor a tu estilo de escritura y preferencias.
Es recomendable utilizar el doble espacio en documentos no académicos, como cartas o informes profesionales
El doble espacio es una configuración de formato importante en Microsoft Word, especialmente para aquellos que se dedican a trabajos académicos. Si bien puede parecer un detalle insignificante, utilizar el doble espacio en tus documentos puede marcar la diferencia en la presentación de tu trabajo y facilitar la lectura tanto para ti como para tus lectores.
Aunque no hay una regla estricta que indique el uso obligatorio del doble espacio en todos los trabajos académicos, es una práctica comúnmente aceptada en muchas instituciones educativas y revistas científicas. Esto se debe a que el doble espacio proporciona varios beneficios importantes en términos de claridad y legibilidad del texto.
Mejora la legibilidad
Al configurar el doble espacio en tu documento de Word, estás dando a tus lectores un respiro visual entre cada línea de texto. Esto facilita la lectura al evitar que las líneas se amontonen, lo que puede hacer que el contenido sea más difícil de seguir. El doble espacio permite que los ojos se desplacen suavemente por las palabras y evita que los lectores se pierdan o se salten líneas mientras leen.
Ayuda en la corrección de pruebas
Utilizar el doble espacio también es beneficioso cuando se trata de corregir y editar tu trabajo académico. Al tener un mayor espacio entre las líneas, te resultará más fácil realizar anotaciones y comentarios en el papel impreso o incluso directamente en el documento digital. Además, el espacio adicional ayuda a distinguir claramente las revisiones y cambios realizados durante el proceso de edición, lo que facilita la revisión y la retroalimentación.
Cumple con las pautas académicas
En muchas instituciones educativas, las pautas de formato especifican el uso del doble espacio en documentos académicos. Estas pautas pueden incluir trabajos de investigación, ensayos, tesis o cualquier otra tarea escrita. Al seguir estas pautas, te aseguras de cumplir con los requisitos establecidos por tu institución y evitas posibles penalizaciones o rechazos debido a un formato incorrecto.
Sigue las normas editoriales y de publicación
Si tienes la intención de enviar tu trabajo académico para su publicación en una revista científica o una conferencia, es importante tener en cuenta que muchas publicaciones también exigen el uso del doble espacio. Al adoptarlo desde el principio, estarás siguiendo las normas editoriales y aumentarás tus posibilidades de aceptación en el proceso de revisión por pares.
Aunque el uso del doble espacio puede parecer un detalle pequeño, su impacto en la legibilidad, corrección y cumplimiento de pautas académicas y editoriales es significativo. Configurar esta opción en Microsoft Word es sencillo y puede marcar la diferencia en la presentación de tus trabajos académicos. No subestimes el poder de un texto bien espaciado y mejora tus producciones académicas al instante.
Qué otras características de Word pueden ayudarte a mejorar tus trabajos académicos
Además de la opción de configurar el doble espacio en Word, existen otras características y herramientas que pueden ser de gran utilidad a la hora de mejorar tus trabajos académicos. Estas funciones te permitirán tener un documento más organizado, legible y estéticamente atractivo. A continuación, mencionaremos algunas de ellas:
Encabezados y estilos
La opción de encabezados y estilos es fundamental para estructurar correctamente un trabajo académico. Al utilizar los distintos niveles de encabezado (título, subtitulo, etc.), puedes crear una jerarquía clara y coherente en tu documento. Esto no solo facilitará la lectura, sino que también ayudará a organizar las ideas y conceptos que quieres transmitir.
Numeración automática
La numeración automática es una herramienta muy útil cuando necesitas enumerar diferentes elementos, como títulos de secciones, ejemplos, diagramas, entre otros. Con esta función, Word se encargará de asignar automáticamente los números correctos a cada elemento y mantenerlos actualizados si ocurren cambios en el documento.
Tablas y cuadros
Si necesitas presentar datos o información en formato tabular, las tablas y cuadros de Word te permiten hacerlo de manera fácil y profesional. Puedes insertar filas y columnas, dar formato a las celdas, aplicar estilos y personalizar la apariencia de las tablas según tus necesidades. Esto facilitará la comprensión de los datos y hará que tu trabajo se vea más organizado y completo.
Citas y referencias
Uno de los aspectos fundamentales en un trabajo académico es la correcta citación de las fuentes utilizadas. Word cuenta con herramientas para gestionar citas y referencias, lo que te permitirá insertar citas bibliográficas de manera automática, generar la lista de referencias al final del documento y mantener una bibliografía ordenada y actualizada.
Notas al pie y notas finales
Las notas al pie y notas finales son útiles cuando necesitas agregar aclaraciones, comentarios o referencias adicionales en tu trabajo académico. Estas notas se pueden agregar de manera sencilla y Word se encarga de numerarlas automáticamente para su fácil referencia y consulta.
Índice automático
Si tienes un trabajo académico extenso y con distintas secciones, el índice automático de Word te será de gran ayuda. Con esta función, podrás generar fácilmente un índice detallado que incluya todos los títulos y subtítulos de tu documento, facilitando la navegación y la búsqueda de contenido específico.
Estas son solo algunas de las características y herramientas que Word ofrece para mejorar tus trabajos académicos. Explora todas las opciones que este programa brinda y descubre cómo puedes optimizar tu tiempo, organizar tus ideas y presentar tus trabajos de manera profesional. Recuerda que contar con un documento bien estructurado y legible es fundamental para destacar en el ámbito académico y transmitir tus conocimientos de manera efectiva.
1. ¿Cómo puedo configurar el doble espacio en Word?
Para configurar el doble espacio en Word, selecciona todo el texto que deseas cambiar, ve a la pestaña "Diseño de página", haz clic en "Espaciado de párrafo" y selecciona la opción "Doble".
2. ¿Cuál es la ventaja de utilizar el doble espacio en mis trabajos académicos?
Utilizar el doble espacio en tus trabajos académicos permite una mejor legibilidad, un aspecto más profesional y facilita la corrección y anotaciones del profesor.
3. ¿Debo utilizar siempre el doble espacio en todos mis trabajos académicos?
No necesariamente. Algunas instituciones o profesores pueden tener sus propias pautas de formato, por lo que es importante verificar las indicaciones específicas para cada trabajo.
4. ¿Puedo modificar el espaciado en ciertas partes del documento sin afectar el resto?
Sí, puedes modificar el espaciado en partes específicas del documento seleccionando solo ese texto y ajustando el espaciado deseado en la pestaña "Diseño de página".
5. ¿Cómo puedo ver el resultado final del espaciado antes de imprimir o entregar mi trabajo?
Para ver el resultado final del espaciado antes de imprimir o entregar tu trabajo, puedes ir a la vista "Vista preliminar" en la pestaña "Archivo" y así asegurarte de que el espaciado se vea como deseas.
Deja una respuesta

Entradas relacionadas