¡Aprende cómo duplicar una hoja en Word en 3 simples pasos y ahorra tiempo en tus documentos!
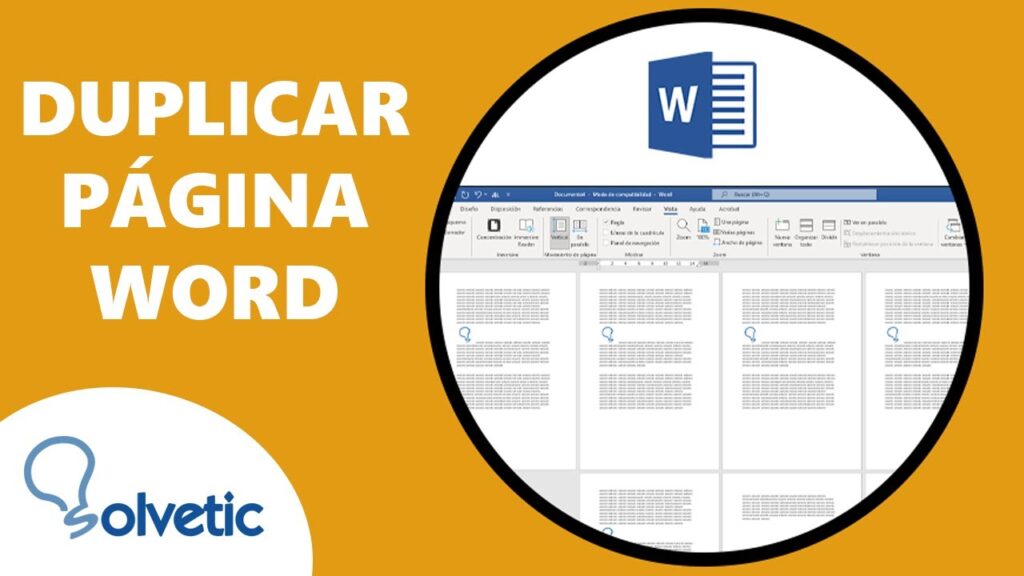
Word es una de las herramientas más utilizadas para crear y editar documentos. Sin embargo, muchas veces necesitamos duplicar una hoja completa para realizar cambios o pruebas sin afectar el documento original. Afortunadamente, duplicar una hoja en Word es una tarea sencilla que se puede hacer en pocos pasos.
Te mostraremos cómo duplicar una hoja en Word en tan solo tres simples pasos. Veremos cómo hacerlo tanto en la versión de Windows como en la versión de Mac, para que puedas aplicarlo sin importar el sistema operativo que utilices. Aprender esta habilidad te permitirá ahorrar tiempo y tener mayor flexibilidad al trabajar con tus documentos en Word.
- Cuál es la forma más rápida de duplicar una hoja en Word
- Cómo puedo ahorrar tiempo al utilizar esta función en mis documentos de Word
- Cuáles son los tres simples pasos para duplicar una hoja en Word
- Existe alguna manera de personalizar la opción de duplicar una hoja en Word
- Qué ventajas tiene duplicar una hoja en Word en comparación con copiar y pegar el contenido
- Es posible duplicar una hoja en Word sin perder el formato y los estilos aplicados
- Qué precauciones debo tomar al duplicar una hoja en Word para evitar errores o confusiones
- En qué situaciones puede ser útil duplicar una hoja en Word en lugar de crear una nueva desde cero
- Hay alguna forma de optimizar aún más el proceso de duplicación de hojas en Word
- Espero que esta lista te sea útil para escribir tu artículo. Si tienes alguna otra pregunta o necesitas más ayuda, estoy aquí para ayudarte. ¡Buena suerte con tu blog!
Cuál es la forma más rápida de duplicar una hoja en Word
Duplicar una hoja en Word puede ser un proceso simple y rápido si conoces los pasos correctos. No importa si eres un estudiante que necesita hacer varias copias de un documento para diferentes asignaciones o un profesional que desea realizar variaciones en un informe sin perder el original, aprender a duplicar una hoja en Word es una habilidad valiosa que te ahorrará tiempo y esfuerzo.
Paso 1: Abre tu documento en Word
Lo primero que debes hacer es abrir el documento en Word en el que deseas duplicar una hoja. Esto puedes hacerlo abriendo el programa Word desde tu computadora o seleccionando el archivo en el que deseas trabajar desde la lista de documentos recientes en Word.
Una vez que hayas abierto tu documento, asegúrate de que estés en la página donde se encuentra la hoja que deseas duplicar. Si es necesario, navega por el documento utilizando las barras de desplazamiento o la función de búsqueda hasta encontrar la página adecuada.
Paso 2: Selecciona y copia la hoja
Una vez que estés en la página correcta, selecciona todo el contenido de la hoja que deseas duplicar. Puedes hacer esto haciendo clic en la esquina superior izquierda de la hoja y arrastrando el cursor hasta la esquina inferior derecha.
Cuando hayas seleccionado todo el contenido de la hoja, haz clic derecho sobre la selección y elige la opción "Copiar" en el menú desplegable. También puedes usar el atajo de teclado Ctrl+C (Windows) o Command+C (Mac) para copiar el contenido.
Paso 3: Pega la hoja duplicada en el mismo documento
Una vez que hayas copiado el contenido de la hoja, dirígete a la ubicación en el documento donde deseas pegar la hoja duplicada. Esto puede ser justo después de la hoja original o en cualquier otra parte del documento.
Haz clic derecho en el lugar seleccionado y selecciona la opción "Pegar" en el menú desplegable. También puedes usar el atajo de teclado Ctrl+V (Windows) o Command+V (Mac) para pegar el contenido. Asegúrate de pegarlo como texto sin formato para mantener el formato original de la hoja.
y así de simple! Has duplicado una hoja en Word en solo 3 pasos fáciles.
Recuerda guardar tus cambios para asegurarte de que la duplicación se haya realizado correctamente. Ahora puedes hacer variaciones en la hoja duplicada sin afectar la original y ahorrar tiempo valioso en tus documentos.
Utiliza esta técnica cada vez que necesites hacer múltiples copias de una hoja en Word y disfruta de la eficiencia y productividad que te ofrece este sencillo proceso.
Cómo puedo ahorrar tiempo al utilizar esta función en mis documentos de Word
Si eres un usuario regular de Microsoft Word, sabrás lo importante que es ahorrar tiempo al trabajar en tus documentos. Una de las tareas más comunes en Word es la duplicación de hojas, ya sea para crear variaciones de un documento o simplemente para tener una copia de respaldo.
Afortunadamente, duplicar una hoja en Word es realmente sencillo y se puede hacer en solo 3 simples pasos. En este artículo, te explicaré cómo puedes utilizar esta función y ahorrar tiempo valioso en tus documentos.
Paso 1: Abre el documento en Word
El primer paso es, por supuesto, abrir el documento en el que deseas duplicar una hoja. Puedes hacer esto haciendo doble clic en el archivo en tu explorador de archivos o abriendo Word y seleccionando "Abrir" desde el menú Archivo.
Paso 2: Selecciona la hoja que deseas duplicar
Una vez que hayas abierto el documento en Word, debes seleccionar la hoja específica que deseas duplicar. Para hacer esto, simplemente haz clic en la pestaña correspondiente en la parte inferior de la ventana de Word.
<ul>
</ul>
Una vez que hayas seleccionado la hoja de tu interés, continúa con el siguiente paso.
Paso 3: Duplica la hoja
El último y más importante paso es duplicar la hoja seleccionada. Para hacer esto, simplemente haz clic derecho en la pestaña de la hoja y selecciona "Duplicar" en el menú contextual que aparece.
<ol>
</ol>
Una vez que hayas duplicado la hoja, deberías ver una nueva pestaña con la misma información que la hoja original. Ahora puedes modificarla o usarla según tus necesidades sin afectar el contenido del documento original.
¡Y eso es todo! En solo 3 simples pasos, has duplicado una hoja en Word y ahorrado tiempo valioso en tus documentos. Ahora puedes explorar todas las posibilidades creativas que esta función te ofrece.
Recuerda guardar tus cambios regularmente para asegurarte de que nada se pierda y siempre tener una copia de respaldo disponible. ¡Diviértete experimentando con la duplicación de hojas en Word!
Cuáles son los tres simples pasos para duplicar una hoja en Word
Duplicar una hoja en Word puede ser una tarea muy útil que te ayudará a ahorrar tiempo y esfuerzo al trabajar en tus documentos. Ya sea que necesites hacer una copia de seguridad de una hoja importante o simplemente desees crear una versión similar con algunas modificaciones, duplicar una hoja en Word es un proceso sencillo en el que puedes confiar.
Paso 1: Selecciona la hoja que deseas duplicar
El primer paso para duplicar una hoja en Word es seleccionarla. Puedes hacer esto haciendo clic en la etiqueta de pestaña de la hoja que deseas duplicar en la parte inferior de tu documento. La etiqueta se resaltará cuando esté seleccionada.
También puedes usar el atajo de teclado "Ctrl + clic" para seleccionar la hoja. Mantén presionada la tecla "Ctrl" mientras haces clic en la etiqueta de pestaña de la hoja que deseas duplicar. Si deseas seleccionar múltiples hojas, puedes mantener presionada la tecla "Ctrl" y hacer clic en las etiquetas de pestaña de cada hoja que deseas duplicar.
Paso 2: Haz clic derecho y selecciona "Duplicar"
Una vez que hayas seleccionado la hoja que deseas duplicar, haz clic derecho sobre la etiqueta de pestaña de la hoja. Se abrirá un menú contextual con varias opciones.
Desplázate hacia abajo en el menú y busca la opción "Duplicar" o "Duplicar hoja". Haz clic en esta opción y Word creará automáticamente una copia exacta de la hoja seleccionada. La nueva hoja se ubicará justo al lado de la original.
Paso 3: Personaliza y modifica la hoja duplicada según tus necesidades
Una vez que hayas duplicado la hoja en Word, tendrás una nueva hoja lista para ser personalizada y modificada según tus necesidades. Puedes cambiar el nombre de la hoja, agregar o eliminar contenido, ajustar el formato y realizar todas las modificaciones deseadas.
Recuerda que cualquier cambio que realices en la hoja duplicada no afectará a la hoja original ni a otras hojas. Cada hoja se trata como un documento independiente dentro del archivo de Word.
Ahora que conoces los tres simples pasos para duplicar una hoja en Word, podrás ahorrar tiempo al trabajar en tus documentos. Ya sea en un informe, un plan de proyecto o cualquier otro tipo de documento, duplicar una hoja te permitirá experimentar con ideas nuevas sin perder la información original.
Existe alguna manera de personalizar la opción de duplicar una hoja en Word
Duplicar una hoja en Word es una tarea bastante común y que puede ahorrarte mucho tiempo al crear documentos extensos o trabajando en proyectos colaborativos. Afortunadamente, Word ofrece diversas formas de realizar esta tarea de manera rápida y sencilla. En este artículo, te mostraremos cómo duplicar una hoja en Word en solo 3 simples pasos.
Paso 1: Selecciona la hoja que deseas duplicar
El primer paso para duplicar una hoja en Word es seleccionarla. Para hacer esto, simplemente haz clic en la pestaña "Hojas" en la parte inferior de la ventana de Word. A continuación, busca y haz clic derecho en la hoja que deseas duplicar. Aparecerá un menú contextual con varias opciones.
Paso 2: Elige la opción "Duplicar hoja"
Una vez que hayas seleccionado la hoja que deseas duplicar, desplázate hacia abajo en el menú contextual y busca la opción "Duplicar hoja". Haz clic en esta opción y Word creará automáticamente una nueva hoja idéntica a la original.
Paso 3: Renombra la hoja duplicada
Una vez que hayas duplicado la hoja en Word, es posible que desees renombrarla para evitar confusiones. Para hacer esto, haz doble clic en el nombre de la hoja duplicada en la barra de pestañas. En lugar del nombre predeterminado, podrás ingresar el nuevo nombre que deseas asignarle.
Y eso es todo. Siguiendo estos simples pasos, podrás duplicar una hoja en Word de manera rápida y eficiente. Esta funcionalidad puede ser especialmente útil al trabajar en proyectos extensos con múltiples hojas o al colaborar con otros usuarios en un documento compartido.
No dudes en utilizar esta opción de duplicar hojas en Word para ahorrar tiempo y simplificar tu flujo de trabajo. ¡Pruébalo hoy mismo y disfruta de sus beneficios!
Qué ventajas tiene duplicar una hoja en Word en comparación con copiar y pegar el contenido
Duplicar una hoja en Word puede ahorrarte tiempo y esfuerzo al crear documentos o plantillas. A diferencia de copiar y pegar el contenido, duplicar una hoja en Word te permite mantener el formato original, incluyendo los estilos, las fuentes y los espaciados. Esto es especialmente útil cuando tienes una estructura compleja o una hoja con un diseño específico que deseas replicar.
Otra ventaja es que al duplicar una hoja en Word, también se copian todas las imágenes, tablas, gráficos y otros elementos visuales asociados a esa página. Esto significa que no tendrás que volver a agregar manualmente cada elemento individualmente, lo que puede ser muy tedioso y propenso a errores.
Además, al duplicar una hoja también se mantienen los datos y las fórmulas de las celdas. Esto es especialmente importante si estás trabajando con una hoja de cálculo en Excel incrustada en tu documento de Word. Al duplicar la hoja, aseguras que todos los datos y las fórmulas se mantengan intactos, evitando pérdidas de información o errores en tus cálculos.
También vale la pena mencionar que duplicar una hoja en Word te permite conservar cualquier personalización o configuración específica que hayas realizado en esa página. Por ejemplo, si has ajustado los márgenes, establecido encabezados o pies de página personalizados, o incluso agregado comentarios o notas al margen, todas estas modificaciones se mantendrán al duplicar la hoja, lo que te ahorrará tiempo al no tener que rehacer todo.
Duplicar una hoja en Word es una forma eficiente de replicar rápidamente el contenido, el formato y todos los elementos visuales y funcionales asociados a esa página. Esto te permite ahorrar tiempo y tener una mayor consistencia en tus documentos o plantillas, evitando errores y agilizando tu flujo de trabajo.
Es posible duplicar una hoja en Word sin perder el formato y los estilos aplicados
Si eres usuario de Word y necesitas duplicar una hoja completa en tu documento, estás de suerte. En este artículo te mostraremos cómo puedes lograrlo en tan solo 3 simples pasos sin perder el formato ni los estilos aplicados en la hoja original.
Paso 1: Selecciona la hoja que deseas duplicar
Lo primero que debes hacer es ubicarte en la hoja que deseas duplicar. Asegúrate de tenerla abierta en el documento y selecciona todo su contenido, ya sea haciendo clic y arrastrando el cursor o utilizando el atajo de teclado Ctrl + A.
Paso 2: Copia la hoja seleccionada
Una vez que hayas seleccionado todo el contenido de la hoja que deseas duplicar, copia dicho contenido utilizando el atajo de teclado Ctrl + C o haciendo clic derecho y seleccionando la opción "Copiar".
Paso 3: Pega la hoja duplicada
Ahora dirígete a la ubicación en la que deseas insertar la hoja duplicada. Puede ser al final del documento, después de la hoja original o en cualquier otra posición que desees. Haz clic derecho en la ubicación seleccionada y elige la opción "Pegar" o utiliza el atajo de teclado Ctrl + V.
¡Y eso es todo! Has duplicado exitosamente la hoja en tu documento de Word. Ahora puedes realizar cualquier modificación o edición necesaria en la hoja duplicada sin afectar la original. Esta técnica es especialmente útil cuando necesitas crear múltiples hojas con elementos similares o cuando quieres probar diferentes diseños sin tener que comenzar desde cero.
Recuerda que al duplicar una hoja, también estás duplicando cualquier contenido vinculado a ella, como gráficos, tablas o fórmulas. De esta manera, puedes ahorrar tiempo y esfuerzo al trabajar con documentos extensos o complejos.
Duplicar una hoja en Word es un proceso rápido y sencillo que te permitirá optimizar tu flujo de trabajo y ser más eficiente al crear documentos. Sigue estos 3 simples pasos y verás cómo ahorras tiempo y evitas errores al duplicar hojas en tus proyectos.
Qué precauciones debo tomar al duplicar una hoja en Word para evitar errores o confusiones
Al duplicar una hoja en Word, es importante tener en cuenta algunas precauciones para evitar errores o confusiones en tus documentos. A continuación, te presentamos algunos consejos y recomendaciones que puedes seguir:
- Guardar una copia de seguridad: Antes de realizar cualquier modificación en tu documento, es siempre recomendable crear una copia de seguridad. De esta manera, si algo sale mal durante el proceso de duplicación, podrás restaurar la versión original del archivo sin problemas.
- Revisar el contenido de la hoja original: Antes de duplicar una hoja, asegúrate de revisar cuidadosamente el contenido de la página que deseas duplicar. Verifica que no haya información confidencial o datos sensibles que no deban ser replicados en la nueva hoja.
- Copiar formatos y estilos: Si deseas que la hoja duplicada mantenga los mismos formatos y estilos que la original, debes seleccionar y copiar todos los elementos relevantes, como márgenes, títulos, subtítulos, estilos de fuente, etc. Esto te ahorrará tiempo y garantizará una apariencia uniforme en todo el documento.
- Modificar contenido específico: En ocasiones, puede que desees duplicar una hoja pero hacer modificaciones en ciertos contenidos. Por ejemplo, si estás creando un informe trimestral y necesitas duplicar la hoja de resumen pero cambiar los números y gráficos correspondientes al período actual. En este caso, asegúrate de seleccionar únicamente el contenido que deseas modificar, evitando copiar toda la hoja y tener que hacer cambios innecesarios posteriormente.
- Revisar enlaces y referencias: Si la hoja original contiene enlaces a otras páginas o referencias a números de página específicos, asegúrate de revisarlos en la hoja duplicada para garantizar que sigan funcionando correctamente. En algunos casos, es posible que necesites actualizar los vínculos o referencias para reflejar los cambios realizados en la nueva hoja.
- Verificar la coherencia del documento: Una vez que hayas duplicado la hoja y realizado todas las modificaciones necesarias, tómate un tiempo para revisar el documento en su totalidad. Asegúrate de que la estructura y el flujo del contenido sean coherentes y de que no haya elementos o secciones fuera de lugar.
Siguiendo estas precauciones al duplicar una hoja en Word, podrás evitar errores y confusiones en tus documentos, asegurando que todo esté en orden y manteniendo una apariencia profesional y uniforme en tu trabajo.
En qué situaciones puede ser útil duplicar una hoja en Word en lugar de crear una nueva desde cero
En ocasiones, al trabajar en documentos de Word, es posible que necesites duplicar una hoja en lugar de crear una nueva desde cero. Esta función puede resultar especialmente útil en varias situaciones.
1. Mantener un formato consistente
Cuando trabajas en proyectos extensos o documentos complejos, es común tener un formato específico establecido. Al duplicar una hoja existente, puedes asegurarte de mantener la misma estructura y estilo en todas las páginas del documento. Esto te permite ahorrar tiempo al no tener que recrear todo el formato nuevamente.
2. Agregar contenido similar
Si necesitas agregar información similar en diferentes secciones del documento, duplicar una hoja es una manera eficiente de hacerlo. Por ejemplo, si tienes una tabla con datos que deseas repetir en varias partes del documento, puedes duplicar la hoja que contiene esa tabla y luego modificarla según tus necesidades en cada sección.
3. Preservar elementos específicos
A veces, puede ser necesario preservar ciertos elementos en una hoja particular, como encabezados, pies de página o gráficos. Al duplicar una hoja, puedes conservar todos estos elementos sin tener que copiarlos manualmente en una nueva página. Esto te ahorra tiempo y garantiza que los elementos se mantengan consistentes en todo el documento.
Duplicar una hoja en Word puede ayudarte a mantener un formato consistente, agregar contenido similar de manera eficiente y preservar elementos específicos en tus documentos. Aprende cómo duplicar una hoja en Word en solo 3 simples pasos y ahorra tiempo valioso en tus proyectos.
Hay alguna forma de optimizar aún más el proceso de duplicación de hojas en Word
Si bien duplicar una hoja en Word ya es bastante sencillo, ¡siempre hay espacio para mejorar! En esta sección, te mostraré una forma aún más eficiente de realizar esta tarea y ahorrar aún más tiempo en tus documentos.
Utiliza la funcionalidad de macros de Word
Los macros son comandos o secuencias de comandos que puedes crear en Word para automatizar tareas repetitivas. Configurar un macro para duplicar una hoja te permitirá ahorrar tiempo y esfuerzo, ya que solo tendrás que ejecutar el macro cada vez que desees duplicar una hoja en tu documento.
Aquí te explico cómo puedes configurar un macro para duplicar una hoja en Word:
- Abre el archivo de Word en el que deseas duplicar una hoja.
- Haz clic en la pestaña "Vista" en la barra de navegación superior y selecciona "Macros" en el grupo de herramientas "Macros".
- En la ventana emergente de "Macros", haz clic en "Crear" para abrir el editor de macros de Word.
- En el editor de macros, ingresa un nombre para tu nuevo macro en el cuadro de texto "Nombre del nuevo macro". Puedes elegir cualquier nombre significativo que te ayude a identificar la función del macro, como "DuplicarHoja".
- A continuación, copia y pega el siguiente código dentro del cuerpo del macro:
- Una vez pegado el código, guarda y cierra el editor de macros.
Sub DuplicarHoja()
ActiveWindow.View.Type = wdPrintView
ActiveWindow.View.SeekView = wdSeekMainDocument
Selection.Copy
Selection.Collapse wdCollapseEnd
ActiveWindow.View.SeekView = wdSeekCurrentPageFooter
Application.Run macroname:="ProtectFooters"
Selection.PasteAndFormat (wdFormatSurroundingFormattingWithEmphasis)
End Sub
Ahora que has configurado el macro, podrás duplicar una hoja en Word siguiendo estos pasos:
- Selecciona la hoja que deseas duplicar haciendo clic en su pestaña en la parte inferior de la ventana.
- Haz clic en la pestaña "Vista" en la barra de navegación superior y selecciona "Macros" en el grupo de herramientas "Macros".
- En la ventana emergente de "Macros", selecciona el macro que creaste anteriormente ("DuplicarHoja") y haz clic en "Ejecutar".
- ¡Listo! La hoja seleccionada se duplicará automáticamente.
Como puedes ver, utilizar macros en Word puede ser una manera extremadamente eficiente de realizar tareas repetitivas como duplicar hojas. Si utilizas esta funcionalidad con frecuencia, ahorrarás una cantidad significativa de tiempo y esfuerzo en tus documentos.
Experimenta con macros en Word y descubre cómo pueden simplificar aún más tu flujo de trabajo y aumentar tu productividad en la edición de documentos.
Espero que esta lista te sea útil para escribir tu artículo. Si tienes alguna otra pregunta o necesitas más ayuda, estoy aquí para ayudarte. ¡Buena suerte con tu blog!
Duplicar una hoja en Word puede ser una tarea muy útil cuando necesitas ahorrar tiempo en tus documentos. Si estás trabajando en un proyecto largo y quieres repetir una hoja de manera rápida, aprender cómo duplicar una hoja en Word en 3 simples pasos te permitirá hacerlo de forma eficiente y sin complicaciones.
Paso 1: Selecciona la hoja que deseas duplicar
El primer paso para duplicar una hoja en Word es seleccionarla. Para ello, simplemente haz clic en la pestaña "Inicio" en la parte superior de la pantalla y, a continuación, busca la sección "Páginas". En esta sección, encontrarás el icono "Hoja" que te permitirá seleccionar la hoja que deseas duplicar.
<img src="seleccionar_hoja.png" alt="Seleccionar hoja" />
Una vez hayas hecho clic en el icono "Hoja", se abrirá una ventana emergente con todas las opciones disponibles para trabajar con la hoja seleccionada. Aquí es donde podrás realizar diferentes acciones, como duplicarla.
Paso 2: Duplica la hoja seleccionada
En la ventana emergente que se abrió al seleccionar la hoja, busca la opción "Duplicar". Esta opción te permitirá crear una copia exacta de la hoja seleccionada en el mismo documento. Haz clic en esta opción para continuar con el proceso de duplicación.
<img src="duplicar_hoja.png" alt="Duplicar hoja" />
Una vez hayas hecho clic en "Duplicar", se creará automáticamente una copia de la hoja seleccionada. Ahora tendrás dos hojas idénticas en tu documento, lo que te ahorrará tiempo al evitar tener que volver a escribir o formatear todo desde cero.
Paso 3: Organiza y personaliza tus hojas duplicadas
Una vez hayas duplicado la hoja, puedes organizarla y personalizarla según tus necesidades. Puedes cambiar el nombre de la hoja duplicada haciendo clic derecho sobre su pestaña y seleccionando la opción "Cambiar nombre". Escribe el nuevo nombre y presiona Enter para confirmar los cambios. También puedes mover la hoja duplicada arrastrándola hacia la posición deseada dentro del documento.
Recuerda que, al duplicar una hoja, todas las modificaciones realizadas en una de las hojas se reflejarán automáticamente en la otra. Esto puede ser especialmente útil si estás trabajando con información actualizada constantemente y deseas tener varios informes o documentos idénticos actualizados simultáneamente.
- Cambia el nombre de la hoja duplicada haciendo clic derecho sobre su pestaña y seleccionando la opción "Cambiar nombre". Escribe el nuevo nombre y presiona Enter para confirmar los cambios.
- Mueve la hoja duplicada arrastrándola hacia la posición deseada dentro del documento. Esto es útil cuando necesitas reordenar las hojas para tener una estructura más coherente o lógica.
- Realiza cualquier otra personalización adicional que necesites. Puedes aplicar formatos específicos, agregar encabezados o pies de página, insertar gráficos o tablas, entre otras opciones disponibles en Word.
¡Y eso es todo! Con estos 3 simples pasos, has aprendido cómo duplicar una hoja en Word y ahorrar tiempo valioso en tus documentos. Esta función es especialmente útil para proyectos complejos que requieren la repetición de información o estructuras, como informes, presupuestos o plantillas de trabajo.
Recuerda siempre guardar tus cambios regularmente para evitar perder el progreso. Además, si necesitas compartir tu documento con otras personas, asegúrate de enviar también las hojas duplicadas para que todos puedan acceder a la misma información.
Puedes duplicar una hoja en Word seleccionando la pestaña "Insertar" y luego haciendo clic en "Hoja". Se creará una nueva hoja con el mismo contenido.
Duplicar una hoja en Word puede ser útil cuando necesitas hacer cambios o experimentar con cierto contenido sin alterar la versión original.
No, no puedes duplicar solo parte de una hoja en Word. La duplicación se realiza en su totalidad, incluyendo todo el contenido de la hoja.
La hoja duplicada mantendrá todas las fórmulas y formatos existentes en la hoja original. No tendrás que volver a configurarlos manualmente.
Sí, existe un atajo de teclado para duplicar una hoja en Word. Simplemente presiona "Ctrl + Shift + D" y se creará una nueva hoja con el mismo contenido.
Deja una respuesta

Entradas relacionadas