Aprende cómo hacer un layout en AutoCAD: la guía definitiva para crear diseños profesionales
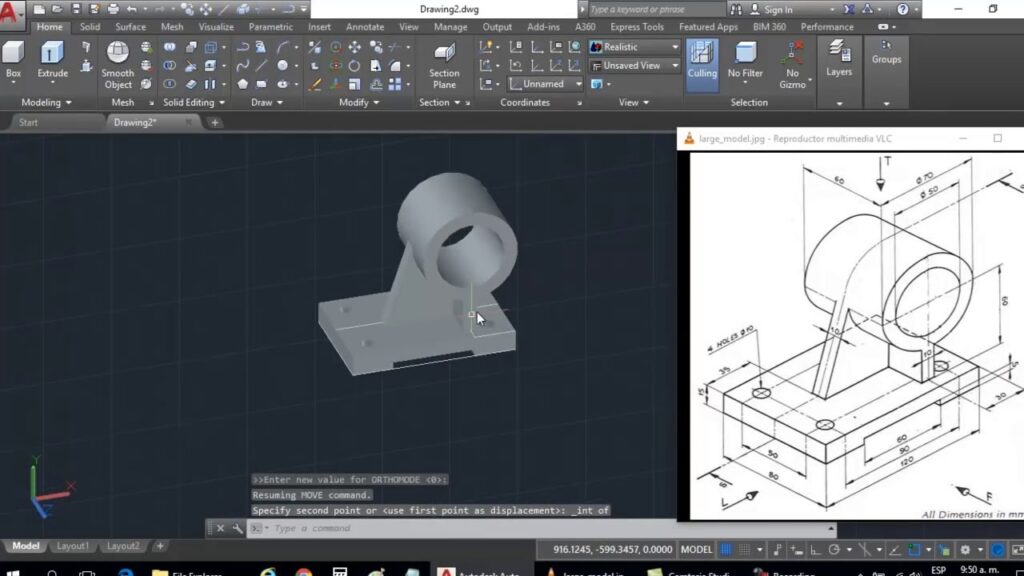
AutoCAD es un programa de diseño asistido por computadora ampliamente utilizado en diversas industrias, como arquitectura, ingeniería y diseño industrial. Una de las funcionalidades más importantes de AutoCAD es la capacidad de crear y editar layouts, que son representaciones gráficas de diseños en una escala determinada. Los layouts permiten presentar proyectos de manera clara y profesional, mostrando dimensiones, vistas en planta y detalles específicos.
En este artículo te proporcionaremos una guía completa para hacer un layout en AutoCAD. Aprenderás los conceptos básicos para crear y modificar layouts, así como consejos y trucos para obtener resultados de alta calidad. También te enseñaremos cómo organizar tus diseños en múltiples páginas y cómo agregar textos, imágenes y anotaciones a tus layouts. Sigue leyendo para descubrir cómo utilizar el poderoso conjunto de herramientas de AutoCAD para crear diseños profesionales.
- Qué es un layout en AutoCAD y por qué es importante para tus diseños
- Cuáles son los pasos básicos para crear un nuevo layout en AutoCAD
- Cómo puedes personalizar la configuración de tu layout, como ajustar el tamaño de papel y las unidades de medida
- Cuál es la mejor manera de organizar y gestionar tus vistas dentro del layout
- Cómo puedes agregar elementos adicionales a tu layout, como textos, tablas o bloques
- Cuál es la forma más efectiva de imprimir tu layout y obtener resultados de alta calidad
-
Hay algunos consejos y trucos avanzados que puedas utilizar para mejorar tus diseños en AutoCAD
- Utiliza capas para organizar tu diseño
- Aprovecha los comandos de referencia rápida
- Optimiza la precisión con las opciones de snap y grid
- Añade personalidad a tus diseños con hatch patterns
- Utiliza bloques reutilizables para ahorrar tiempo y esfuerzo
- Exporta tus diseños a diferentes formatos para compartirlos
- Cuáles son las mejores prácticas para organizar y mantener tus layouts en proyectos más grandes con múltiples planos
- Existen recursos adicionales, como plantillas o bibliotecas, que puedas utilizar para agilizar tu trabajo en AutoCAD
Qué es un layout en AutoCAD y por qué es importante para tus diseños
Un layout en AutoCAD es una representación visual de un diseño o proyecto que se crea utilizando el software de dibujo asistido por ordenador AutoCAD. Es una herramienta esencial para cualquier persona involucrada en el diseño y la arquitectura, ya que proporciona una forma clara y organizada de presentar los diseños profesionales a clientes, colegas y otros interesados.
El layout en AutoCAD permite al usuario crear dibujos a escala, añadir detalles precisos y aplicar elementos de diseño como textos, símbolos, cotas, entre otros. Es una manera eficiente de organizar y estructurar la información del diseño, lo cual es crucial para la comunicación efectiva durante todo el proceso de planificación y construcción del proyecto.
Además de su importancia práctica, el uso de layouts en AutoCAD también puede mejorar la presentación visual de los diseños. Permite al diseñador crear múltiples vistas, agregar anotaciones, insertar imágenes de referencia y personalizar la apariencia general del diseño. Esto facilita la comprensión del proyecto y ayuda a los clientes y colaboradores a visualizar cómo quedará el resultado final.
Beneficios clave de utilizar layouts en AutoCAD
- Organización: Los layouts en AutoCAD permiten organizar de manera sistemática la información y los elementos del diseño, lo que facilita la edición, la revisión y las posteriores modificaciones.
- Presentación profesional: Gracias a la posibilidad de crear vistas en escala, agregar anotaciones detalladas y aplicar estilos de visualización personalizados, los layouts en AutoCAD permiten presentar los diseños de manera profesional y atractiva.
- Mayor eficiencia: Al utilizar layouts, los diseñadores pueden crear y administrar múltiples vistas dentro del mismo archivo, lo que reduce la necesidad de archivos adicionales y mejora la eficiencia a la hora de trabajar en proyectos complicados.
- Facilitad de edición: Los layouts en AutoCAD proporcionan una plataforma para realizar cambios y modificaciones rápidamente, ya que los elementos del diseño están organizados de manera jerárquica y se pueden editar por separado.
- Mejor comunicación: Al tener todos los detalles y anotaciones importantes en un solo lugar, los layouts facilitan la comunicación con clientes, colegas y otros involucrados en el proyecto, evitando confusiones y malentendidos.
Los layouts en AutoCAD son fundamentales para cualquier persona que trabaje en el ámbito del diseño y la arquitectura. Proporcionan una forma ordenada y visualmente atractiva de presentar y comunicar los diseños profesionales, al mismo tiempo que mejoran la eficiencia y la organización en el proceso de creación. Si aún no estás utilizando layouts en AutoCAD, te recomendamos explorar sus múltiples beneficios y comenzar a integrarlos en tus proyectos.
Cuáles son los pasos básicos para crear un nuevo layout en AutoCAD
Crear un nuevo layout en AutoCAD es un proceso fundamental para cualquier diseñador o profesional involucrado en la creación de diseños. Con un nuevo layout, podrás organizar tus dibujos de manera mucho más eficiente y presentarlos de forma clara y profesional.
Paso 1: Abrir un archivo en AutoCAD
Antes de empezar a crear un nuevo layout, debemos asegurarnos de tener abierto el archivo en el que vamos a trabajar. Esto puede ser un dibujo existente o uno nuevo que hayamos creado previamente en AutoCAD.
Paso 2: Acceder al espacio de diseño (Model Space)
Una vez tenemos abierto nuestro archivo, es necesario acceder al espacio de diseño o Model Space. Esto se logra haciendo doble clic en el ícono correspondiente en la barra de herramientas de AutoCAD o usando el comando "MS" en la línea de comandos.
Paso 3: Crear un nuevo layout (Paper Space)
Una vez estamos en el espacio de diseño, debemos crear un nuevo layout o Paper Space. Podemos hacer esto utilizando el comando "LAYOUT" en la línea de comandos o seleccionando la opción correspondiente en el menú desplegable de AutoCAD.
Paso 4: Configurar las dimensiones del layout
Al crear un nuevo layout, es importante configurar las dimensiones adecuadas. Esto nos permitirá tener un espacio de trabajo acorde a nuestras necesidades y ajustado a las proporciones requeridas para nuestro diseño. Para configurar las dimensiones del layout, podemos utilizar el comando "PAGESETUP" en la línea de comandos y seleccionar la configuración deseada.
Paso 5: Añadir vistas a nuestro layout
Una vez hemos configurado las dimensiones del layout, es hora de añadir las vistas de nuestro diseño. Esto se logra utilizando el comando "VIEWPORT" en la línea de comandos o seleccionando la opción correspondiente en el menú desplegable de AutoCAD. Podremos ajustar el tamaño y posición de las vistas según nuestras necesidades.
Paso 6: Organizar las vistas en el layout
Una vez hemos agregado todas las vistas necesarias, es importante organizarlas de manera adecuada dentro del layout. Esto nos permitirá presentar nuestro diseño de forma clara y precisa, asegurándonos de que todos los elementos sean visibles y se encuentren correctamente alineados. Para organizar las vistas en el layout, podemos utilizar herramientas de AutoCAD como las guías de alineación y el ajuste de escala.
Paso 7: Añadir anotaciones y detalles
Finalmente, es el momento de agregar anotaciones y detalles a nuestro layout. Esta es una parte crucial para transmitir información adicional sobre nuestro diseño y hacerlo más comprensible para otros profesionales o clientes. Podemos añadir texto, dimensiones, símbolos y cualquier otra anotación relevante utilizando las herramientas de dibujo de AutoCAD.
Seguir estos pasos básicos te permitirá crear un nuevo layout en AutoCAD de manera eficiente y profesional. Recuerda siempre configurar las dimensiones adecuadas, añadir y organizar las vistas correctamente, y agregar todas las anotaciones necesarias para transmitir la información de tu diseño de manera clara. ¡Ponte manos a la obra y crea diseños impresionantes con AutoCAD!
Cómo puedes personalizar la configuración de tu layout, como ajustar el tamaño de papel y las unidades de medida
Al aprender a utilizar AutoCAD, es importante conocer cómo personalizar la configuración de tu layout para crear diseños profesionales y de calidad. Una de las primeras cosas que debes saber es cómo ajustar el tamaño de papel y las unidades de medida.
Para personalizar la configuración de tu layout en AutoCAD, primero debes acceder al espacio de trabajo del layout. Puedes hacer esto seleccionando la pestaña "Layout" en la parte inferior de la interfaz de AutoCAD. Una vez allí, encontrarás diferentes opciones para ajustar la configuración de tu layout.
Ajustar el tamaño de papel
Una de las formas más comunes de personalizar tu layout es ajustando el tamaño de papel. Esto te permite definir las dimensiones físicas del diseño final impreso. Para ajustar el tamaño de papel, sigue los siguientes pasos:
- En el espacio de trabajo del layout, haz clic derecho en el área vacía y selecciona "Page Setup Manager". Esta opción te permitirá administrar tus tamaños de papel.
- En la ventana "Page Setup Manager", haz clic en "Modify" junto a uno de los tamaños de papel existentes o selecciona "New" para crear uno nuevo.
- En la ventana "Page Setup", puedes ajustar el nombre del tamaño de papel, así como las dimensiones físicas. Aquí también puedes establecer la orientación (vertical u horizontal), margen y retícula del papel.
- Una vez que hayas ajustado todas las configuraciones necesarias, haz clic en "OK" para guardar los cambios y cerrar la ventana.
Recuerda que al ajustar el tamaño de papel, debes tener en cuenta las limitaciones de tu impresora. Asegúrate de seleccionar un tamaño de papel compatible para evitar problemas al imprimir tus diseños.
Ajustar las unidades de medida
Otra forma importante de personalizar la configuración de tu layout es ajustando las unidades de medida. Esto te permitirá trabajar con las dimensiones adecuadas y precisas para tu diseño. Para ajustar las unidades de medida, sigue los siguientes pasos:
- En el espacio de trabajo del layout, haz clic derecho en el área vacía y selecciona "Page Setup Manager".
- En la ventana "Page Setup Manager", selecciona "Modify" junto al tamaño de papel correspondiente.
- En la ventana "Page Setup", haz clic en el botón "Units..." en la parte inferior izquierda.
- En la ventana "Drawing Units", puedes ajustar las unidades de angulo, longitud, coordenadas y más. Selecciona las unidades que mejor se adapten a tus necesidades y haz clic en "OK".
- Una vez que hayas ajustado las unidades de medida, haz clic en "OK" para guardar los cambios y cerrar la ventana.
Es importante tener en cuenta que al ajustar las unidades de medida, debes ser coherente y utilizar las mismas unidades en todos los elementos de tu diseño. Esto garantizará la precisión y consistencia en tus dibujos.
Ahora que conoces cómo personalizar la configuración de tu layout en AutoCAD, podrás crear diseños profesionales que cumplan con tus necesidades y especificaciones. Recuerda que la personalización de tu layout es solo el inicio, ya que hay muchas otras herramientas y técnicas para explotar al máximo el potencial de AutoCAD.
Cuál es la mejor manera de organizar y gestionar tus vistas dentro del layout
El layout en AutoCAD es una herramienta fundamental para el diseño profesional, ya que nos permite organizar y gestionar de manera eficiente todas nuestras vistas. En esta guía te enseñaremos la mejor manera de hacer un layout en AutoCAD y cómo aprovechar al máximo sus funciones.
Organizando tus vistas
Una vez que hayas creado tus dibujos en las vistas de modelo, es hora de llevarlos al espacio del layout. Para ello, debes asegurarte de tener activada la pestaña "Layout" en la parte inferior de la pantalla. Una vez ahí, podrás ver una o varias páginas en blanco donde podrás acomodar tus vistas.
La primera consideración que debes tener en cuenta es el tamaño del papel en el que imprimirás tu diseño. Puedes seleccionar diferentes tamaños de papel desde la pestaña "Inicio" en la barra de herramientas principal. Recuerda elegir un tamaño que se ajuste a tus necesidades y sea adecuado para el propósito de tu diseño.
Gestionando tus vistas
Dentro del layout, puedes copiar y pegar tus vistas de modelo tantas veces como necesites. Puedes utilizar la herramienta "Duplicar vista" para crear versiones múltiples de una misma vista, lo cual resulta útil cuando quieres mostrar diferentes detalles de un diseño sin tener que modificar cada vista de forma individual.
También puedes configurar diferentes escalas para cada vista en el caso de que necesites mostrar diferentes niveles de detalle. Simplemente haz clic derecho sobre la vista y selecciona "Dimensiones de presentación" para ajustar la escala según tus necesidades.
Añadiendo detalles adicionales
Además de tus vistas de modelo, también puedes añadir elementos adicionales al layout para enriquecer tu diseño. Puedes utilizar la herramienta "Texto" para agregar anotaciones, números de referencia o cualquier otro detalle informativo que desees incluir.
Asimismo, puedes insertar imágenes o gráficos desde la pestaña "Insertar" en la barra de herramientas principal. Esto resulta especialmente útil si deseas incluir logotipos, imágenes de referencia o planos de ubicación dentro de tu diseño.
Ajustando la presentación
Una vez que hayas organizado todas tus vistas y elementos adicionales en el layout, es importante asegurarte de que tu diseño se vea profesional y esté bien presentado. Puedes ajustar el tamaño de las vistas arrastrando sus bordes y esquinas, así como también cambiar su posición dentro del espacio del layout.
Recuerda que también puedes utilizar la opción "Configurar página" desde la pestaña "Inicio" para establecer márgenes, orientación del papel y otras configuraciones de impresión que se ajusten a tus necesidades.
Ahora que conoces la mejor manera de organizar y gestionar tus vistas dentro del layout en AutoCAD, podrás crear diseños profesionales de forma más efectiva y con gran precisión. Recuerda practicar estos conceptos y seguir explorando todas las posibilidades que esta poderosa herramienta de diseño tiene para ofrecerte.
Cómo puedes agregar elementos adicionales a tu layout, como textos, tablas o bloques
Al crear un layout en AutoCAD, es importante saber cómo agregar elementos adicionales para mejorar la presentación y comunicar eficazmente la información. En este apartado, te enseñaremos cómo agregar textos, tablas y bloques a tu diseño.
Agregando texto a tu layout
El texto es una parte esencial de cualquier diseño, ya que proporciona información precisa y clara sobre los elementos presentes en el dibujo. Para agregar texto a tu layout en AutoCAD, sigue estos pasos:
- Selecciona la herramienta "Texto" del menú "Annotate".
- Haz clic en el punto donde desees colocar el texto en el layout.
- Escribe el texto deseado en el cuadro de diálogo emergente.
- Puedes personalizar la apariencia del texto cambiando la fuente, tamaño o estilo en el menú "Properties".
- Haz clic fuera del área de texto para finalizar la inserción.
Recuerda que puedes ajustar la posición y el formato del texto utilizando las opciones de alineación y espaciado disponibles en AutoCAD.
Agregando tablas a tu layout
Las tablas son una excelente manera de organizar grandes cantidades de datos en tu diseño. Sigue estos pasos para agregar tablas a tu layout:
- Selecciona la herramienta "Table" del menú "Annotate".
- Define el área donde deseas ubicar la tabla en el layout.
- Especifica el número de filas y columnas que necesitas para tu tabla.
- Completa los datos en cada celda de la tabla.
- Puedes personalizar el estilo de la tabla según tus preferencias utilizando las opciones disponibles en el menú "Properties".
- Haz clic fuera del área de la tabla para finalizar la inserción.
Las tablas en AutoCAD te permiten ordenar, filtrar y realizar cálculos rápidos en tus datos, lo que facilita el análisis de la información presentada.
Agregando bloques a tu layout
Los bloques son elementos gráficos predefinidos que se pueden reutilizar en tus diseños. Puedes agregar bloques a tu layout siguiendo estos pasos:
- Selecciona la herramienta "Insert" del menú "Home".
- Elige el archivo de bloque que deseas insertar (.dwg o .dxf).
- Especifica la escala y la rotación del bloque si es necesario.
- Coloca el bloque en el lugar deseado del layout.
- Puedes ajustar las propiedades del bloque utilizando las opciones disponibles en el menú "Properties".
- Haz clic fuera del área del bloque para finalizar la inserción.
Los bloques son útiles cuando deseas utilizar elementos estándar repetitivos en tu diseño, como símbolos, logotipos o muebles.
Agregar elementos adicionales como texto, tablas y bloques a tu layout en AutoCAD es fundamental para mejorar la comunicación y presentación de tus diseños. Recuerda que puedes personalizar la apariencia y el formato de estos elementos según tus necesidades utilizando las diversas opciones disponibles en AutoCAD.
Cuál es la forma más efectiva de imprimir tu layout y obtener resultados de alta calidad
Imprimir un layout en AutoCAD es una parte fundamental del proceso de diseño. Ya sea que estés trabajando en proyectos arquitectónicos, ingenieriles o de diseño industrial, es crucial obtener resultados de alta calidad al imprimir tus diseños para presentarlos a tus clientes o colegas. En esta guía, te mostraré la forma más efectiva de imprimir tu layout en AutoCAD y lograr resultados profesionales.
Paso 1: Configurar la página
El primer paso antes de comenzar el proceso de impresión es configurar adecuadamente la página en AutoCAD. Para hacer esto, ve a la pestaña "Layout" en la cinta de opciones y selecciona la opción "Page Setup Manager". En esta ventana, podrás establecer las dimensiones y orientación de la página según tus necesidades. Asegúrate de seleccionar el tamaño de papel correcto y ajustar el área de impresión si es necesario.
Paso 2: Establecer la escala de impresión
Una vez que hayas configurado la página, es hora de establecer la escala de impresión. Esto es especialmente importante si estás trabajando en diseños a escala, como planos arquitectónicos. Para hacer esto, ve a la pestaña "Layout" nuevamente y selecciona la opción "Plot". En la ventana de Plot, elige la impresora que utilizarás y luego selecciona la opción "Scale to Fit". Aquí podrás establecer la escala deseada para imprimir tu layout en función de las dimensiones de la página establecida anteriormente.
Paso 3: Ajustar las opciones de impresión
Antes de imprimir tu layout, es importante ajustar las opciones de impresión para asegurarte de obtener los resultados deseados. En la ventana de Plot, selecciona la pestaña "Layout" y verifica que todas las configuraciones estén correctas. Aquí podrás ajustar la calidad de la impresión, el tipo de línea, el sombreado, entre otras opciones. También puedes seleccionar si deseas imprimir en color o en blanco y negro, dependiendo de tus necesidades.
Paso 4: Previsualizar y realizar ajustes finales
Antes de confirmar la impresión de tu layout, te recomiendo usar la opción de previsualización para verificar cómo se verá en el papel. Esto te permitirá hacer ajustes finales si es necesario. Para previsualizar, simplemente selecciona la opción "Preview" en la ventana de Plot. Si encuentras algún problema de visualización, como recortes inesperados o elementos faltantes, puedes realizar cambios directamente en el layout y volver a previsualizar hasta obtener el resultado deseado.
Paso 5: Imprimir tu layout
Una vez que hayas realizado todos los ajustes necesarios y estés satisfecho con la previsualización, es hora de imprimir tu layout. En la ventana de Plot, selecciona la opción "OK" para comenzar el proceso de impresión. Asegúrate de tener suficiente papel en la bandeja de la impresora y de que todos los ajustes estén configurados correctamente. Si es necesario, realiza una última verificación antes de iniciar la impresión para evitar errores o desperdicio de papel.
Con estos pasos, podrás imprimir tu layout en AutoCAD de forma efectiva y obtener resultados de alta calidad. Recuerda siempre verificar la configuración de la página y la escala de impresión antes de imprimir, así como previsualizar y realizar ajustes finales si es necesario. De esta manera, podrás presentar tus diseños profesionales a tus clientes y colegas con confianza, logrando el impacto visual que deseas.
Hay algunos consejos y trucos avanzados que puedas utilizar para mejorar tus diseños en AutoCAD
La creación de un layout efectivo en AutoCAD puede marcar la diferencia entre un diseño amateur y uno profesional. Si ya tienes conocimientos básicos de AutoCAD pero estás buscando llevar tus habilidades al siguiente nivel, estás en el lugar correcto. En esta guía definitiva, te mostraremos algunos consejos y trucos avanzados para que puedas crear diseños impresionantes utilizando las herramientas disponibles en AutoCAD.
Utiliza capas para organizar tu diseño
Una de las características más poderosas de AutoCAD es la capacidad de trabajar con capas. Utilizar capas te permite organizar tus elementos gráficos de manera lógica y facilita el proceso de edición y modificación futura. Para ello, puedes asignar colores específicos a cada capa y activar o desactivarlas según sea necesario. Esto te permitirá tener mayor control sobre los diferentes elementos de tu diseño y te ayudará a mantener una estructura clara y ordenada en todo momento.
Aprovecha los comandos de referencia rápida
AutoCAD cuenta con una amplia gama de comandos que pueden agilizar tu flujo de trabajo. Uno de ellos es el comando de referencia rápida. Este comando te permite acceder fácilmente a funciones comunes y acelerar la tarea de dibujo. Puedes personalizar este comando para que se ajuste a tus necesidades y asignar atajos de teclado para acceder aún más rápido a las funciones que utilizas con mayor frecuencia. Al dominar los comandos de referencia rápida, podrás aumentar tu productividad considerablemente.
Optimiza la precisión con las opciones de snap y grid
No hay nada más frustrante que un diseño desalineado o impreciso. Para evitar esto, AutoCAD ofrece opciones de snap y grid que te permiten ajustar la precisión de tus dibujos. Utilizando el snap, podrás especificar puntos exactos a los que tus líneas y objetos se alinearán automáticamente. Además, puedes activar la opción de grid para tener una cuadrícula de referencia visual que te ayudará a mantener tus elementos alineados correctamente. Estas herramientas son especialmente útiles al trabajar con diseños detallados o con medidas específicas.
Añade personalidad a tus diseños con hatch patterns
Los hatch patterns o patrones de relleno son una excelente manera de agregar texturas y detalles a tus diseños en AutoCAD. Estos patrones pueden representar materiales como ladrillos, madera, hormigón, entre otros, y pueden aplicarse a áreas cerradas dentro de tu dibujo. Al utilizar hatch patterns de manera estratégica, podrás darle vida a tus diseños y hacer que se vean más realistas y profesionales. AutoCAD viene con una amplia variedad de hatch patterns predefinidos, pero también tienes la opción de crear tus propios patrones personalizados.
Utiliza bloques reutilizables para ahorrar tiempo y esfuerzo
Si tienes elementos que necesitas repetir con frecuencia en tus diseños, como muebles o equipo técnico, puede ser muy útil utilizar bloques reutilizables. En Autocad, puedes crear bloques a partir de elementos individuales y guardarlos en una biblioteca para su uso futuro. Una vez que hayas creado estos bloques, podrás insertarlos fácilmente en cualquier diseño con solo unos pocos clics. Esta funcionalidad no solo te ahorrará tiempo y esfuerzo, sino que también te asegurará consistencia en tus diseños y reducirá posibles errores.
Exporta tus diseños a diferentes formatos para compartirlos
Por último, pero no menos importante, es importante tener la capacidad de exportar tus diseños en AutoCAD a diferentes formatos para poder compartirlos con otros profesionales o clientes. AutoCAD ofrece una amplia gama de opciones de exportación, como DWG, PDF, JPG, entre otros. Asegúrate de elegir el formato adecuado según tus necesidades y ajustar las configuraciones de exportación para garantizar la mejor calidad y legibilidad posible.
Dominar los consejos y trucos avanzados de AutoCAD te permitirá llevar tus diseños al siguiente nivel. Ya sea utilizando capas para organizar tu diseño, aprovechando los comandos de referencia rápida para acelerar tu flujo de trabajo o agregando hatch patterns para darle vida a tus diseños, estas técnicas te ayudarán a crear diseños profesionales y llamativos. Así que no pierdas más tiempo y comienza a aplicar estos consejos en tus próximos proyectos en AutoCAD.
Cuáles son las mejores prácticas para organizar y mantener tus layouts en proyectos más grandes con múltiples planos
Al trabajar en proyectos más grandes con múltiples planos en AutoCAD, es crucial tener buenas prácticas para organizar y mantener tus layouts de manera eficiente. Esto te permitirá ahorrar tiempo y garantizar que tus diseños sean profesionales y fáciles de manejar.
En esta guía definitiva, te proporcionaremos consejos y trucos para aprovechar al máximo las funcionalidades de AutoCAD y hacer que tus layouts se destaquen. Sigue leyendo para descubrir cómo organizar tus planos, crear vistas personalizadas y utilizar herramientas útiles para obtener resultados extraordinarios.
1. Organiza tus layouts en formato jerárquico
Una de las primeras cosas que debes hacer al comenzar un proyecto en AutoCAD es establecer una estructura jerárquica para tus layouts. Esto significa que debes organizarlos en una forma lógica y coherente, como si estuvieras construyendo un árbol de directorios. Puedes agrupar los layouts por categorías, como plantas, elevaciones, cortes, detalles, etc.
Esto te ayudará a encontrar rápidamente los layouts específicos que necesitas, ya que te ahorrará tiempo y evitará la confusión de tener todos los layouts mezclados sin un orden claro. Además, asegúrate de asignar nombres descriptivos y significativos a tus layouts para facilitar su identificación.
2. Crea vistas personalizadas para cada layout
Una vez que hayas organizado tus layouts de manera jerárquica, es hora de diseñar vistas personalizadas para cada uno de ellos. Las vistas personalizadas te permiten definir la escala, el tamaño y la orientación del dibujo en cada layout.
Para crear una vista personalizada, ve al layout deseado y selecciona la opción "Guardar vista" en el menú desplegable de vistas. Luego, establece los parámetros de la vista, como la escala y el tamaño del área visible.
Al crear vistas personalizadas para tus layouts, asegúrate de elegir escalas adecuadas que permitan una fácil comprensión del dibujo. Además, considera la proporción entre la escala y el tamaño del papel para garantizar que todo el dibujo se ajuste correctamente al imprimirlo.
3. Utiliza herramientas útiles para mejorar tus layouts
AutoCAD ofrece una variedad de herramientas que puedes utilizar para mejorar tus layouts y hacer que sean más profesionales. Estas herramientas incluyen:
- La herramienta "Recortar a papel" te permite recortar automáticamente los elementos del dibujo que exceden los límites del papel. Esto ayuda a evitar que los elementos se corten al imprimir el dibujo.
- La herramienta "Marcos de texto" te permite agregar marcos de texto a tus layouts para proporcionar información adicional sobre el dibujo, como títulos, notas o leyendas.
- La herramienta "Bloques dinámicos" te permite crear bloques reutilizables con propiedades y atributos personalizables. Puedes utilizar bloques dinámicos para insertar detalles estándar o elementos repetitivos en tus layouts de manera rápida y sencilla.
- La herramienta "Acotación" te permite agregar dimensiones precisas a tus layouts, lo que facilita la comprensión del tamaño y las proporciones de los elementos dibujados.
Estas son solo algunas de las muchas herramientas útiles que AutoCAD ofrece para mejorar tus layouts. Explora todas las opciones disponibles y experimenta con ellas para descubrir cómo puedes optimizar tu flujo de trabajo y lograr resultados profesionales.
Enlace al artículo completo:
Aprende cómo hacer un layout en AutoCAD: la guía definitiva para crear diseños profesionales
Existen recursos adicionales, como plantillas o bibliotecas, que puedas utilizar para agilizar tu trabajo en AutoCAD
En el mundo del diseño asistido por ordenador, AutoCAD es una de las herramientas más utilizadas y valoradas por profesionales de diversas disciplinas. Con sus amplias capacidades de diseño y su facilidad de uso, este software se ha convertido en un estándar de facto para la creación de planos y diseños técnicos.
Sin embargo, aunque AutoCAD ofrece una amplia gama de herramientas integradas, a veces puede resultar útil contar con recursos adicionales que nos ayuden a agilizar nuestro trabajo. Un ejemplo de estos recursos son las plantillas y bibliotecas, que pueden ser de gran utilidad a la hora de crear diseños profesionales de forma más eficiente.
Las plantillas: un punto de partida sólido
Cuando nos enfrentamos a un nuevo proyecto de diseño en AutoCAD, comenzar desde cero puede resultar abrumador. Sin embargo, con el uso de plantillas, podemos saltarnos esta etapa inicial y empezar a trabajar en un entorno predefinido y adaptado a nuestras necesidades.
Una plantilla en AutoCAD es básicamente un archivo que incluye configuraciones preestablecidas, como unidades de medida, capas, estilos de línea y tipos de letra. Al utilizar una plantilla, no solo nos aseguramos de comenzar en el punto adecuado, sino que también podemos ahorrar tiempo y minimizar errores al seguir una estructura establecida.
Existen numerosas plantillas disponibles en línea, muchas de ellas proporcionadas directamente por Autodesk, la empresa detrás de AutoCAD. Estas plantillas cubren una amplia gama de disciplinas y proyectos, desde arquitectura e ingeniería civil hasta diseño mecánico y eléctrico.
Una vez descargada la plantilla que mejor se ajuste a nuestras necesidades, podemos configurar AutoCAD para utilizarla como punto de partida cada vez que abramos un nuevo archivo. Esto nos permite comenzar con los ajustes de capas, estilos y otros parámetros previamente definidos, lo que supone un gran ahorro de tiempo y esfuerzo.
Las bibliotecas: una colección completa de elementos
Otro recurso valioso que podemos utilizar en AutoCAD son las bibliotecas o librerías de bloques. Estos bloques son elementos predefinidos que representan objetos comunes, como mobiliario, equipamiento o simbología técnica específica de nuestra disciplina.
Al utilizar bibliotecas de bloques, no solo evitamos tener que dibujar estos elementos desde cero, sino que también nos aseguramos de mantener una coherencia visual y dimensional en nuestros diseños. Además, trabajar con bloques predefinidos nos permite ahorrar tiempo y reducir errores.
En AutoCAD, podemos crear nuestras propias bibliotecas de bloques o utilizar las que nos proporciona Autodesk o terceros. Algunas de estas bibliotecas son muy completas y cubren una amplia gama de elementos de diseño, mientras que otras se centran en disciplinas específicas.
Además de las bibliotecas de bloques estándar, algunas empresas y organizaciones también ofrecen bibliotecas personalizadas para proyectos específicos. Estas bibliotecas suelen contener bloques adaptados a las necesidades particulares de ciertas industrias o sectores, lo que puede resultar muy útil para aquellos profesionales que trabajan en nichos específicos.
Al utilizar bibliotecas en AutoCAD, podemos acceder a los bloques y colocarlos en nuestro diseño con facilidad. Además, estos bloques suelen contar con atributos editables, lo que nos permite personalizar determinados parámetros, como dimensiones o materiales, según nuestras necesidades concretas.
Las plantillas y bibliotecas son recursos adicionales que pueden marcar la diferencia a la hora de crear diseños profesionales en AutoCAD. Las plantillas nos permiten partir de una base sólida y predefinida, mientras que las bibliotecas nos proporcionan una colección completa de elementos listos para utilizar.
Ya seas arquitecto, ingeniero o diseñador industrial, aprovechar estas herramientas te ayudará a ser más eficiente y productivo en tus proyectos de diseño. Así que no dudes en explorar las plantillas y bibliotecas disponibles y descubrir cómo pueden mejorar tu flujo de trabajo en AutoCAD.
Un layout en AutoCAD es una representación de cómo se verá el dibujo impreso, mientras que el diseño es la creación del dibujo en sí.
En un layout de AutoCAD se pueden incluir elementos como vistas de dibujos, bloques, dimensiones, anotaciones, títulos y etiquetas.
Puedes establecer el tamaño de papel y los márgenes en un layout de AutoCAD utilizando la opción "Page Setup" en la pestaña "Layout" y luego seleccionando el tamaño de papel adecuado y ajustando los márgenes según tus necesidades.
Sí, es posible imprimir varios layouts en un solo archivo de AutoCAD utilizando la opción "Publish" en la pestaña "Output" y seleccionando los layouts que deseas imprimir.
Sí, se pueden personalizar los estilos y las configuraciones de impresión en un layout de AutoCAD utilizando las opciones "Plot Style Table" y "Page Setup Manager" en la pestaña "Layout".
Deja una respuesta

Entradas relacionadas