Aprende cómo insertar formas en Google Docs y sorprende a todos con tus documentos interactivos
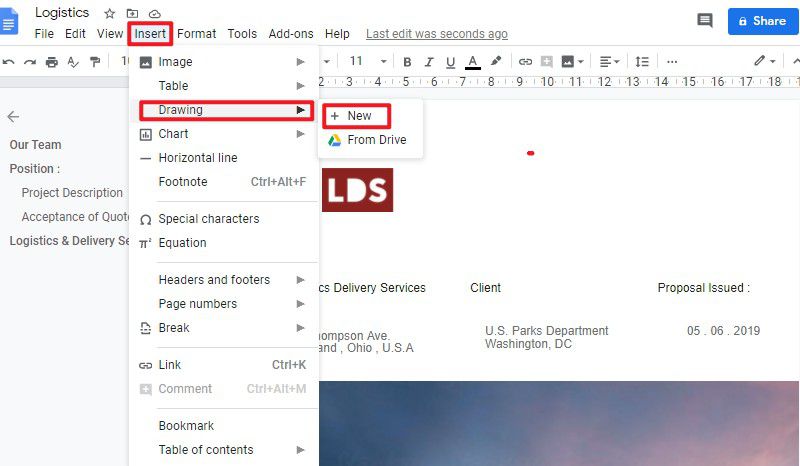
Google Docs es una herramienta de procesamiento de texto muy utilizada en el ámbito académico, profesional y personal. Permite crear, editar y compartir documentos de forma colaborativa en línea. Además de las funcionalidades básicas de un procesador de texto, Google Docs cuenta con una serie de características adicionales que hacen que sea una herramienta muy completa e intuitiva.
Una de estas características adicionales es la posibilidad de insertar formas en los documentos. Las formas son objetos gráficos que permiten agregar elementos visuales a los documentos, como cuadros de texto, líneas, rectángulos, flechas, etc. Estas formas pueden ser utilizadas para resaltar información importante, hacer diagramas o simplemente para dar un toque estético a los documentos. En este artículo te mostraremos cómo insertar y personalizar formas en tus documentos de Google Docs, para que puedas crear documentos interactivos y visualmente atractivos.
- Cómo puedo insertar formas en Google Docs para hacer mis documentos más interactivos
- Cuáles son las ventajas de añadir formas a mis documentos en Google Docs
- Qué tipos de formas puedo insertar en Google Docs
- Cómo puedo personalizar mis formas en Google Docs para que se adapten a mis necesidades
- Puedo cambiar el estilo y color de mis formas en Google Docs
- Puedo agregar enlaces a mis formas en Google Docs para llevar a los lectores a otras páginas o sitios web
- Qué opciones tengo para rellenar mis formas en Google Docs
- Es posible crear formularios interactivos con las formas en Google Docs
- Cómo puedo utilizar las formas en Google Docs para realizar encuestas o recopilar respuestas
- Cómo puedo compartir mis documentos con las formas insertadas en Google Docs
- Preguntas frecuentes (FAQ)
Cómo puedo insertar formas en Google Docs para hacer mis documentos más interactivos
Para hacer tus documentos en Google Docs más interactivos, una excelente opción es utilizar formas. Las formas son elementos gráficos que puedes agregar a tu documento para resaltar información importante, crear diagramas o simplemente mejorar la apariencia visual de tu contenido.
Afortunadamente, insertar formas en Google Docs es un proceso bastante sencillo. A continuación, te mostraré los pasos que debes seguir:
Paso 1: Abrir el documento en Google Docs
Lo primero que debes hacer es abrir el documento en el que deseas insertar formas. Puedes crear un nuevo documento desde cero o abrir uno existente en tu cuenta de Google Drive.
Paso 2: Acceder al menú "Insertar"
Una vez que tengas abierto el documento, dirígete al menú superior y haz clic en "Insertar". Este menú desplegable te dará acceso a todas las opciones de inserción disponibles en Google Docs.
Paso 3: Seleccionar "Formas"
Dentro del menú "Insertar", desplázate hacia abajo hasta encontrar la opción "Formas". Haz clic en esta opción para abrir la galería de formas disponibles.
En la galería de formas, podrás encontrar una amplia variedad de elementos gráficos, como flechas, rectángulos, círculos, estrellas y mucho más. Además, también tendrás la posibilidad de elegir entre diferentes estilos y colores para personalizar aún más las formas que vayas a insertar.
Paso 4: Insertar la forma en el documento
Una vez que hayas seleccionado la forma que deseas utilizar, simplemente haz clic en ella y arrástrala al lugar donde quieras insertarla en tu documento. Google Docs te permite ajustar el tamaño y la posición de la forma para adaptarla perfectamente a tus necesidades.
Cabe destacar que también puedes utilizar las opciones de edición que se encuentran en la barra superior de Google Docs para cambiar el tamaño, agregar sombras, modificar los colores de relleno y borde, entre otras personalizaciones adicionales.
Paso 5: Modificar las propiedades de la forma
Además de las opciones de edición básicas, Google Docs te permite realizar modificaciones más avanzadas en las propiedades de la forma. Para acceder a estas opciones, haz doble clic en la forma que has insertado en tu documento.
Una vez que hayas hecho doble clic en la forma, se abrirá un menú lateral en el que podrás realizar cambios como agregar hipervínculos, ajustar el texto o la descripción asociada, permitir comentarios o incluso hacer que la forma sea interactiva.
Si deseas que tu forma sea interactiva, puedes asignarle una acción específica. Por ejemplo, al hacer clic en la forma, puedes hacer que se abra una URL en otra pestaña del navegador, enviar un correo electrónico o cualquier otra acción disponible en Google Docs.
Paso 6: Guardar y compartir el documento
Una vez que hayas terminado de insertar y personalizar las formas en tu documento, recuerda guardar los cambios para asegurarte de que se apliquen correctamente. Puedes hacer clic en el icono de "Guardar" en la esquina superior izquierda de la pantalla o usar el atajo de teclado Ctrl + S (Windows) o Command + S (Mac).
Finalmente, puedes compartir tu documento con otras personas para que también puedan disfrutar de la interactividad que has creado. Haz clic en el ícono de "Compartir" en la esquina superior derecha de la pantalla y elige si deseas compartir el documento por correo electrónico, generar un enlace para compartir o ajustar los permisos de acceso según tus preferencias.
¡Y eso es todo! Ahora estás listo para insertar formas en Google Docs y sorprender a todos con tus documentos interactivos. No dudes en experimentar con diferentes formas, colores y estilos para hacer que tus documentos sean aún más atractivos y llamativos.
Cuáles son las ventajas de añadir formas a mis documentos en Google Docs
Insertar formas en tus documentos de Google Docs puede ser una excelente manera de crear documentos interactivos y dinámicos. Las formas te permiten agregar elementos visuales atractivos y organizados que pueden mejorar la presentación de tu contenido.
Una de las ventajas principales de añadir formas es la capacidad de resaltar información importante. Puedes utilizar diferentes tipos de formas, como rectángulos, círculos o flechas, para destacar secciones clave de tu documento. Por ejemplo, si estás escribiendo un informe y deseas resaltar los puntos más relevantes, puedes utilizar un rectángulo con colores llamativos para hacer que destaque. Esto ayuda a captar la atención del lector y enfocarlo en partes específicas del texto.
Otra ventaja de insertar formas en tus documentos es que puedes hacerlos más interactivos. Puedes utilizar formas para crear diagramas, organigramas o mapas conceptuales que ayuden a visualizar relaciones entre ideas o procesos. Esto puede facilitar el entendimiento y la asimilación de la información por parte de los lectores. Además, al ser elementos visuales, las formas son especialmente útiles para personas que aprenden mejor de manera visual.
Además de las ventajas visuales, las formas en Google Docs también ofrecen funcionalidades prácticas. Puedes vincular formas a otras partes de tu documento o a recursos externos, como páginas web o archivos. Por ejemplo, si estás haciendo una presentación y deseas proporcionar a los espectadores acceso rápido a un recurso adicional, puedes insertar un botón con forma de hipervínculo que los lleve directamente a la página que deseas mostrar. Esto puede ahorrar tiempo y facilitar la navegación dentro del documento.
Las formas en Google Docs también te permiten personalizar aún más el aspecto de tus documentos. Puedes cambiar el color, el tamaño y el estilo de las formas para que se ajusten al diseño general de tu documento. Esto te da una mayor flexibilidad para hacer que tus documentos sean atractivos y coherentes visualmente.
Añadir formas a tus documentos de Google Docs puede traer muchas ventajas. Puedes destacar información importante, hacer tus documentos más interactivos, utilizar formas en diagramas y organigramas, así como personalizar su apariencia. Con estas capacidades, podrás sorprender a todos con tus documentos visualmente atractivos e interactivos.
Qué tipos de formas puedo insertar en Google Docs
Con Google Docs, puedes insertar una amplia variedad de formas para mejorar la apariencia y la interactividad de tus documentos. A continuación, te mencionaré algunos de los tipos de formas que puedes insertar en Google Docs:
1. Cuadros de texto
Los cuadros de texto son perfectos para resaltar información importante o para crear secciones destacadas en tus documentos. Puedes ajustar el tamaño, la posición y el formato del texto dentro del cuadro de texto para adaptarlo a tus necesidades.
2. Líneas y flechas
Las líneas y las flechas son útiles tanto para conectar elementos en un documento como para señalar o subrayar información relevante. Puedes personalizar el grosor, el color y el estilo de estas formas para que se adapten a tu estilo visual.
3. Rectángulos y círculos
Estas formas básicas son ideales para organizar gráficamente la información o para destacar elementos específicos en tus documentos. Puedes cambiar el color de relleno, el contorno y otros atributos visuales para personalizarlos según tus preferencias.
4. Flechas de conexión
Si deseas agregar un flujo o dirección a tus diagramas o esquemas, las flechas de conexión son una excelente opción. Puedes conectar fácilmente diferentes elementos con estas flechas y ajustar su estilo y dirección según sea necesario.
5. Imágenes
Además de las formas predeterminadas, también puedes insertar imágenes en tus documentos. Puedes agregar imágenes desde tu computadora o mediante URL y ajustar su tamaño y posición para integrarlas perfectamente en tu contenido.
6. Diagramas de flujo
Google Docs también ofrece una selección de formas específicas para la creación de diagramas de flujo. Estas formas incluyen elementos como rectángulos con esquinas redondeadas, diamantes y conectores para simplificar la representación visual de procesos y flujos de trabajo.
7. Iconos y símbolos
Si deseas agregar un toque creativo a tus documentos, puedes insertar iconos y símbolos relacionados con el tema o el contenido que estás presentando. Google Docs ofrece una colección cada vez más amplia de iconos y símbolos, lo que te brinda una variedad de opciones para elegir.
8. Fórmulas matemáticas
Si necesitas agregar fórmulas matemáticas a tus documentos, Google Docs te permite insertar símbolos y ecuaciones matemáticas utilizando la sintaxis LaTeX. Esto es especialmente útil para crear documentos técnicos o académicos.
Estas son solo algunas de las formas que puedes insertar en Google Docs para mejorar tus documentos y hacerlos más interactivos. Experimenta con diferentes combinaciones y estilos para descubrir cómo puedes aprovechar al máximo estas herramientas de diseño en tus proyectos.
Cómo puedo personalizar mis formas en Google Docs para que se adapten a mis necesidades
Insertar formas en Google Docs es una excelente manera de hacer que tus documentos sean más interactivos y visualmente atractivos. Además, te permite recopilar datos de manera organizada y eficiente. Afortunadamente, personalizar estas formas en Google Docs es muy sencillo y te brinda la flexibilidad de adaptarlas según tus necesidades específicas.
Paso 1: Accede a las formas en Google Docs
Para comenzar a insertar formas en tus documentos de Google Docs, primero debes acceder a la pestaña "Insertar" en la barra de menú superior. Una vez allí, selecciona la opción "Formas". Esto abrirá un menú desplegable con diferentes tipos de formas disponibles para elegir.
Paso 2: Elige el tipo de forma que deseas insertar
Una vez que hayas seleccionado la opción "Formas" en el menú "Insertar", se mostrarán diferentes categorías de formas, como rectángulos, flechas, líneas, etc. Haz clic en la categoría que mejor se ajuste a la forma que deseas insertar en tu documento.
Paso 3: Inserta la forma en tu documento
Después de seleccionar la categoría de formas, podrás ver una variedad de opciones específicas de formas dentro de esa categoría. Puedes explorar las diferentes opciones y hacer clic en la forma que desees insertar en tu documento. Cuando hagas clic en la forma elegida, aparecerá en el lugar donde hayas posicionado el cursor en tu documento de Google Docs.
Paso 4: Personaliza tu forma
Una vez que hayas insertado la forma en tu documento, es hora de personalizarla según tus necesidades. Puedes cambiar el tamaño, el color de relleno, el color del borde y otros elementos visuales de la forma. Para hacerlo, selecciona la forma haciendo clic sobre ella y luego haz clic derecho para abrir el menú de opciones. Desde el menú desplegable, selecciona "Formato" y luego "Estilo de línea" para ajustar el grosor del borde, tipo de línea y color.
Además de personalizar los aspectos visuales de la forma, también puedes agregar interactividad a través de la función de "Enlace". Esta opción te permite vincular la forma a una página web externa o incluso a un área específica dentro del mismo documento. Simplemente selecciona la forma, haz clic derecho y selecciona "Enlace". Luego, ingresa la URL o el destino al que deseas que se redirija cuando se haga clic en la forma.
Paso 5: Guarda y comparte tu documento
Una vez que hayas personalizado tu forma según tus necesidades, asegúrate de guardar tus cambios para no perder el progreso. Puedes hacer esto haciendo clic en el ícono de "Guardar" en la esquina superior izquierda de la pantalla o utilizando el atajo de teclado "Ctrl + S" (Windows) o "Cmd + S" (Mac). Una vez que hayas guardado tu documento, puedes compartirlo con otras personas enviándoles un enlace o dándoles acceso directo a través de su dirección de correo electrónico.
Ahora que sabes cómo insertar y personalizar formas en Google Docs, podrás agregar un toque interactivo a tus documentos y sorprender a todos con presentaciones más dinámicas y creativas. Experimenta con diferentes formas, colores y estilos para obtener el resultado deseado. ¡Diviértete creando documentos únicos y profesionales con esta práctica herramienta de Google!
Puedo cambiar el estilo y color de mis formas en Google Docs
En Google Docs, es posible insertar formas en tus documentos y personalizarlas para que se adapten a tus necesidades. Una de las características más destacadas es la capacidad de cambiar el estilo y color de las formas.
Para cambiar el estilo de una forma en Google Docs, simplemente selecciona la forma haciendo clic sobre ella. Luego, verás una barra de herramientas en la parte superior de la página con diversas opciones de edición. Haz clic en "Estilo" y se desplegará un menú con diferentes estilos predefinidos para elegir.
Si ninguna de las opciones predeterminadas te convence, también tienes la opción de personalizar el estilo de la forma. Para hacerlo, sigue estos pasos:
- Haz clic derecho sobre la forma y selecciona la opción "Editar forma".
- Se abrirá una ventana de edición en la que podrás ajustar varios aspectos del estilo de la forma.
- En la pestaña "Relleno y línea", tendrás la posibilidad de cambiar el color de relleno y el color de la línea de la forma. Puedes seleccionar un color predeterminado o utilizar el selector de colores para elegir uno personalizado.
- En la pestaña "Contorno", podrás ajustar el grosor y estilo de la línea de la forma.
- Una vez que hayas realizado los cambios deseados, haz clic en "Guardar" para aplicarlos.
Además de cambiar el estilo de las formas, también puedes modificar su tamaño y posición en el documento. Simplemente arrástralas y ajústalas según tus necesidades. Si deseas mantener la proporción de la forma al cambiar su tamaño, puedes mantener presionada la tecla "Mayús" mientras arrastras los controladores de cambio de tamaño.
Insertar formas y personalizar su estilo en Google Docs brinda una forma visualmente atractiva e interactiva de presentar información en tus documentos. Ya sea que estés creando un informe, una presentación o cualquier otro tipo de documento, no dudes en utilizar esta funcionalidad para sorprender a todos con tus documentos profesionales y creativos.
Puedo agregar enlaces a mis formas en Google Docs para llevar a los lectores a otras páginas o sitios web
Una de las características más sorprendentes y útiles de Google Docs es la capacidad de agregar enlaces a tus formas. Con esta función, puedes llevar a tus lectores a otras páginas web o sitios específicos con solo un clic. Ya sea que quieras proporcionar información adicional, dirigir a los usuarios a recursos relacionados o simplemente crear una experiencia de navegación interactiva, los enlaces son una herramienta valiosa para mejorar la calidad y la utilidad de tus documentos.
Para insertar un enlace en tu forma de Google Docs, primero debes resaltar el texto o el objeto al que deseas agregar el enlace. Luego, ve a la barra de menú y selecciona "Insertar" y luego "Enlace". Una vez que hayas hecho esto, se abrirá una ventana emergente en la que podrás pegar o escribir la URL del destino que deseas vincular.
Una vez que hayas ingresado la URL, puedes personalizar el texto del enlace si lo deseas. Esto significa que no estás limitado a mostrar la URL completa como el texto del enlace. Puedes elegir una palabra o frase relevante que describa el contenido al que estás vinculando, lo que hace que tu forma sea más fácil de leer y seguir para tus lectores.
Además de agregar enlaces a páginas web externas, también puedes utilizar esta función para vincular a otras partes de tu propio documento. Si has creado un índice detallado o tienes secciones específicas dentro de tu documento, crear enlaces internos puede ayudar a los lectores a navegar rápidamente por el contenido relevante.
Al incluir enlaces en tus formas de Google Docs, puedes sorprender a tus lectores y ofrecerles una experiencia interactiva. Imagina poder crear un cuestionario en el que los participantes pueden hacer clic en enlaces para obtener más información o ver ejemplos relevantes. Esta funcionalidad agrega una dimensión adicional a tus documentos y puede ayudarte a captar y mantener la atención de tu audiencia.
Recuerda que, al agregar enlaces a tus formas, es importante verificar que los sitios web o las páginas a las que estás dirigiendo a tus lectores sean seguros y confiables. Además, debes asegurarte de que los enlaces estén actualizados y funcionen correctamente. De esta manera, podrás garantizar que tus lectores tengan una experiencia libre de problemas y obtengan el máximo beneficio de tus documentos interactivos.
Qué opciones tengo para rellenar mis formas en Google Docs
Google Docs ofrece varias opciones para rellenar tus formas y hacer que tus documentos sean más interactivos. Estas herramientas te permiten recopilar datos, realizar encuestas o cuestionarios, e incluso crear formularios de inscripción para eventos. A continuación, te mostraremos algunas de las formas en las que puedes insertar y personalizar tus formas en Google Docs.
1. Utilizando la función "Formulario" de Google
La forma más sencilla de insertar una forma en Google Docs es utilizando la función "Formulario" integrada en Google. Para hacerlo, ve a la barra de menú y selecciona la pestaña "Insertar". A continuación, elige "Formulario" y se abrirá una ventana emergente donde podrás crear tu propia forma.
En esta ventana emergente, puedes agregar preguntas personalizadas, como opciones de respuesta múltiple, respuestas cortas o párrafos largos. También puedes añadir imágenes, videos o incluso incluir lógica a tus preguntas para hacerlas más interactivas.
Una vez que hayas creado tu forma, podrás personalizar su diseño. Puedes modificar los colores, los tipos de letra y los fondos para que se ajusten al estilo de tu documento. Además, puedes elegir qué información quieres recopilar de los participantes, como nombre, correo electrónico o cualquier otro dato relevante.
2. Incorporando una forma existente mediante un enlace
Si ya has creado una forma en Google Forms y quieres añadirla a tu documento de Google Docs, puedes hacerlo mediante un enlace. Para ello, primero debes compartir tu forma de Google como público o limitar el acceso solo a personas específicas.
Una vez que hayas compartido tu forma, copia el enlace que se te proporcionará. Luego, ve a tu documento de Google Docs y coloca el cursor en el lugar donde deseas insertar la forma. A continuación, selecciona la opción "Enlace" en la barra de herramientas y pega el enlace de tu forma en el campo proporcionado.
Al hacer esto, se creará un enlace interactivo en tu documento de Google Docs que los lectores podrán seguir para acceder a la forma. Esto les permitirá completarla y enviar sus respuestas directamente desde el documento.
3. Utilizando código HTML y JavaScript
Si tienes conocimientos avanzados de código HTML y JavaScript, también puedes insertar formas personalizadas en Google Docs utilizando estas herramientas.
Para ello, primero debes crear tu forma utilizando HTML y JavaScript, teniendo en cuenta que deberá cumplir con las políticas de seguridad y privacidad de Google. Una vez que hayas creado tu forma, guarda el código en un archivo separado.
Luego, ve a tu documento de Google Docs y selecciona la opción "Insertar" en la barra de menú. Selecciona la opción "Código" y se abrirá una ventana emergente donde puedes pegar el código HTML y JavaScript de tu forma.
Es importante tener en cuenta que utilizar código HTML y JavaScript en Google Docs requiere un nivel avanzado de conocimientos técnicos y puede ser más complejo que las opciones anteriores. Por lo tanto, asegúrate de entender completamente cómo funciona antes de intentarlo.
Recuerda que al insertar formas en Google Docs puedes hacer que tus documentos sean más interactivos, atractivos y funcionales. Ya sea utilizando la función "Formulario" de Google, incorporando una forma existente mediante un enlace, o utilizando código HTML y JavaScript, tendrás múltiples opciones para crear documentos personalizados y adaptados a tus necesidades.
Es posible crear formularios interactivos con las formas en Google Docs
Google Docs es una herramienta muy popular y versátil que nos permite crear, editar y compartir documentos de forma colaborativa. Sin embargo, muchas veces queremos ir más allá de un simple documento de texto y agregar elementos interactivos que enriquezcan nuestra presentación.
Una de las formas de lograr esto es insertando formas en nuestros documentos de Google Docs. Las formas nos permiten crear encuestas, cuestionarios, formularios de contacto, entre otros. Con estas herramientas, podemos recopilar información de manera más eficiente y dinámica.
Paso 1: Accede a Google Docs
Lo primero que debemos hacer es acceder a nuestra cuenta de Google Docs. Si no tienes una cuenta, puedes crearla fácilmente siguiendo los pasos indicados en la página principal de Google.
Paso 2: Crea un nuevo documento
Una vez que estés en tu cuenta de Google Docs, podrás crear un nuevo documento haciendo clic en el botón "+ Nuevo" ubicado en la esquina superior izquierda de la pantalla. Se desplegará un menú desde donde deberás seleccionar la opción "Documento".
Paso 3: Inserta una forma
Una vez que hayas creado tu nuevo documento, deberás seleccionar la opción "Insertar" en la barra de herramientas superior y luego elegir "Formulario". Se abrirá una ventana emergente con diferentes opciones de formas predefinidas que puedes utilizar.
Si ninguno de los diseños predeterminados te convence, siempre puedes hacer clic en "Ver todos los temas" para explorar una variedad aún mayor de alternativas. Además, tienes la opción de modificar el color, la fuente y otros elementos de diseño para personalizar la forma a tu gusto.
Paso 4: Personaliza tu forma
Una vez que hayas seleccionado la forma que deseas insertar en tu documento, se abrirá una nueva pestaña donde podrás personalizarla aún más. En esta pestaña podrás agregar preguntas, opciones de respuesta, texto explicativo, entre otros elementos.
- Para agregar una pregunta, simplemente haz clic en "Agregar elemento de pregunta" y selecciona el tipo de pregunta que deseas incluir: opción múltiple, casilla de verificación, respuesta corta, entre otros.
- Si deseas especificar un rango de respuestas posibles para una pregunta de opción múltiple, puedes hacerlo seleccionando la pregunta y luego haciendo clic en "Permitir múltiples respuestas".
- También puedes agregar una descripción o instrucciones adicionales a cada pregunta haciendo clic en "Agregar descripción".
Recuerda que puedes arrastrar y soltar las preguntas para reorganizarlas como desees. Además, puedes añadir más páginas a tu formulario haciendo clic en el botón "+ Agregar página". Esto es útil cuando tienes un cuestionario con diferentes secciones o temas.
Paso 5: Comparte tu formulario
Una vez que hayas personalizado tu forma según tus necesidades, es hora de compartirla con otras personas. Puedes hacerlo de diferentes maneras:
- Haz clic en el botón "Enviar" ubicado en la parte superior derecha de la pestaña del formulario. Esto te permitirá enviar el formulario directamente a través de Google Docs.
- Copia el enlace del formulario y compártelo con otras personas vía correo electrónico, chat o redes sociales.
- Inserta el formulario en tu sitio web o blog copiando y pegando el código proporcionado por Google Docs. De esta manera, los visitantes de tu página podrán responder al formulario directamente desde allí.
Recuerda que puedes controlar quién puede ver y completar tu formulario estableciendo los permisos de acceso en la configuración de privacidad. Esto es especialmente útil cuando deseas restringir el acceso solo a determinadas personas o grupos.
Paso 6: Revisa las respuestas
Una vez que hayas compartido tu forma y las personas comiencen a responder, podrás revisar sus respuestas haciendo clic en la pestaña "Respuestas" ubicada en la parte superior de la página del formulario. Aquí encontrarás un resumen de todas las respuestas recopiladas, así como gráficos e informes detallados.
También tienes la opción de exportar las respuestas a una hoja de cálculo de Google Sheets para realizar análisis más avanzados o simplemente organizar tus datos de una manera más eficiente.
Paso 7: Modifica tu forma en cualquier momento
Una gran ventaja de las formas en Google Docs es que puedes editarlas incluso después de haberlas compartido. Si necesitas agregar una nueva pregunta, cambiar el orden de las preguntas o modificar cualquier otro aspecto, simplemente ve a la pestaña "Editar formulario" y realiza los cambios necesarios.
Recuerda que las modificaciones se aplicarán automáticamente a todas las respuestas ya recibidas, por lo que no perderás ningún dato.
Así que ya lo sabes, con Google Docs puedes crear formularios interactivos de manera rápida y sencilla. No te limites a los documentos de texto estáticos, sorprende a tus colaboradores, amigos o alumnos con documentos dinámicos y participativos.
Cómo puedo utilizar las formas en Google Docs para realizar encuestas o recopilar respuestas
En Google Docs, tienes la opción de utilizar formas para realizar encuestas o recopilar respuestas de una manera fácil y eficiente. Esto te permitirá crear documentos interactivos que sorprenderán a todos tus lectores.
Para insertar una forma en tu documento de Google Docs, sigue estos sencillos pasos:
Paso 1: Accede a Google Docs
Lo primero que debes hacer es acceder a tu cuenta de Google y dirigirte a Google Docs. Si no tienes una cuenta de Google, puedes crear una de forma gratuita.
Paso 2: Crea un nuevo documento
Cuando estés en Google Docs, crea un nuevo documento o selecciona uno existente en el cual quieras insertar la forma.
Paso 3: Inserta la forma
Una vez que tengas abierto tu documento, ve al menú superior y haz clic en "Insertar". Luego, selecciona la opción "Formulario" del submenú que se despliega.
A continuación, se abrirá una ventana emergente con diferentes opciones y plantillas de formularios predefinidas que puedes utilizar. Puedes optar por utilizar una de estas plantillas o crear tu propio formulario desde cero seleccionando la opción "Formulario en blanco".
Si decides utilizar una plantilla predefinida, simplemente haz clic en ella y se agregará automáticamente al documento. Si prefieres crear tu propio formulario, selecciona la opción "Formulario en blanco" y podrás comenzar a personalizarlo según tus necesidades.
Paso 4: Personaliza tu forma
Una vez que hayas seleccionado una plantilla o creado tu propio formulario en blanco, puedes comenzar a personalizarlo según tus necesidades. Puedes agregar diferentes tipos de preguntas, como preguntas de opción múltiple, preguntas de respuesta corta o preguntas de tipo checkbox.
También puedes agregar instrucciones para guiar a los usuarios al completar el formulario y establecer reglas de validación para asegurarte de que las respuestas sean coherentes.
Otra opción interesante es la posibilidad de añadir imágenes o videos a tu formulario para hacerlo más interactivo y atractivo para los usuarios.
Paso 5: Comparte y recopila respuestas
Una vez que hayas finalizado de personalizar tu forma, simplemente haz clic en el botón "Enviar" ubicado en la esquina superior derecha de la ventana de edición. Esto te permitirá enviar la forma a través de un enlace o bien, incrustarlo directamente en tu documento de Google Docs.
Al compartir la forma a través de un enlace, podrás enviarlo por correo electrónico, compartirlo en redes sociales o incluso publicarlo en tu sitio web.
Además, también tienes la opción de recopilar las respuestas directamente en una hoja de cálculo de Google Sheets, lo que facilitará la organización y análisis de los datos recolectados.
Ahora que sabes cómo insertar formas en Google Docs, podrás crear documentos interactivos y sorprender a todos con tus encuestas y formularios personalizados. Utiliza esta herramienta para recopilar respuestas, obtener opiniones o simplemente interactuar con tu audiencia de una manera innovadora.
Cómo puedo compartir mis documentos con las formas insertadas en Google Docs
Compartir tus documentos con formas insertadas en Google Docs es una excelente manera de hacer que tus documentos sean más interactivos y atractivos. Con las formas, puedes agregar encuestas, cuestionarios, formularios de inscripción y mucho más.
Para empezar a compartir un documento con formas insertadas, sigue estos sencillos pasos:
- Abre tu documento de Google Docs y dirígete a la página donde deseas insertar la forma.
- Haz clic en la pestaña "Insertar" en la parte superior de la pantalla y selecciona "Forma" en el menú desplegable.
- Aparecerá una ventana emergente con diferentes tipos de formas disponibles, como cajas de texto, casillas de verificación, botones de opción y más. Selecciona el tipo de forma que desees insertar y haz clic en él.
- Una vez que hayas insertado la forma, puedes personalizarla según tus necesidades. Haz clic derecho sobre la forma y selecciona "Editar forma" para cambiar su apariencia, agregar opciones adicionales o ajustar cualquier configuración específica.
- Cuando estés satisfecho con la forma, puedes agregarle preguntas, opciones de respuesta u otros elementos interactivos. Haz clic en la forma y elige las opciones correspondientes en la barra de herramientas que aparece.
- Una vez que hayas terminado de editar la forma, simplemente guarda los cambios y estarás listo para compartir tu documento con la forma insertada.
Para compartir el documento junto con la forma insertada, simplemente haz clic en el botón "Compartir" en la esquina superior derecha de la pantalla. Aparecerá una ventana emergente donde podrás configurar los permisos de acceso y enviar invitaciones a las personas con las que deseas colaborar o compartir tu documento.
Recuerda que puedes ajustar los permisos de acceso para permitir que otros editen, comenten o solo vean tu documento. También puedes generar un enlace de acceso público o incluso embeber el documento con forma en tu sitio web o blog.
Una vez compartido, las personas con las que hayas compartido el documento podrán ver y completar la forma directamente desde su navegador, sin necesidad de tener una cuenta de Google.
Ahora estás listo para sorprender a todos con tus documentos interactivos y formas insertadas en Google Docs. No dudes en aprovechar esta función poderosa para hacer que tus documentos sean más dinámicos y atractivos.
Preguntas frecuentes (FAQ)
1. ¿Cómo puedo insertar una forma en Google Docs?
Para insertar una forma en Google Docs, debes ir al menú "Insertar" y seleccionar la opción "Forma".
2. ¿Qué tipos de formas puedo insertar en Google Docs?
En Google Docs puedes insertar diferentes tipos de formas como cuadros de texto, líneas, rectángulos, círculos y flechas.
3. ¿Puedo personalizar el aspecto de las formas en Google Docs?
Sí, puedes personalizar el aspecto de las formas en Google Docs. Puedes cambiar el color de relleno, el color del borde, el tamaño y la posición de la forma.
4. ¿Puedo agregar enlaces a las formas en Google Docs?
No, no puedes agregar enlaces directamente a las formas en Google Docs. Sin embargo, puedes colocar un enlace en un objeto de texto cercano a la forma para enlazarlo a una página web o a otro archivo.
5. ¿Puedo agregar interactividad a las formas en Google Docs?
Lamentablemente, no puedes agregar interactividad directamente a las formas en Google Docs. Sin embargo, puedes utilizar hipervínculos y otros elementos interactivos en tu documento para crear una experiencia más dinámica.
Deja una respuesta

Entradas relacionadas