Aprende cómo poner bordes en documentos de Google y dale un toque profesional a tus proyectos
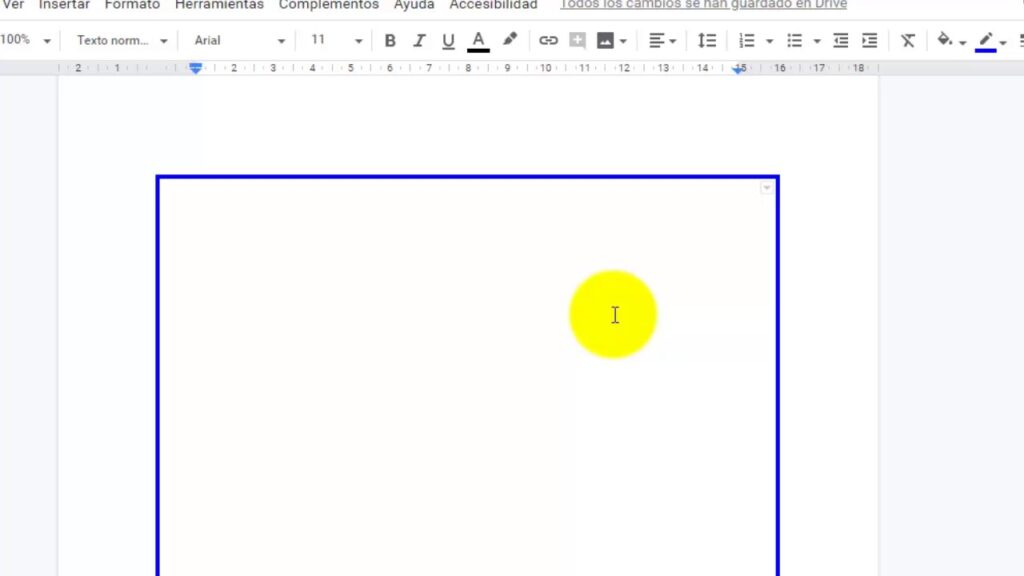
Google Docs es una herramienta muy utilizada para la creación de documentos en línea. Aunque ofrece muchas funciones y características, a veces puede resultar un poco limitado en términos de diseño y formato. Sin embargo, existen formas de personalizar tus documentos y darles un toque más profesional. Una de estas formas es agregar bordes a tu documento, lo que puede ayudar a resaltar ciertas secciones o elementos importantes.
Te explicaremos cómo poner bordes en documentos de Google de manera fácil y rápida. Te mostraremos dos métodos diferentes para hacerlo: utilizando las opciones de formato de párrafos y utilizando las funciones de dibujo. Sigue leyendo para aprender cómo hacerlo y comenzar a mejorar el aspecto de tus documentos de Google.
- Cómo agregar bordes a un documento de Google
- Cuáles son los beneficios de utilizar bordes en tus proyectos
- Qué opciones de diseño de bordes están disponibles en Google Docs
- Cómo personalizar el color y grosor de los bordes en Google Docs
- Es posible agregar bordes a imágenes o tablas en un documento de Google
- Cómo hacer que los bordes sean consistentes en todo el documento
- Puedo guardar un estilo de borde personalizado para usarlo en futuros proyectos
-
Qué otros trucos de diseño puedo implementar para mejorar la apariencia de mis documentos de Google
- 1. Utiliza colores complementarios
- 2. Selecciona una fuente adecuada
- 3. Organiza visualmente la información
- 4. Añade imágenes o gráficos relevantes
- 5. Utiliza negritas y cursivas de forma estratégica
- 6. Ajusta los márgenes y el espaciado
- 7. Utiliza tablas y columnas
- 8. Aplica estilos y formatos consistentes
- 9. Revisa la ortografía y gramática
Cómo agregar bordes a un documento de Google
Si estás buscando darle un toque profesional a tus documentos de Google, agregar bordes puede ser una excelente opción. Los bordes pueden ayudar a resaltar secciones específicas, imágenes o tablas en tu documento, haciéndolo más atractivo visualmente y fácil de leer.
Afortunadamente, agregar bordes a un documento de Google es muy sencillo. A continuación, te mostraré paso a paso cómo hacerlo:
Paso 1: Abre el documento
Lo primero que tienes que hacer es abrir el documento de Google al que deseas agregar los bordes. Puedes crear uno nuevo o usar uno existente.
Paso 2: Selecciona el contenido
Luego, selecciona el contenido al que deseas agregar los bordes. Puedes seleccionar una sección completa, varias secciones o elementos específicos como imágenes o tablas.
Paso 3: Haz clic en "Formato"
En la parte superior de la ventana del documento, encontrarás una barra de menú. Haz clic en la pestaña "Formato" para desplegar todas las opciones de formato disponibles.
Paso 4: Haz clic en "Estilos de borde"
Dentro del menú "Formato", desplázate hacia abajo hasta encontrar la opción "Estilos de borde". Haz clic en ella para mostrar las diferentes opciones de estilos de borde disponibles.
Paso 5: Elige el estilo de borde
Ahora podrás ver una lista de diferentes estilos de borde que puedes aplicar a tu contenido seleccionado. Puedes elegir entre opciones como bordes sólidos, bordes punteados, bordes en relieve y más. Haz clic en el estilo de borde que más te guste.
Paso 6: Personaliza el borde (opcional)
Si lo deseas, también puedes personalizar aún más el borde seleccionado. Haz clic derecho sobre el borde y selecciona la opción "Personalizar borde" para abrir un menú con más ajustes disponibles. Desde aquí, podrás cambiar el grosor del borde, el color y otros detalles según tus preferencias.
Paso 7: Guarda los cambios
Una vez que hayas seleccionado el estilo de borde y, si es necesario, lo hayas personalizado, simplemente guarda los cambios haciendo clic en el botón "Guardar" en la parte superior de la ventana del documento.
¡Y eso es todo! Ahora has agregado bordes a tu documento de Google y le has dado un toque profesional a tus proyectos. Puedes repetir estos pasos en diferentes secciones de tu documento o en otros documentos que desees mejorar visualmente.
Recuerda que también puedes experimentar con diferentes estilos de borde y personalizaciones para encontrar el aspecto que mejor se adapte a tus necesidades. ¡Diviértete agregando bordes y dando vida a tus documentos de Google!
Cuáles son los beneficios de utilizar bordes en tus proyectos
Utilizar bordes en tus documentos de Google puede agregar un toque profesional y pulido a tus proyectos. Los bordes pueden destacar información importante, organizar visualmente el contenido y hacer que tus documentos sean más atractivos y fáciles de leer.
Una de las principales ventajas de utilizar bordes es que ayudan a resaltar ciertas secciones o elementos clave dentro de tu documento. Puedes utilizar bordes alrededor de títulos, subtitulos o cualquier otro elemento que deseas enfatizar. Los bordes actúan como un marco visual que ayuda a captar la atención del lector y guiar su mirada hacia la información más relevante.
Además, los bordes también pueden ser útiles para separar diferentes secciones en tu documento. Puedes dividir tu contenido en bloques distintos utilizando bordes para crear una estructura clara y ordenada. Esto hace que sea más fácil para los lectores escanear el contenido y encontrar la información que están buscando rápidamente.
Otro beneficio de utilizar bordes es que pueden agregar un aspecto estético a tus proyectos. Los bordes pueden darle un toque de diseño personalizado a tus documentos y hacer que se destaquen. Puedes elegir entre una variedad de estilos y colores de bordes para adaptarlo al estilo y tema de tu proyecto. Ya sea que estés creando un informe profesional, una presentación o incluso una invitación, los bordes pueden contribuir a darle un aspecto más sofisticado y elegante.
Afortunadamente, agregar bordes a tus documentos de Google es muy sencillo. Puedes hacerlo utilizando la herramienta de formato disponible en la plataforma. Ya sea que desees agregar bordes a un párrafo en particular, a una tabla o a todo el documento, Google te ofrece opciones flexibles para personalizar los bordes según tus necesidades y preferencias.
No subestimes el poder de los bordes en tus proyectos. Aprender cómo utilizarlos de manera efectiva puede marcar la diferencia en la apariencia y legibilidad de tus documentos de Google. Así que no dudes en experimentar con diferentes estilos y diseños de bordes para asegurarte de encontrar la opción perfecta para tus proyectos.
Qué opciones de diseño de bordes están disponibles en Google Docs
Google Docs es una herramienta muy completa que nos permite crear y editar documentos de manera colaborativa y en tiempo real. Una de las características que le da un toque profesional y visualmente atractivo a nuestros proyectos es la posibilidad de añadir bordes a nuestros documentos.
Existen diferentes opciones de diseño de bordes disponibles en Google Docs que se adaptan a diversas necesidades y estilos de presentación. A continuación, te mostraremos algunas de estas opciones para que puedas utilizarlas en tus propios proyectos:
Bordes sólidos
Una de las opciones más básicas pero efectivas para darle un toque de elegancia a tus documentos es utilizar bordes sólidos. Puedes seleccionar el grosor y el color del borde, así como aplicarlo a todos los lados del documento o solo a algunos específicos. Esto te permite resaltar secciones importantes, como títulos, imágenes o tablas, de una manera sencilla pero efectiva.
Bordes punteados
Si buscas algo un poco más llamativo y moderno, puedes utilizar bordes punteados en tus documentos. Estos bordes consisten en una serie de puntos pequeños que se repiten a lo largo del borde seleccionado. Puedes elegir el tamaño de los puntos y el espacio entre ellos, lo que te permite personalizar aún más el aspecto de tus documentos.
Bordes dobles
Para un aspecto más sofisticado y distintivo, puedes utilizar bordes dobles en tus documentos. Este tipo de bordes consiste en dos líneas paralelas, generalmente con diferentes grosores y colores, que enmarcan el contenido de tu documento. Puedes seleccionar la separación entre las dos líneas y elegir los colores que mejor se ajusten al diseño global de tu proyecto.
Bordes con sombra
Si deseas añadir un toque de profundidad y dimensión a tus documentos, puedes utilizar bordes con sombra. Estos bordes tienen una pequeña sombra que se proyecta hacia afuera del borde seleccionado, creando un efecto tridimensional. Puedes ajustar la intensidad de la sombra y el color para adaptarlo a tus preferencias de diseño.
Bordes personalizados
Google Docs también te ofrece la posibilidad de crear bordes personalizados para tus documentos. Puedes combinar diferentes tipos de líneas, agregar texturas o incluso importar imágenes para utilizar como bordes. Esta opción te permite ser completamente creativo y adaptar los bordes a tu estilo único.
Google Docs nos brinda una amplia gama de opciones de diseño de bordes para que podamos destacar nuestros proyectos y darles un aspecto profesional. Ya sea utilizando bordes sólidos, punteados, dobles, con sombra o personalizados, podemos añadir ese toque visualmente atractivo que hará que nuestros documentos destaquen.
Cómo personalizar el color y grosor de los bordes en Google Docs
Google Docs es una herramienta muy popular para la creación y edición de documentos en línea. Sin embargo, muchas veces nos encontramos con la necesidad de agregar elementos visuales a nuestros proyectos para darles un toque más profesional y estético.
Una forma sencilla de lograr esto es añadiendo bordes a nuestros documentos. Los bordes pueden definir el diseño general del documento e incluso resaltar ciertas secciones o aspectos importantes.
Paso 1: Acceder a la herramienta de bordes
Para comenzar, debemos abrir el documento en Google Docs en el que deseamos agregar los bordes. A continuación, nos dirigimos al menú "Formato" en la parte superior de la pantalla y seleccionamos la opción "Bordes y sombreado...".
Formato > Bordes y sombreado...
Paso 2: Personalizar el color de los bordes
Una vez que se abre la ventana de "Bordes y sombreado", podemos elegir el color que deseamos para nuestros bordes. Google Docs ofrece una amplia gama de colores predefinidos y también la opción de seleccionar un color personalizado.
Simplemente hacemos clic en la paleta de colores y elegimos el que mejor se adapte a nuestras preferencias o a la estética del documento. Si ninguno de los colores predefinidos es lo que buscamos, podemos hacer clic en "Color personalizado" y especificar un código hexadecimal exacto o utilizar la herramienta de selección de color que se nos proporciona.
Paso 3: Definir el grosor de los bordes
Ahora que hemos seleccionado el color de nuestros bordes, es hora de decidir su grosor. En la misma ventana de "Bordes y sombreado", encontraremos la opción "Grosor de línea". Aquí, podemos elegir entre diferentes grosores, desde un fino borde hasta uno más grueso y audaz.
Una vez que hayamos elegido el grosor deseado, podemos observar una vista previa en la parte derecha de la ventana, para asegurarnos de que estamos satisfechos con nuestra elección.
Paso 4: Aplicar los bordes a nuestro documento
Finalmente, una vez que hayamos personalizado el color y grosor de nuestros bordes, hacemos clic en el botón "Aplicar" para que los cambios surtan efecto en nuestro documento.
Si deseamos agregar bordes a todo el documento, simplemente seleccionamos la opción "Todo" en la sección "Aplicar a" de la misma ventana. Si preferimos aplicar los bordes solo a una sección específica o a ciertos párrafos, podemos seleccionar la opción correspondiente.
También es importante tener en cuenta que podemos eliminar los bordes en cualquier momento, siguiendo los mismos pasos y seleccionando la opción "Ninguno" en el menú desplegable de colores.
Agregar bordes a nuestros documentos de Google Docs puede darles un toque profesional y estético. Siguiendo estos simples pasos, podemos personalizar el color y grosor de los bordes en nuestras creaciones, ya sea para resaltar secciones importantes o simplemente para lograr un diseño más atractivo.
Es posible agregar bordes a imágenes o tablas en un documento de Google
Los documentos de Google son una herramienta muy útil para trabajar en proyectos escolares, profesionales o personales. Tienen funcionalidades que permiten darle un toque profesional y estético a tus documentos, como agregar bordes a imágenes o tablas.
Si quieres resaltar una imagen o hacer que una tabla se destaque del resto del contenido, agregar un borde puede ser la solución perfecta. Afortunadamente, Google Docs ofrece opciones sencillas para lograr este efecto y en esta sección te enseñaremos cómo hacerlo.
Agrega bordes a imágenes
Para agregar un borde a una imagen en un documento de Google, sigue estos pasos:
- Selecciona la imagen a la que deseas agregar un borde. Para hacerlo, haz clic sobre ella una vez.
- En la barra de menú, selecciona la opción "Formato".
- En el menú desplegable, busca la opción "Bordes y sombreado" y haz clic en ella.
- Se abrirá un panel lateral con las opciones de formato. En la pestaña "Borde", verás diferentes configuraciones para el borde de la imagen.
- Selecciona el estilo y el color de borde que desees aplicar a la imagen.
- Ajusta el ancho del borde utilizando el control deslizante correspondiente.
- Haz clic en "Aplicar" para confirmar los cambios y ver el resultado en tiempo real.
¡Y eso es todo! Ahora tu imagen tendrá un borde que le dará un aspecto más profesional y destacará dentro de tu documento.
Agrega bordes a tablas
Si prefieres agregar bordes a una tabla en lugar de una imagen, también puedes hacerlo fácilmente en Google Docs. Sigue estos pasos:
- Selecciona la tabla a la que deseas agregar un borde. Para hacerlo, haz clic sobre ella una vez.
- En la barra de menú, selecciona la opción "Tabla".
- En el menú desplegable, busca la opción "Bordes de la tabla" y haz clic en ella.
- Aparecerá un submenú con diferentes opciones de formato para los bordes de la tabla.
- Puedes seleccionar una configuración predefinida o personalizar los bordes individualmente utilizando las opciones avanzadas.
- Haz clic en la opción deseada y los bordes se aplicarán automáticamente a tu tabla.
Listo, ¡has agregado bordes a tu tabla en Google Docs! Ahora podrás resaltar tus datos y darles un aspecto más organizado y profesional.
Como puedes ver, agregar bordes a imágenes o tablas en un documento de Google es muy sencillo. Con solo unos cuantos clics, podrás darle un toque profesional a tus proyectos y presentaciones.
Juega con los diferentes estilos y colores de bordes disponibles para obtener el efecto deseado. Recuerda que puedes editar y ajustar los bordes en cualquier momento para adaptarlos a tus necesidades.
No dudes en explorar todas las opciones de formato que ofrece Google Docs para crear documentos visualmente atractivos y con un aspecto cuidado. ¡Haz que tus proyectos destaquen!
Cómo hacer que los bordes sean consistentes en todo el documento
Si estás buscando una forma de agregar un toque profesional a tus proyectos en Google Docs, una excelente opción es añadir bordes a tus documentos. Los bordes pueden ayudar a resaltar y organizar la información de manera clara y estética.
Afortunadamente, Google Docs ofrece varias opciones para personalizar los bordes de tus documentos. En esta sección te mostraremos cómo hacer que los bordes sean consistentes en todo el documento, lo cual dará una apariencia más pulida y profesional.
Para comenzar, abre tu documento de Google Docs y selecciona el texto o la sección a la que deseas aplicar el borde. Una vez que hayas hecho esto, ve al menú "Formato" en la parte superior de la pantalla y selecciona la opción "Borde". Se abrirá un panel con diferentes opciones de personalización.
Opción 1: Aplicar un borde a todo el documento
Si deseas aplicar un borde a todo el documento, simplemente haz clic en la opción "Borde de página" en el panel. A continuación, selecciona el estilo de borde que prefieras, como sólido, punteado o doble. También podrás elegir el grosor y el color del borde.
Una vez que hayas personalizado tus preferencias, haz clic en "Aplicar a todo el documento" para que el borde se aplique a todas las páginas.
Opción 2: Aplicar un borde a múltiples párrafos o secciones
Si deseas aplicar un borde a múltiples párrafos o secciones, selecciona el texto o las secciones a las que deseas aplicar el borde. A continuación, haz clic en la opción "Borde" en el panel y elige tus preferencias de estilo, grosor y color.
Una vez que hayas personalizado el borde, simplemente haz clic en "Aplicar a selección" para que el borde se aplique solo a los elementos seleccionados.
Opción 3: Aplicar diferentes bordes a distintos elementos
Si deseas aplicar diferentes bordes a distintos elementos dentro del mismo documento, puedes hacerlo seleccionando cada elemento individualmente y siguiendo los pasos mencionados anteriormente. Esto te permitirá crear un diseño más dinámico y personalizado.
Recuerda que siempre puedes modificar o eliminar los bordes en cualquier momento. Simplemente selecciona el elemento con el borde, ve al menú "Formato", selecciona "Borde" y ajusta las configuraciones según sea necesario.
Finalmente, asegúrate de guardar tu documento una vez que estés satisfecho con las configuraciones de los bordes. Para guardar el documento, ve al menú "Archivo" y selecciona la opción "Guardar".
Ahora que sabes cómo hacer que los bordes sean consistentes en todo el documento, puedes agregar este toque profesional a tus proyectos en Google Docs. Experimenta con diferentes estilos, colores y grosores para obtener el resultado deseado. ¡Buena suerte!
Puedo guardar un estilo de borde personalizado para usarlo en futuros proyectos
¿Quieres darle un toque profesional y personalizado a tus documentos de Google? Pues estás de suerte, porque en este artículo te enseñaremos cómo poner bordes en tus documentos para hacerlos destacar y lucir más elegantes. ¡No te lo pierdas!
Una de las ventajas que ofrece Google Docs es la posibilidad de aplicar diversos estilos de bordes para resaltar secciones o elementos importantes en tus documentos. Pero lo mejor de todo es que puedes guardar tus diseños de borde personalizados y utilizarlos fácilmente en futuros proyectos. Esto te ahorrará tiempo y te permitirá mantener una coherencia visual en tus documentos.
Paso 1: Accede a las opciones de formato
Para empezar, abre el documento de Google en el que deseas poner bordes. Luego, ve al menú "Formato" y selecciona la opción "Bordes y sombreado". Se abrirá una ventana emergente con todas las opciones de estilo de borde disponibles.
Paso 2: Elige el tipo de borde
En la ventana de "Bordes y sombreado", podrás escoger entre distintos tipos de bordes como sólidos, punteados, dobles, entre otros. También tendrás la opción de elegir el ancho del borde, desde delgado hasta grueso. Explora las diferentes opciones y elige la que mejorse adapte a tus necesidades.
Paso 3: Personaliza los bordes
Una vez que hayas seleccionado el tipo y el ancho del borde, podrás personalizarlo aún más. Sólo tienes que desplegar las opciones de "Color" y "Estilo" para elegir el color deseado y el estilo de línea del borde. Puedes optar por colores sólidos, tonos pastel o incluso utilizar tus propios colores personalizados.
Además, puedes ajustar la posición del borde utilizando las opciones de "Aplicar a:" y seleccionando si deseas aplicar el borde a todo el documento, a una sección específica o solo a una selección determinada.
Paso 4: Guarda tu estilo de borde personalizado
Si has creado un diseño de borde que te encanta y deseas utilizarlo en futuros proyectos, ¡no olvides guardarlo ! Para hacerlo, simplemente haz clic en el botón "Agregar al conjunto de bordes" ubicado en la parte inferior de la ventana de "Bordes y sombreado". Se abrirá una nueva ventana donde podrás asignarle un nombre a tu estilo de borde personalizado. Una vez guardado, podrás acceder a él fácilmente desde el menú de "Bordes y sombreado" en cualquier momento.
No dudes en experimentar con diferentes combinaciones de bordes para encontrar el estilo perfecto que se ajuste a tus documentos. Recuerda que los bordes pueden ayudarte a resaltar títulos, tablas, imágenes o cualquier otro elemento que desees destacar en tus proyectos.
Con estos sencillos pasos, podrás poner bordes en tus documentos de Google y darles ese toque profesional que hará la diferencia. ¡No esperes más y comienza a personalizar tus documentos hoy mismo!
Qué otros trucos de diseño puedo implementar para mejorar la apariencia de mis documentos de Google
Además de los bordes, hay otros trucos de diseño que puedes implementar para mejorar la apariencia de tus documentos de Google y darles un toque más profesional. A continuación, te mencionaré algunos de ellos:
1. Utiliza colores complementarios
Una forma sencilla de darle vida a tus documentos es utilizando colores complementarios en diferentes elementos como títulos, subtítulos o textos destacados. Puedes elegir dos o tres colores que combinen bien entre sí y aplicarlos estratégicamente en tu documento.
2. Selecciona una fuente adecuada
El tipo de letra que elijas puede influir en la legibilidad y el aspecto general de tu documento. Es recomendable optar por fuentes claras y legibles, evitando las tipografías demasiado ornamentadas o difíciles de leer.
3. Organiza visualmente la información
Utilizar viñetas o numeraciones para enumerar ideas o puntos importantes hará que tu contenido sea más fácil de seguir y comprender. También puedes utilizar fragmentos de código para resaltar instrucciones o ejemplos.
4. Añade imágenes o gráficos relevantes
Las imágenes o gráficos pueden ser un gran complemento visual para tus documentos. Selecciona imágenes o gráficos que sean relevantes para el contenido y ayúdenos a transmitir el mensaje de manera más efectiva.
5. Utiliza negritas y cursivas de forma estratégica
El uso de negritas y cursivas puede ser útil para resaltar palabras o frases clave dentro de tu documento. Sin embargo, es importante no abusar de ellos y utilizarlos de manera estratégica para no sobrecargar visualmente el texto.
6. Ajusta los márgenes y el espaciado
Jugar con los márgenes y el espaciado puede ayudarte a mejorar la legibilidad y la apariencia general de tu documento. Prueba diferentes configuraciones y encuentra la que mejor se adapte a tus necesidades.
7. Utiliza tablas y columnas
Si necesitas organizar información en tu documento, considera utilizar tablas o columnas para dividir el contenido de manera clara y ordenada. Esto facilitará la lectura y hará que tu documento luzca más profesional.
8. Aplica estilos y formatos consistentes
Mantener una coherencia en cuanto a estilos y formatos ayudará a que tu documento tenga una apariencia más profesional. Utiliza estilos predefinidos de Google Docs o crea tus propios estilos para asegurarte de que todo el documento siga una estructura uniforme.
9. Revisa la ortografía y gramática
Un documento con errores ortográficos o gramaticales puede generar una mala impresión. Antes de finalizar tu proyecto, asegúrate de revisar la ortografía y gramática y corregir cualquier error.
Implementar estos trucos de diseño en tus documentos de Google te permitirá darles un toque profesional y mejorar su apariencia. Recuerda que la presentación visual de tus proyectos también juega un papel importante en cómo se perciben por parte de los demás.
Puedes poner bordes en un documento de Google utilizando la herramienta "Bordes y sombreado" en el menú "Formato".
Puedes utilizar diferentes tipos de bordes, como líneas sólidas, punteadas o dobles, así como también bordes con elementos decorativos.
Sí, puedes personalizar los colores de los bordes utilizando la opción "Color" en la herramienta "Bordes y sombreado".
Sí, puedes seleccionar el área específica donde deseas agregar los bordes y aplicarlos solo a esa sección utilizando la herramienta "Bordes y sombreado".
Sí, puedes eliminar los bordes simplemente seleccionando el área con los bordes y haciendo clic en la opción "Sin bordes" en la herramienta "Bordes y sombreado".
Deja una respuesta

Entradas relacionadas