¡Aprende cómo poner margen en documentos de Google y mejora la presentación de tus documentos!
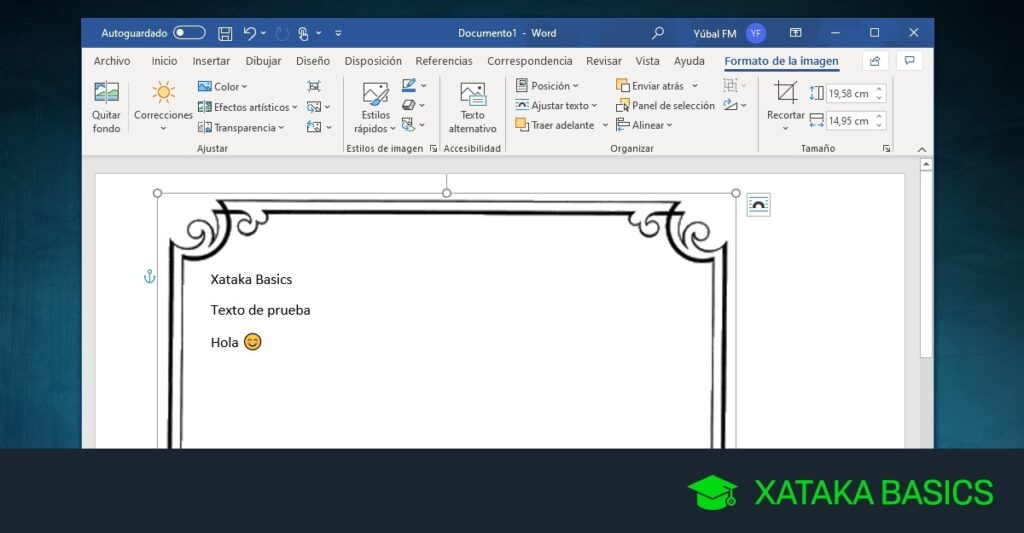
El formato y la presentación de un documento son aspectos fundamentales para transmitir la información de manera clara y organizada. En el caso de los documentos de Google, es posible ajustar el margen y espaciado para mejorar aún más su apariencia. Los márgenes permiten tener un espacio en blanco alrededor del contenido, lo que evita que los elementos se sientan demasiado pegados a los bordes de la página.
Te explicaremos paso a paso cómo poner margen en tus documentos de Google y cómo personalizarlos según tus necesidades. ¡No te lo pierdas! Descubrirás lo fácil y rápido que es darle una apariencia más profesional a tus documentos en Google Docs.
- Qué es el margen en un documento y por qué es importante
- Cómo ajustar los márgenes en un documento de Google
- Cuál es la configuración predeterminada de los márgenes en Google Docs
- Cómo establecer márgenes personalizados en un documento de Google
- Es posible tener diferentes márgenes en distintas secciones del documento
- Cómo verificar y ajustar los márgenes en una vista previa antes de imprimir el documento
- Qué precauciones tomar al ajustar los márgenes para asegurar que no se recorten partes importantes del documento
- Existen diferentes opciones de margen para formatos específicos, como carta, legal o A4
- Cómo agregar notas al margen de un documento de Google
- Puedo cambiar el margen alrededor de una imagen o elemento específico en el documento
- Qué otros aspectos de diseño puedo mejorar al ajustar los márgenes en mis documentos de Google
-
Preguntas frecuentes (FAQ)
- 1. ¿Cómo puedo añadir un margen en mis documentos de Google?
- 2. ¿Cuál es el tamaño de margen predeterminado en los documentos de Google?
- 3. ¿Puedo establecer diferentes tamaños de margen en un mismo documento de Google?
- 4. ¿Cómo puedo ajustar el margen solo en una página específica de mi documento de Google?
- 5. ¿Puedo eliminar los márgenes en un documento de Google?
Qué es el margen en un documento y por qué es importante
El margen en un documento se refiere al espacio en blanco que rodea el contenido del texto. Es el espacio que se encuentra entre el borde de la página y el inicio del texto, así como entre el final del texto y el borde opuesto de la página.
Aunque puede parecer un detalle insignificante, el margen desempeña un papel importante en la presentación visual de un documento. Un margen adecuado facilita la lectura y mejora la apariencia general del texto. Además, también puede tener un impacto en la funcionalidad práctica, ya que permite la inclusión de anotaciones o comentarios al margen.
Cuando se trata de documentos en formato digital, como los creados en Google Docs, el margen sigue siendo relevante para lograr una presentación profesional e impecable. Aunque las páginas se muestran en pantalla y no se imprimen físicamente, establecer un margen adecuado ayuda a asegurar que los documentos se vean bien tanto en la pantalla como al imprimirlos.
El margen es una parte esencial de la composición y presentación de cualquier documento. Es importante comprender cómo ajustar los márgenes para aprovechar al máximo el espacio disponible y mejorar la legibilidad y estética de tus documentos.
Cómo ajustar los márgenes en un documento de Google
Cuando se trata de crear documentos en Google, es importante tener en cuenta la presentación y el formato. Una de las formas más sencillas de mejorar la presentación de tus documentos es ajustando los márgenes.
¿Qué son los márgenes?
Los márgenes son los espacios en blanco que rodean el contenido de un documento. Esos espacios se encuentran en los bordes superior, inferior, derecho e izquierdo de la página. Ajustar los márgenes te permite cambiar la cantidad de espacio en blanco alrededor del contenido, lo que puede afectar a la apariencia final del documento.
¿Por qué deberías ajustar los márgenes?
Ajustar los márgenes de tus documentos te permite personalizar su diseño y mejorar su legibilidad. Los márgenes más grandes pueden hacer que tu documento se vea más limpio y organizado, mientras que márgenes más estrechos pueden maximizar el espacio disponible en la página.
Cómo poner margen en documentos de Google
Poner margen en documentos de Google es bastante sencillo. Sigue estos pasos para ajustar los márgenes a tu gusto:
- Abre el documento de Google en el que deseas ajustar los márgenes.
- Haz clic en "Archivo" en la barra de menú superior.
- Selecciona "Configuración de página" en el menú desplegable.
- En la ventana emergente de Configuración de página, verás opciones para establecer los márgenes superior, inferior, izquierdo y derecho. También puedes elegir si quieres aplicar los cambios a todo el documento o solo al párrafo o sección actual.
- Una vez que hayas realizado los cambios deseados, haz clic en "Aceptar" para aplicarlos.
¡Y eso es todo! Tus márgenes se ajustarán según tus preferencias y mejorarán la presentación de tu documento de Google.
Tips para ajustar los márgenes
Aquí tienes algunos consejos adicionales para aprovechar al máximo la función de ajuste de márgenes en documentos de Google:
- Experimenta con diferentes tamaños de márgenes para encontrar el estilo que mejor se adapte a tus necesidades.
- Ten en cuenta la cantidad de contenido que deseas incluir en tu documento y ajusta los márgenes en consecuencia.
- No olvides dejar suficiente espacio en los márgenes para los encabezados, pies de página y otros elementos que puedas querer agregar más adelante.
- Si vas a imprimir tu documento, asegúrate de ajustar los márgenes de acuerdo con las especificaciones de impresión para evitar cortes en el contenido.
Ahora que conoces cómo ajustar los márgenes en un documento de Google, podrás mejorar la presentación de tus documentos y darles un toque personalizado. ¡No dudes en experimentar y jugar con los márgenes para obtener el resultado que deseas!
Cuál es la configuración predeterminada de los márgenes en Google Docs
Antes de sumergirnos en cómo poner márgenes en documentos de Google, es importante que comprendamos la configuración predeterminada de los márgenes en Google Docs. Cuando creas un nuevo documento en Google Docs, el margen predeterminado es de 1 pulgada (2.54 cm) en todos los lados.
Esto significa que tienes un espacio de 1 pulgada alrededor de todo el documento para colocar tu contenido. Los márgenes predeterminados son ideales si deseas una apariencia estándar y profesional para tus documentos.
Sin embargo, hay situaciones en las que es posible que desees personalizar los márgenes para resaltar partes específicas de tu documento o simplemente darle un toque diferente a tu diseño. Afortunadamente, Google Docs te permite ajustar los márgenes según tus necesidades y preferencias.
Cómo poner márgenes en documentos de Google
- Abre tu documento de Google Docs.
- Haz clic en "Archivo" en la barra de menú superior.
- Selecciona "Configuración de página" en el menú desplegable.
- Se abrirá una nueva ventana con la configuración de página. Aquí es donde puedes ajustar los márgenes.
- En la sección "Márgenes", verás opciones para ajustar los márgenes superior, inferior, izquierdo y derecho.
- Para cambiar un margen, haz clic en la flecha hacia arriba o hacia abajo junto al valor existente, o puedes ingresar un valor directamente en la casilla.
- Una vez que hayas realizado los ajustes deseados, haz clic en "Aceptar" para aplicar los nuevos márgenes a tu documento.
Es importante recordar que al cambiar los márgenes, es posible que parte del contenido de tu documento se vea afectado, especialmente si tienes elementos como imágenes, tablas o gráficos cerca de los bordes. Asegúrate de revisar la apariencia general de tu documento después de hacer los cambios y realiza los ajustes necesarios si es necesario.
Ahora que ya sabes cómo poner márgenes en documentos de Google, puedes comenzar a experimentar con diferentes configuraciones para mejorar la presentación de tus documentos y adaptarlos a tus necesidades específicas. Recuerda que los márgenes pueden ser una herramienta poderosa para resaltar ciertos elementos o crear un diseño único.
Si deseas volver a los márgenes predeterminados en cualquier momento, simplemente sigue los mismos pasos y establece los valores de margen en 1 pulgada (2.54 cm) para todos los lados.
¡No tengas miedo de jugar con los márgenes y darle a tus documentos de Google un toque personalizado!
Cómo establecer márgenes personalizados en un documento de Google
Establecer márgenes personalizados en un documento de Google es una excelente manera de mejorar la presentación y el diseño de tus documentos. Los márgenes proporcionan espacio en blanco alrededor del contenido, lo que ayuda a que el texto y los elementos visuales se destaquen de manera más clara y ordenada.
Afortunadamente, establecer márgenes personalizados en un documento de Google es bastante sencillo y solo requiere unos pocos pasos. En este artículo, te mostraré cómo puedes hacerlo fácilmente.
Paso 1: Abre el documento de Google
Lo primero que debes hacer es acceder a tu cuenta de Google y abrir el documento en el que deseas establecer los márgenes personalizados. Puedes crear un nuevo documento desde cero o abrir uno existente.
Paso 2: Accede a la configuración de márgenes
Una vez que hayas abierto el documento, dirígete a la parte superior de la página y haz clic en la opción "Archivo". A continuación, selecciona la opción "Configuración de página" en el menú desplegable.
Esto abrirá un panel lateral en el lado derecho de la pantalla con varias opciones de configuración para tu documento.
Paso 3: Ajusta los márgenes
En el panel de configuración de página, encontrarás una sección etiquetada como "Márgenes". Aquí es donde puedes ajustar los márgenes de tu documento según tus preferencias.
Tienes dos opciones para establecer los márgenes: puedes elegir una de las opciones predefinidas (Normal, Estrecho, Moderado o Amplio) o puedes seleccionar la opción "Personalizado" para establecer márgenes personalizados.
Si optas por los márgenes predefinidos, simplemente haz clic en la opción que desees y los márgenes se aplicarán automáticamente a tu documento. Si prefieres establecer márgenes personalizados, selecciona la opción "Personalizado".
En la opción "Personalizado", se te presentará una interfaz donde puedes ajustar manualmente los márgenes superior, inferior, izquierdo y derecho de tu documento. Puedes ingresar los valores en unidades como pulgadas, centímetros o píxeles, dependiendo de tus preferencias.
Cuando hayas ajustado los márgenes según tus necesidades, haz clic en el botón "Aplicar" para guardar los cambios y cerrar el panel de configuración de página.
Paso 4: Visualiza los márgenes aplicados
Una vez que hayas ajustado los márgenes en tu documento de Google, es importante ver cómo se ven aplicados antes de finalizar cualquier edición adicional.
Para visualizar los márgenes aplicados, simplemente asegúrate de que estás viendo el documento en el modo de vista previa o impresión. Puedes hacerlo haciendo clic en la opción "Vista" en la parte superior de la página y seleccionando "Vista de impresión" o "Vista previa".
En estas vistas, podrás ver claramente los márgenes aplicados y cómo afectan la disposición del texto y los elementos visuales en tu documento.
Si no estás satisfecho con los márgenes que has establecido, siempre puedes regresar al panel de configuración de página y ajustarlos nuevamente según sea necesario.
Poner margen en documentos de Google puede marcar la diferencia en la presentación y el diseño. Siguiendo los simples pasos mencionados anteriormente, puedes establecer márgenes personalizados en tus documentos de Google y asegurarte de que tu contenido resalte de manera clara y ordenada.
No olvides experimentar con diferentes tamaños de márgenes para encontrar los que mejor se adapten a tus necesidades y preferencias. ¡Empieza ya a mejorar la presentación de tus documentos de Google!
Es posible tener diferentes márgenes en distintas secciones del documento
Cuando estás creando un documento en Google Docs, es importante tener en cuenta el aspecto visual y la presentación del mismo. Una de las formas de mejorar la apariencia de tus documentos es ajustando los márgenes.
¿Pero qué pasa si necesitas tener diferentes márgenes en distintas secciones de tu documento? ¡No te preocupes! En Google Docs, es posible tener diferentes márgenes en cada sección del documento.
Para establecer diferentes márgenes en distintas secciones de tu documento, sigue estos simples pasos:
- Abre tu documento de Google Docs y reduce el zoom para ver mejor toda la página.
- Posiciona el cursor en el lugar donde quieres empezar una nueva sección con márgenes diferentes.
- Ve al menú "Insertar" en la barra de herramientas y selecciona "Salto de sección".
- En el cuadro de diálogo que aparece, elige el tipo de salto de sección que mejor se adapte a tus necesidades. Puede ser un "Salto de página" o un "Salto de columna".
- Ahora, coloca el cursor en la nueva sección donde deseas ajustar los márgenes.
- Ve al menú "Archivo" en la barra de herramientas y selecciona "Configuración de página".
- En el cuadro de diálogo que aparece, podrás ajustar los márgenes de la nueva sección. Puedes establecer márgenes específicos para el lado izquierdo, derecho, superior e inferior.
- Una vez que hayas establecido los márgenes deseados, haz clic en "Guardar".
¡Y eso es todo! Ahora tienes diferentes márgenes en distintas secciones de tu documento. Puedes repetir estos pasos cada vez que necesites ajustar los márgenes en una nueva sección.
Recuerda que utilizar diferentes márgenes en distintas secciones puede ayudarte a organizar mejor la información y mejorar el aspecto visual de tus documentos. Experimenta con diferentes márgenes y descubre cuál funciona mejor para tus necesidades.
Esperamos que esta guía te haya sido útil. ¡Ahora puedes poner margen en tus documentos de Google y mejorar la presentación de tus trabajos!
Cómo verificar y ajustar los márgenes en una vista previa antes de imprimir el documento
Cuando estás preparando un documento en Google Docs, es importante tener en cuenta la presentación visual. Una de las formas más efectivas de mejorar la apariencia de tus documentos es ajustando los márgenes. Al hacerlo, puedes asegurarte de que el texto y otros elementos se encuentren correctamente alineados y distribuidos en la página.
Google Docs proporciona una forma sencilla de verificar y ajustar los márgenes en una vista previa antes de imprimir el documento. Esto te permite tener una idea clara de cómo se verá el documento final antes de imprimirlo, evitando así sorpresas desagradables.
Paso 1: Accede a las opciones de margen
Lo primero que debes hacer es abrir tu documento de Google Docs. Si ya lo tienes abierto, puedes pasar directamente a este paso. Si no, ve a tu cuenta de Google, abre Google Drive y haz clic en el documento en el que deseas ajustar los márgenes.
Una vez que el documento esté abierto, haz clic en el menú "Archivo" en la parte superior izquierda de la pantalla. Se desplegará un menú con varias opciones. En este caso, deberás seleccionar la opción "Configuración de página".
Esto abrirá una nueva ventana con diversas opciones relacionadas con la configuración de tu página. Entre ellas, encontrarás la sección "Márgenes". Haz clic en este apartado para acceder a las opciones de configuración disponibles.
Paso 2: Ajusta los márgenes
En la sección de márgenes, encontrarás una serie de valores por defecto para los márgenes superior, inferior, izquierdo y derecho. Estos valores determinan la distancia en la que el texto y otros elementos del documento se encuentran de los bordes de la página.
Para ajustar los márgenes, simplemente haz clic en los campos correspondientes a cada margen y escribe el valor deseado. Puedes ingresar los valores manualmente o utilizar las flechas hacia arriba y hacia abajo para aumentar o disminuir los límites.
Ten en cuenta que los cambios realizados se aplicarán a todo el documento, por lo que asegúrate de que los márgenes sean adecuados para todas las páginas y secciones.
Paso 3: Previsualiza el documento
Una vez que hayas ajustado los márgenes según tus preferencias, es hora de previsualizar cómo se verá el documento final antes de imprimirlo. Para hacer esto, haz clic en el botón "Previsualizar" ubicado en la parte inferior derecha de la ventana de "Configuración de página".
Esto abrirá una vista previa del documento con los márgenes ajustados. Aquí puedes verificar si el texto y otros elementos están correctamente alineados y distribuidos en la página. Si no estás satisfecho con el resultado, puedes regresar a la configuración de márgenes y realizar ajustes adicionales.
Paso 4: Imprime tu documento
Después de haber revisado y ajustado los márgenes en la vista previa, estarás listo para imprimir tu documento. Haz clic en el icono de impresión en la parte superior derecha de la pantalla o ve al menú "Archivo" y selecciona la opción "Imprimir".
Esto abrirá una nueva ventana con las opciones de impresión disponibles. Aquí puedes seleccionar la impresora que deseas utilizar, establecer el número de copias y realizar otros ajustes relacionados con la impresión. Una vez que hayas configurado todo según tus preferencias, haz clic en el botón "Imprimir" para comenzar el proceso de impresión.
¡Y eso es todo! Ahora sabes cómo verificar y ajustar los márgenes en una vista previa antes de imprimir tu documento en Google Docs. Asegúrate de seguir estos pasos para mejorar la presentación visual de tus documentos y obtener resultados profesionales.
Qué precauciones tomar al ajustar los márgenes para asegurar que no se recorten partes importantes del documento
Cuando trabajamos con documentos en Google, es importante tener en cuenta que la presentación y el formato son elementos clave para comunicar eficazmente nuestras ideas. Uno de los aspectos más importantes del formato de un documento son los márgenes.
Los márgenes son los espacios en blanco que rodean el contenido de un documento, proporcionando un espacio visualmente agradable y ordenado alrededor del texto. Ajustar correctamente los márgenes es fundamental para evitar que se recorten partes importantes del documento al imprimirlo o visualizarlo en diferentes dispositivos.
¿Cuáles son las precauciones que debemos tomar al ajustar los márgenes?
Tamaño del papel:Antes de ajustar los márgenes de un documento, debemos considerar el tamaño del papel en el que se imprimirá o visualizará el documento. Los tamaños más comunes incluyen carta, legal y A4. Cada uno de estos tamaños tiene dimensiones específicas que deben ser tomadas en cuenta al ajustar los márgenes.Imprimir vs Visualizar:Es importante recordar que los márgenes pueden variar ligeramente dependiendo de si se va a imprimir el documento o simplemente se va a visualizar en pantalla. Algunas impresoras pueden tener requisitos específicos relacionados con los márgenes que debemos tener en cuenta para asegurarnos de que el contenido completo sea visible.Orientación del papel:Otro factor a considerar al ajustar los márgenes es la orientación del papel. Los documentos pueden tener una orientación vertical u horizontal, y esto puede influir en cómo se deben ajustar los márgenes para obtener mejores resultados.Contenido del documento:El contenido del documento también puede influir en la configuración de los márgenes. Si el documento contiene elementos como gráficos, tablas o imágenes, es posible que sea necesario ajustar los márgenes para evitar que estos elementos sean recortados o se superpongan con otros elementos del documento.
Tomar precauciones al ajustar los márgenes nos ayudará a asegurarnos de que el contenido de nuestros documentos se presente de manera adecuada y profesional. Mantener un equilibrio entre el espacio en blanco y el contenido es esencial para una presentación visualmente atractiva y fácil de leer.
Existen diferentes opciones de margen para formatos específicos, como carta, legal o A4
Si tienes un documento de Google y deseas mejorar su presentación, una forma fácil de lograrlo es ajustando los márgenes. Los márgenes definen el espacio en blanco alrededor de tu contenido y pueden ayudar a hacer que tus documentos se vean más organizados y profesionales.
En Google Docs, puedes personalizar los márgenes de tu documento para adaptarlo a tus necesidades específicas. Existen diferentes opciones de márgen para formatos específicos, como carta, legal o A4, así como la opción de establecer márgenes personalizados.
Cómo poner margen en un documento de Google
Para comenzar, abre tu documento de Google y haz clic en el menú "Archivo" en la parte superior izquierda de la página. A continuación, selecciona la opción "Configuración de página" del menú desplegable.
En la ventana de configuración de página, verás varias pestañas, entre ellas la pestaña "Márgenes". Haz clic en esa pestaña para acceder a las opciones de configuración de márgenes.
Aquí encontrarás diferentes opciones predefinidas para ajustar los márgenes de tu documento. Solo debes seleccionar la opción que se adapte mejor a tus necesidades. Si no estás seguro de cuál elegir, puedes probar cada opción para ver cómo afecta la apariencia de tu documento.
Si ninguna de las opciones predefinidas se ajusta a tus necesidades, también puedes seleccionar la opción "Personalizado" dentro del menú desplegable. Al hacer esto, aparecerán dos campos de texto para que ingreses los valores de tus márgenes personalizados. Puedes ingresar los valores correspondientes a los márgenes superior, inferior, izquierdo y derecho.
Recuerda que los márgenes se miden en pulgadas o centímetros, dependiendo de la configuración de unidad que hayas seleccionado en tu documento.
Una vez que hayas seleccionado la opción de margen deseada, haz clic en el botón "Aceptar" para aplicar los cambios. Verás cómo los márgenes de tu documento se ajustan de acuerdo a tus especificaciones.
Beneficios de ajustar los márgenes en tus documentos de Google
Ajustar los márgenes en tus documentos de Google puede tener varios beneficios. En primer lugar, los márgenes adecuados pueden mejorar la legibilidad del texto al proporcionar un espacio adecuado alrededor de él.
Además, los márgenes también ayudan a organizar visualmente el contenido de tu documento, lo que facilita la lectura y comprensión para aquellos que lo leen. Los márgenes bien definidos pueden hacer que tu documento se vea más profesional y estéticamente agradable.
No subestimes el poder de los márgenes en la presentación de tus documentos de Google. Asegúrate de dedicar tiempo a ajustar adecuadamente los márgenes para lograr el resultado deseado antes de compartir tu documento con otros.
Poner margen en tus documentos de Google es una forma sencilla de mejorar su presentación y organización. Aprovecha las diferentes opciones de margen disponibles, ya sea utilizando las opciones predefinidas o creando márgenes personalizados, para lograr el resultado visual que deseas.
No olvides que los márgenes bien ajustados pueden hacer una gran diferencia en la apariencia de tus documentos y facilitar su lectura. Tómate el tiempo necesario para configurar adecuadamente los márgenes y verás cómo mejoras la presentación de tus documentos de Google.
Cómo agregar notas al margen de un documento de Google
Si estás buscando una forma de mejorar la presentación de tus documentos de Google, una opción muy útil es agregar notas al margen. Las notas al margen son comentarios o anotaciones que se colocan en los márgenes de un documento para brindar información adicional o resaltar puntos importantes.
Afortunadamente, Google Docs ofrece la posibilidad de incluir notas al margen de manera sencilla y rápida. A continuación, te mostraré cómo hacerlo paso a paso:
Paso 1: Abre el documento en Google Docs
Lo primero que debes hacer es abrir el documento en Google Docs en el que deseas agregar las notas al margen. Puedes crear un nuevo documento desde cero o seleccionar uno existente.
Paso 2: Accede a la opción "Notas al margen"
Una vez que tengas abierto el documento, dirígete a la barra de menú y selecciona la opción "Ver". En el menú desplegable, encontrarás la opción "Notas al margen". Haz clic en ella para activar la función de notas al margen.
Paso 3: Agrega una nota al margen
Una vez que hayas activado la función de notas al margen, verás que aparece un espacio adicional en el margen izquierdo del documento. Para agregar una nota, simplemente haz clic en ese espacio y se abrirá un cuadro de texto donde podrás escribir tu nota.
Puedes redactar tu nota utilizando el formato de fuente y estilo que desees. Además, también puedes agregar enlaces, imágenes o cualquier otro elemento que consideres necesario para complementar tu nota.
Paso 4: Personaliza tus notas al margen
Google Docs te ofrece diferentes opciones de personalización para tus notas al margen. Puedes cambiar el color de fondo del espacio de las notas, el tamaño de la fuente y la posición en la que se muestran las notas en relación al texto principal.
Para acceder a estas opciones de personalización, haz clic derecho sobre una nota al margen y selecciona la opción "Personalizar notas al margen". Se abrirá un panel lateral donde podrás ajustar las diferentes configuraciones según tus preferencias.
Paso 5: Comparte tu documento con notas al margen
Una vez que hayas agregado todas las notas al margen que deseas y hayas personalizado su apariencia, puedes compartir tu documento con otras personas. Para ello, simplemente ve a la barra de menú y selecciona la opción "Archivo". Luego, elige la opción "Compartir" y selecciona las personas con las que deseas compartir el documento.
Tus notas al margen también serán visibles para las personas con las que compartas el documento, lo que les permitirá ver y leer las notas que has agregado para brindar más contexto e información.
Ahora que sabes cómo agregar notas al margen en un documento de Google, podrás mejorar la presentación y la legibilidad de tus documentos, facilitando la comprensión de los lectores y destacando la información más relevante.
Puedo cambiar el margen alrededor de una imagen o elemento específico en el documento
Si deseas cambiar el margen alrededor de una imagen o elemento específico en tu documento de Google, estás en el lugar indicado. Aprender a ajustar los márgenes es fundamental para mejorar la presentación visual de tu contenido y personalizarlo según tus necesidades.
Google Docs ofrece varias opciones para controlar los márgenes de tu documento. Puedes modificar el margen izquierdo, derecho, superior e inferior, así como también establecer diferentes márgenes para páginas específicas. Esto te permite tener un mayor control sobre el diseño y la estructura de tu documento.
Para poner margen alrededor de una imagen o elemento específico en tu documento de Google, sigue los siguientes pasos:
Paso 1: Selecciona el elemento al que deseas añadir margen
Antes de poder ajustar los márgenes de un elemento en particular, debes seleccionarlo. Puede ser una imagen, una tabla, un fragmento de texto o cualquier otro objeto presente en tu documento. Haz clic en el elemento para activar su edición y asegúrate de que está resaltado antes de continuar.
Paso 2: Accede a las opciones de formato del elemento
Una vez que hayas seleccionado el elemento al que deseas añadir margen, es hora de acceder a las opciones de formato. En la parte superior de la ventana de Google Docs, encontrarás una barra de menú con diversas pestañas. Haz clic en la pestaña "Formato" para desplegar todas las opciones de formato disponibles.
Paso 3: Ajusta los márgenes del elemento
Una vez que hayas abierto las opciones de formato, verás una sección llamada "Margen". Aquí podrás ajustar el margen izquierdo, derecho, superior e inferior del elemento seleccionado. Para ello, simplemente desliza los reguladores o introduce los valores manualmente en los campos correspondientes.
También puedes establecer diferentes márgenes para cada lado del elemento marcando la casilla "Márgenes personalizados" y configurando los valores individualmente. Asegúrate de hacer clic en "Aplicar" o "Aceptar" una vez que hayas realizado los ajustes para aplicar los cambios al elemento seleccionado.
Añadir margen alrededor de una imagen o elemento específico en tu documento de Google es un proceso sencillo pero poderoso que te permite mejorar la presentación visual de tus documentos. Siguiendo estos pasos, podrás ajustar los márgenes según tus preferencias y lograr un diseño más personalizado.
Recuerda que tener un adecuado control sobre los márgenes es crucial para mantener un aspecto limpio y ordenado en tus documentos. Experimenta con diferentes configuraciones hasta encontrar la combinación perfecta que se adapte a tus necesidades y resalte tus contenidos de manera efectiva.
Qué otros aspectos de diseño puedo mejorar al ajustar los márgenes en mis documentos de Google
La capacidad de ajustar los márgenes en tus documentos de Google no solo mejora la presentación visual, sino que también te brinda la oportunidad de mejorar otros aspectos del diseño. Aquí hay algunos aspectos adicionales que puedes considerar al trabajar con los márgenes en tus documentos:
1. Espacio en blanco adecuado
Al ajustar los márgenes en tus documentos, asegúrate de dejar suficiente espacio en blanco alrededor del contenido. Esto ayudará a que el texto se vea más limpio y organizado, permitiendo que los lectores puedan absorber la información de manera más fácil. El espacio en blanco adecuado entre secciones o párrafos también ayuda a dar un respiro visual a los ojos y mejora la legibilidad del documento.
2. Enfoque en elementos importantes
Los márgenes bien definidos pueden ayudar a dirigir la atención del lector hacia los elementos importantes de tu documento. Al aumentar el margen en un lado de la página, podrás crear un espacio destacado para elementos como citas, ilustraciones, gráficos o tablas. Esto les dará mayor prominencia y facilitará su identificación para los lectores. Por otro lado, al reducir el margen en ciertas áreas, puedes enfocar la atención en el texto principal o en la información más relevante.
3. Mejora de la jerarquía visual
Los márgenes también te permiten mejorar la jerarquía visual de tu documento. Al utilizar márgenes diferentes para diferentes secciones, puedes establecer una estructura visual clara y ordenada. Por ejemplo, puedes utilizar márgenes más amplios para títulos de sección, márgenes más estrechos para contenido secundario y márgenes estándar para el texto principal. Esto ayudará a los lectores a comprender la estructura del documento de manera más efectiva, facilitando la navegación y la búsqueda de información específica.
4. Organización de listas y viñetas
Al ajustar los márgenes en tus documentos con listas o viñetas, puedes mejorar su organización y legibilidad. Utiliza márgenes adecuados para separar claramente cada elemento de la lista y crear una apariencia ordenada. Los márgenes también pueden ayudarte a alinear visualmente los elementos de las listas o viñetas, creando una presentación más profesional y atractiva.
5. Adaptación a diferentes formatos de impresión
Si tienes la intención de imprimir tus documentos de Google, ajustar los márgenes te permitirá adaptarlos eficientemente a diferentes formatos de impresión. Al establecer márgenes específicos según las necesidades del formato (por ejemplo, márgenes más grandes para la encuadernación) podrás asegurar que tu contenido se vea correctamente en el papel. Esto es especialmente importante si estás creando documentos como informes, guías o materiales educativos que serán distribuidos físicamente.
En resumen,
Los márgenes en tus documentos de Google son más que un simple ajuste visual. Pueden jugar un papel fundamental en mejorar la presentación general de tu contenido y facilitar su comprensión para los lectores. Aprovecha al máximo esta función, considera los aspectos mencionados y haz que tus documentos sean no solo informativos sino también visualmente atractivos y profesionales.
Preguntas frecuentes (FAQ)
1. ¿Cómo puedo añadir un margen en mis documentos de Google?
Puedes añadir un margen en tus documentos de Google yendo a la opción "Formato" en la barra de menú, seleccionando "Configuración de página" y ajustando los márgenes según tus preferencias.
2. ¿Cuál es el tamaño de margen predeterminado en los documentos de Google?
El tamaño de margen predeterminado en los documentos de Google es 2,54 cm (1 pulgada) en cada lado.
3. ¿Puedo establecer diferentes tamaños de margen en un mismo documento de Google?
Sí, puedes establecer diferentes tamaños de margen en un mismo documento de Google. Solo debes utilizar la función de "Saltos de sección" para aplicar diferentes configuraciones de margen en distintas partes del documento.
4. ¿Cómo puedo ajustar el margen solo en una página específica de mi documento de Google?
Para ajustar el margen solo en una página específica de tu documento de Google, selecciona la opción "Insertar" en la barra de menú y luego inserta una "Salto de página". Luego, podrás modificar el margen de la página que desees sin afectar al resto del documento.
5. ¿Puedo eliminar los márgenes en un documento de Google?
No es posible eliminar completamente los márgenes en un documento de Google, ya que se requiere un margen mínimo para garantizar que el contenido sea legible y no se vea cortado al imprimirlo o visualizarlo en diversas plataformas.
Deja una respuesta

Entradas relacionadas