¡Aprende cómo tomar capturas en un Motorola y comparte tus momentos favoritos en un instante!
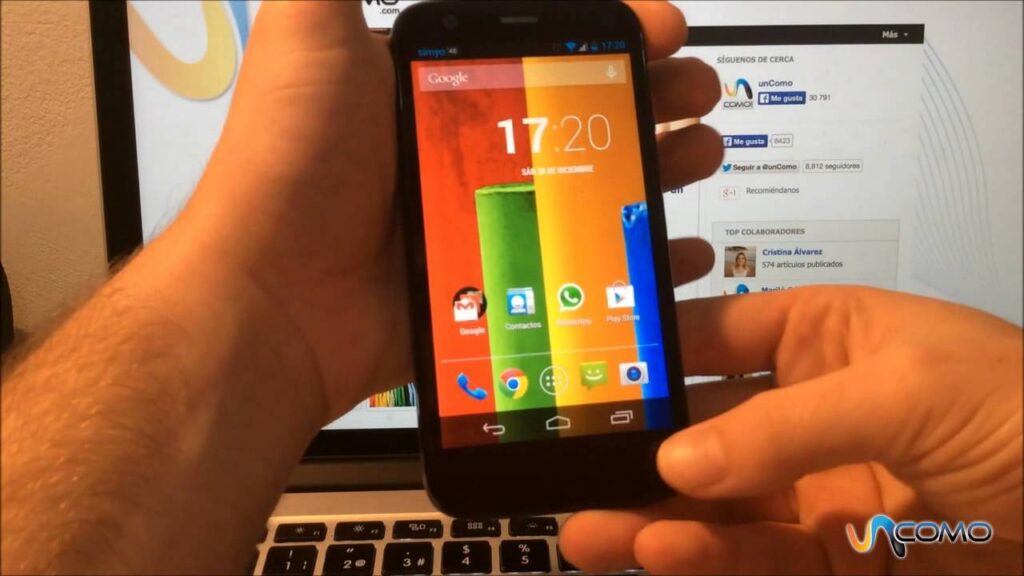
Tomar capturas de pantalla se ha convertido en una de las funciones más útiles en los dispositivos móviles. Ya sea para guardar una conversación importante, capturar un momento divertido en un video o compartir información relevante, poder tomar una captura de pantalla es algo que muchos usuarios valoran en sus smartphones.
En este artículo te enseñaremos cómo tomar capturas en un dispositivo Motorola y te daremos algunos consejos adicionales para sacar el máximo provecho de esta función. Aprenderás a usar tanto los métodos convencionales, como también algunas opciones avanzadas que podrían sorprenderte. ¡Prepárate para capturar y compartir tus mejores momentos con solo un par de toques en tu teléfono Motorola!
- Cuáles son las distintas formas de tomar capturas en un Motorola
- Cómo puedo tomar una captura de pantalla en mi Motorola
- Existe alguna combinación de botones específica para tomar capturas en mi Motorola
- Puedo hacer capturas de pantalla en cualquier modelo de Motorola
- Qué debo hacer si la opción de captura de pantalla no está disponible en mi dispositivo Motorola
- Cuál es la opción más rápida y sencilla para compartir mis capturas de pantalla desde un Motorola
- Qué alternativas existen para tomar capturas de pantalla si no quiero usar botones físicos en mi Motorola
- Puedo editar o agregar texto a mis capturas de pantalla directamente desde mi dispositivo Motorola
- Cuánto espacio de almacenamiento ocupa una captura de pantalla en un Motorola
- Hay alguna forma de programar automáticamente la toma de capturas de pantalla en un Motorola
Cuáles son las distintas formas de tomar capturas en un Motorola
Tomar capturas de pantalla en un Motorola puede ser muy útil cuando queremos guardar un momento especial, capturar información importante o simplemente compartir algo interesante con nuestros amigos. En este artículo te mostraremos las distintas formas disponibles para tomar capturas en un dispositivo Motorola.
1. Botones físicos
La forma más sencilla y común de tomar una captura de pantalla en un Motorola es mediante los botones físicos del dispositivo. Para hacerlo, simplemente debes seguir estos pasos:
- Navega a la pantalla que deseas capturar.
- Pulsa simultáneamente el botón de encendido/apagado y el botón de bajar volumen.
- Mantén ambos botones presionados durante unos segundos.
- Verás una animación y escucharás un sonido para confirmar que se ha tomado la captura.
Una vez que hayas realizado estos pasos, la captura de pantalla se guardará automáticamente en la galería de tu dispositivo. Puedes acceder a ella desde la aplicación de Fotos o cualquier otra aplicación de galería instalada en tu Motorola.
2. Función de captura de pantalla en el menú de notificaciones
Otra opción para realizar una captura de pantalla en un Motorola es utilizando la función de captura de pantalla que se encuentra en el menú de notificaciones. Para ello, sigue estos pasos:
- Navega a la pantalla que deseas capturar.
- Desliza el dedo hacia abajo desde la parte superior de la pantalla para abrir el menú de notificaciones.
- Busca el icono de captura de pantalla y tócalo.
- La pantalla parpadeará y se escuchará un sonido para indicar que se ha tomado la captura.
Al igual que con la opción anterior, la captura de pantalla se guardará automáticamente en la galería de tu dispositivo y podrás acceder a ella desde la aplicación de Fotos o cualquier otra aplicación de galería instalada.
3. Asistente de Google
Si tienes activado el Asistente de Google en tu Motorola, también puedes utilizarlo para tomar capturas de pantalla. Para hacerlo, sigue estos pasos:
- Navega a la pantalla que deseas capturar.
- Mantén presionado el botón de inicio o di "Ok Google" para activar el Asistente de Google.
- Dile al Asistente de Google "tomar una captura de pantalla".
- El Asistente de Google realizará la captura y la guardará en la galería de tu dispositivo.
Recuerda que para utilizar esta opción es necesario tener el Asistente de Google configurado y activado en tu Motorola.
Estas son las distintas formas de tomar capturas de pantalla en un dispositivo Motorola. Prueba cada una de ellas y elige la que más te convenga según tus preferencias y necesidades. ¡No olvides compartir tus momentos favoritos con tus amigos!
Cómo puedo tomar una captura de pantalla en mi Motorola
Tomar capturas de pantalla en un dispositivo Motorola es fácil y rápido. Ya sea que quieras capturar una conversación importante, guardar información importante o simplemente compartir momentos especiales con tus amigos, hacer una captura de pantalla te permite capturar instantáneamente la información que deseas conservar.
A continuación, te mostraremos diferentes métodos para tomar capturas de pantalla en los dispositivos Motorola:
1. Método de botones
Este método es el más común y funciona en la mayoría de los dispositivos Motorola.
- Dirígete a la pantalla que deseas capturar.
- Mantén presionado el botón de encendido y el botón para bajar el volumen al mismo tiempo durante unos segundos.
- Escucharás un sonido de obturador y verás una breve animación en la pantalla, lo que significa que se ha tomado correctamente la captura de pantalla.
2. Método del menú de notificaciones
En algunos modelos de Motorola, también puedes acceder a la opción de captura de pantalla desde el menú de notificaciones.
- Desliza hacia abajo las notificaciones desde la parte superior de la pantalla.
- Busca el icono de "captura de pantalla" y tócalo.
- La captura de pantalla se realizará instantáneamente y podrás verla en la barra de notificaciones o en tu galería de imágenes.
3. Aplicaciones de terceros
Si prefieres tener más control sobre tus capturas de pantalla o deseas acceder a funciones adicionales, puedes buscar y descargar aplicaciones de captura de pantalla de terceros en la tienda de aplicaciones de tu dispositivo. Estas aplicaciones te permitirán editar tus capturas de pantalla, añadir anotaciones y compartir fácilmente tus momentos favoritos.
No importa qué método elijas, una vez que hayas tomado la captura de pantalla, podrás compartirla con tus amigos y familiares a través de aplicaciones de mensajería, correo electrónico, redes sociales u otras plataformas de tu elección. ¡No hay límites para compartir esos momentos especiales!
Existe alguna combinación de botones específica para tomar capturas en mi Motorola
Sí, en los dispositivos Motorola hay una combinación de botones específica que te permite tomar capturas de pantalla. A continuación, te explicaré cómo hacerlo según el modelo de tu teléfono:
Modelos con botón de encendido y volumen
Si tu Motorola tiene un botón de encendido y botones de volumen separados, sigue estos pasos:
- Ve a la pantalla o la imagen que deseas capturar.
- Mantén presionado el botón de encendido y el botón de bajar volumen al mismo tiempo durante unos segundos.
- Verás una animación o escucharás un sonido para confirmar que se ha realizado la captura.
La captura de pantalla se guardará automáticamente en la galería de tu dispositivo.
Modelos con sensor de huellas
En algunos modelos más recientes de Motorola, el sensor de huellas puede usarse para capturar pantallas. Sigue estos pasos:
- Dirígete a la pantalla o imagen que deseas capturar.
- Toque el sensor de huellas dactilares (normalmente ubicado en la parte frontal del teléfono) durante unos segundos.
- De manera similar a la opción anterior, verás una animación o escucharás un sonido indicando que se ha tomado la captura.
Recuerda que la captura se almacenará automáticamente en la galería de tu dispositivo.
Otras opciones para tomar capturas de pantalla en un Motorola
Si ninguno de los métodos anteriores funciona en tu Motorola, también puedes intentar lo siguiente:
- Buscar en la configuración de tu dispositivo una opción de "Captura de pantalla" o algo similar. Dependiendo del modelo y la versión de Android, esta opción puede variar su ubicación.
- Si tienes Google Assistant activado en tu dispositivo, puedes pedirle que tome una captura de pantalla a través de comandos de voz. Simplemente di "Ok Google, tomar una captura de pantalla".
Recuerda que al compartir capturas de pantalla, respeta la privacidad y derechos de autor de otras personas. ¡Diviértete capturando y compartiendo tus momentos favoritos con estos sencillos métodos!
Puedo hacer capturas de pantalla en cualquier modelo de Motorola
Tomar capturas de pantalla es una función útil que está disponible en todos los modelos de Motorola, desde los más antiguos hasta los más nuevos. Esta característica te permite capturar y guardar instantáneas de lo que estás viendo en la pantalla de tu dispositivo.
¿Cómo puedo hacer una captura de pantalla en mi Motorola?
El método para tomar una captura de pantalla puede variar ligeramente dependiendo del modelo específico de tu Motorola, pero en general, hay dos formas principales de hacerlo:
- Botones de hardware: En la mayoría de los modelos de Motorola, puedes tomar una captura de pantalla simplemente presionando simultáneamente el botón de encendido/apagado y el botón de bajar el volumen. Al hacerlo, escucharás un sonido de obturador y verás una animación de parpadeo en la pantalla, lo que indica que se ha tomado la captura de pantalla.
- Gestos: Algunos modelos más nuevos de Motorola también ofrecen la opción de realizar capturas de pantalla usando gestos. Por ejemplo, puedes deslizar tres dedos hacia abajo en la pantalla o hacer un gesto de "pulsar y mantener" con tres dedos para tomar una captura de pantalla. Asegúrate de verificar la configuración específica de tu dispositivo para conocer los gestos disponibles.
¿Dónde se guardan las capturas de pantalla?
Una vez que hayas tomado una captura de pantalla en tu Motorola, se guardará automáticamente en la galería de imágenes de tu dispositivo. Puedes acceder a estas capturas de pantalla abriendo la aplicación de galería o cualquier otra aplicación de visualización de imágenes en tu Motorola.
Comparte tus momentos favoritos al instante
Ahora que ya sabes cómo tomar capturas de pantalla en tu Motorola, puedes capturar y compartir tus momentos favoritos de manera rápida y sencilla. Puedes compartir las capturas de pantalla a través de aplicaciones de mensajería, redes sociales, correo electrónico o cualquier otra plataforma de tu elección.
Recuerda que esta función es especialmente útil para compartir información, tutoriales, problemas técnicos o simplemente momentos divertidos con tus amigos, familiares o seguidores en las redes sociales. También puede ser útil para guardar información importante o detalles que necesites recordar más adelante.
Así que no dudes en utilizar la función de captura de pantalla en tu Motorola y disfrutar de la posibilidad de compartir tus momentos favoritos en un instante. ¡Diviértete capturando y compartiendo tus experiencias con los demás!
Qué debo hacer si la opción de captura de pantalla no está disponible en mi dispositivo Motorola
Si has intentado tomar una captura de pantalla en tu dispositivo Motorola y te has dado cuenta de que la opción no está disponible, no te preocupes. Hay varias razones por las cuales esto puede suceder, pero afortunadamente hay soluciones posibles que puedes probar.
1. Verifica si tu dispositivo es compatible con la función de captura de pantalla
En algunos casos, las versiones antiguas de los dispositivos Motorola pueden no tener la función de captura de pantalla incorporada. Para verificar si tu dispositivo es compatible, puedes consultar el manual del usuario o visitar el sitio web oficial de Motorola para obtener información técnica sobre tu modelo específico.
2. Actualiza el sistema operativo de tu dispositivo
Si estás utilizando una versión antigua del sistema operativo en tu dispositivo Motorola, es posible que la función de captura de pantalla no esté disponible. En ese caso, deberías considerar actualizar el sistema operativo a la última versión disponible. Esto se puede hacer en la configuración del dispositivo, generalmente en la sección "Actualización de software" o "Acerca del teléfono".
3. Descarga una aplicación de captura de pantalla desde Google Play Store
Si ninguna de las opciones anteriores funciona, siempre tienes la opción de descargar una aplicación de captura de pantalla desde la tienda de aplicaciones de Android, Google Play Store. Existen muchas aplicaciones gratuitas y de pago disponibles que ofrecen esta función. Algunas de las más populares son Screenshot Easy, Screenshot Pro y Screen Master. Simplemente busca "captura de pantalla" en la tienda de aplicaciones y selecciona la opción que mejor se adapte a tus necesidades.
En caso de que decidas descargar una aplicación de captura de pantalla, es importante tener en cuenta las calificaciones y comentarios de otros usuarios para asegurarte de que estás descargando una aplicación confiable y segura. Algunas aplicaciones también ofrecen características adicionales, como la edición de capturas de pantalla o la capacidad de compartir directamente en redes sociales, por lo que puedes considerar estas opciones al elegir una.
4. Consulta con el servicio de atención al cliente de Motorola
Si has probado todas las soluciones anteriores y aún no puedes tomar una captura de pantalla en tu dispositivo Motorola, te recomendamos que te pongas en contacto con el servicio de atención al cliente de Motorola. Ellos podrán brindarte asistencia técnica adicional y posiblemente resolver el problema.
Tener la opción de tomar capturas de pantalla en un dispositivo Motorola puede ser útil para compartir momentos especiales, guardar información importante o capturar contenido interesante. Esperamos que estas soluciones te hayan sido útiles y que pronto puedas disfrutar de esta función en tu dispositivo.
Cuál es la opción más rápida y sencilla para compartir mis capturas de pantalla desde un Motorola
Si eres propietario de un dispositivo Motorola y quieres compartir tus capturas de pantalla rápidamente, estás de suerte. Los dispositivos Motorola ofrecen una opción fácil y conveniente para tomar capturas de pantalla y compartirlas al instante con tus amigos y familiares.
La forma más rápida y sencilla de tomar una captura de pantalla en un dispositivo Motorola es utilizando la combinación de teclas adecuada. Simplemente presiona el botón de encendido/apagado junto con el botón de bajar volumen al mismo tiempo. Mantén ambos botones presionados por unos segundos hasta que veas una animación en la pantalla o escuches un sonido de captura.
Una vez que hayas tomado tu captura de pantalla, el siguiente paso es compartir el contenido con otros. Para ello, puedes utilizar las opciones de uso compartido integradas en el sistema operativo de tu dispositivo Motorola.
Opción 1: Compartir directamente desde la galería
La forma más rápida de compartir tu captura de pantalla es acceder a la galería de imágenes de tu dispositivo Motorola. Una vez allí, busca la captura de pantalla que deseas compartir y tócala para abrirla. A continuación, busca el icono de uso compartido, que generalmente se muestra como tres puntos conectados por líneas. Al tocar este icono, se abrirá un menú con diferentes opciones de uso compartido disponibles en tu dispositivo.
Selecciona la opción de uso compartido que desees, ya sea enviarla por correo electrónico, compartirla en redes sociales o enviarla a través de aplicaciones de mensajería instantánea como WhatsApp o Telegram. Si ya tienes una aplicación de uso compartido en particular configurada en tu dispositivo, también podrás verla como opción.
Opción 2: Utilizar la opción de compartir rápida
Otra forma sencilla de compartir tu captura de pantalla es utilizar la opción de "compartir rápida" que se encuentra en la barra de notificaciones de tu dispositivo Motorola. Desliza hacia abajo desde la parte superior de la pantalla para abrir la barra de notificaciones y busca el icono de "compartir rápida". Al tocar este icono, se abrirá automáticamente la ventana de uso compartido con las diferentes opciones disponibles.
En esta ventana, selecciona la opción de uso compartido que desees y sigue los pasos adicionales que se requieran para completar el proceso. Puedes elegir enviar la captura de pantalla por correo electrónico, compartirla en redes sociales, enviarla a través de aplicaciones de mensajería instantánea, entre otras opciones.
Recuerda que, además de estas opciones integradas en el sistema operativo de tu dispositivo Motorola, también existen diversas aplicaciones disponibles en Google Play Store que ofrecen características avanzadas para tomar capturas de pantalla y compartirlas. Estas aplicaciones te permiten editar tus capturas de pantalla, añadir texto, dibujar encima de ellas y mucho más antes de compartirlas con otros.
Ahora que conoces las opciones más rápidas y sencillas para compartir tus capturas de pantalla desde un dispositivo Motorola, no hay excusa para mantener esos momentos especiales solo para ti. ¡Comparte tus momentos favoritos al instante y haz que todos sean partícipes de tus emociones!
Qué alternativas existen para tomar capturas de pantalla si no quiero usar botones físicos en mi Motorola
Tomar capturas de pantalla es una función muy útil que nos permite guardar momentos importantes o información relevante en nuestros dispositivos móviles. En el caso de los Motorola, normalmente se utiliza la combinación de botones físicos para realizar esta acción, sin embargo, existen alternativas para aquellos que no desean utilizar estos botones.
1. Captura de pantalla con gestos
Una de las opciones más prácticas y populares en los Motorola es la posibilidad de tomar capturas de pantalla utilizando gestos. Para activar esta función, debes ir a la configuración del dispositivo y buscar la opción "Moto Actions". Una vez allí, podrás habilitar la función "Capturar tres dedos" o "Agitar para capturar", dependiendo del modelo de tu Motorola.
Ejemplo: Simplemente agita ligeramente tu dispositivo y la captura de pantalla será tomada al instante.
2. Captura de pantalla con el Asistente de Google
Otra alternativa para tomar capturas de pantalla en un Motorola es utilizar el Asistente de Google. Para ello, debes activar el Asistente manteniendo presionado el botón de inicio durante unos segundos o diciendo "Ok Google". Una vez activado, simplemente debes decir "Tomar una captura de pantalla" y el Asistente realizará la acción automáticamente.
Ejemplo: "Ok Google, tomar una captura de pantalla"
3. Aplicaciones de captura de pantalla
Si ninguna de las opciones anteriores te convence, siempre puedes recurrir a aplicaciones de captura de pantalla disponibles en Google Play Store. Existen numerosas apps gratuitas que ofrecen diferentes funciones y métodos para tomar capturas en un Motorola.
Algunas de las aplicaciones más populares incluyen "Screen Master", "Screenshot Easy", o "Nimbus Screenshot". Estas apps te permiten personalizar la forma en que tomas las capturas, agregando anotaciones, recortando la imagen, entre otras funcionalidades.
Aunque los botones físicos son el método tradicional para tomar capturas en un Motorola, estas alternativas brindan una mayor comodidad y flexibilidad a la hora de querer guardar nuestros momentos favoritos en un instante. Experimenta con cada una de ellas y elige la que mejor se adapte a tus necesidades y preferencias.
Puedo editar o agregar texto a mis capturas de pantalla directamente desde mi dispositivo Motorola
Una de las características interesantes que ofrecen los dispositivos Motorola es la capacidad de editar o agregar texto directamente a las capturas de pantalla. Esto significa que no tienes que pasar por el proceso complicado de usar aplicaciones externas para realizar ediciones básicas en tus capturas.
Tomar una captura de pantalla es algo muy sencillo en los dispositivos Motorola. Simplemente presiona simultáneamente el botón de encendido y el botón de bajar volumen. Una vez que hayas tomado la captura, verás una notificación en la parte superior de tu pantalla que te permitirá acceder rápidamente a las opciones de edición disponibles.
Puedes agregar texto a tus capturas utilizando la función de "Añadir texto". Esta opción te permitirá seleccionar una fuente, tamaño y color específico para el texto que deseas agregar. También puedes ajustar la posición del texto arrastrándolo por la pantalla. Con esta funcionalidad, puedes agregar textos explicativos, etiquetas o incluso resaltar ciertos elementos importantes en tu captura.
Otra opción útil es la capacidad de dibujar sobre tus capturas de pantalla. Puedes resaltar áreas específicas, dibujar flechas o simplemente hacer anotaciones en tu captura. Esto resulta especialmente útil al explicar un procedimiento o guiar a alguien a través de una serie de pasos.
Además de estas opciones de edición básicas, también puedes utilizar otras herramientas como recortar, rotar o incluso eliminar partes no deseadas de tus capturas. Esto es especialmente útil cuando necesitas compartir solo una sección específica de tu captura sin tener que editarla externamente antes de compartirla.
Una vez que hayas terminado de editar tu captura, puedes guardarla o compartirla directamente desde la notificación. Además, también tienes la opción de guardar una copia de la captura original sin ediciones si así lo deseas.
Los dispositivos Motorola ofrecen una funcionalidad intuitiva y conveniente para editar y agregar texto a tus capturas de pantalla. No es necesario utilizar aplicaciones externas complicadas, ya que todas las opciones de edición que necesitas están directamente disponibles en tu dispositivo. Ahora puedes capturar y personalizar tus momentos favoritos en un instante y compartirlos con tus amigos y familiares sin complicaciones.
Cuánto espacio de almacenamiento ocupa una captura de pantalla en un Motorola
Tomar capturas de pantalla en un Motorola es una función muy útil que nos permite guardar momentos importantes o compartir información relevante de manera rápida y sencilla. Sin embargo, a medida que vamos tomando más y más capturas, es importante tener en cuenta cuánto espacio de almacenamiento ocupan estas imágenes en nuestro dispositivo.
El espacio que ocupa una captura de pantalla en un Motorola puede variar dependiendo de varios factores, como la resolución de la captura, el formato en el que se guarda y la cantidad de detalles en la imagen. En general, las capturas de pantalla suelen ocupar menos espacio que las fotografías tradicionales, ya que no contienen tanta información visual.
En promedio, una captura de pantalla en un Motorola puede ocupar alrededor de 200-300 kilobytes de almacenamiento. Esto puede parecer poco en comparación con el espacio total de almacenamiento de nuestros dispositivos, pero si tomamos varias capturas a lo largo del día, semana o mes, este espacio puede sumar rápidamente.
Si deseas conocer exactamente cuánto espacio ocupa una captura de pantalla en tu Motorola, puedes seguir estos pasos:
- Abre la aplicación de "Galería" en tu dispositivo.
- Busca la carpeta donde se encuentran almacenadas tus capturas de pantalla.
- Mantén presionada la captura de pantalla que deseas verificar.
- Selecciona la opción "Detalles" o "Propiedades".
- En esta sección, encontrarás información sobre el tamaño de la captura de pantalla en kilobytes (KB) o megabytes (MB).
Una vez que sepas cuánto espacio ocupa cada captura de pantalla, podrás gestionar de manera más eficiente tu almacenamiento y decidir si deseas conservar todas las capturas o eliminar algunas para liberar espacio.
Recuerda que también puedes utilizar servicios de almacenamiento en la nube o transferir tus capturas de pantalla a una computadora u otro dispositivo para liberar espacio en tu Motorola.
Las capturas de pantalla en un Motorola ocupan en promedio alrededor de 200-300 kilobytes de almacenamiento. Es importante tener en cuenta este factor y gestionar adecuadamente nuestras capturas para mantener nuestro dispositivo funcionando sin problemas.
Hay alguna forma de programar automáticamente la toma de capturas de pantalla en un Motorola
Si eres usuario de un dispositivo Motorola y te encanta tomar capturas de pantalla para capturar momentos importantes o compartir información, ¡estás de suerte! Existe una forma de programar automáticamente la toma de capturas de pantalla en tu Motorola, lo que te permitirá ahorrar tiempo y esfuerzo al no tener que hacerlo manualmente cada vez.
Para lograr esto, necesitarás utilizar una aplicación de terceros llamada "Automatización Tasker", que te permitirá crear y ejecutar tareas automatizadas en tu dispositivo. A través de esta aplicación, podrás programar la toma de capturas de pantalla en intervalos de tiempo específicos o en respuesta a determinados eventos o acciones.
Una vez que hayas instalado la aplicación Tasker en tu Motorola, deberás configurarla adecuadamente para que realice la toma de capturas de pantalla de acuerdo a tus preferencias. Puedes comenzar creando un nuevo perfil dentro de la aplicación, seleccionando los desencadenantes que activarán la toma de las capturas de pantalla.
Por ejemplo, si deseas programar la toma de capturas de pantalla cada hora, puedes seleccionar el desencadenador de "Tiempo" dentro de Tasker y configurar el intervalo de tiempo deseado. De esta manera, cada vez que se cumpla el intervalo de tiempo establecido, Tasker activará automáticamente la función de captura de pantalla en tu Motorola y guardará la imagen en tu galería.
Configurando las acciones de Tasker para la toma de capturas de pantalla
Una vez que hayas configurado el perfil con el desencadenador correcto, es hora de definir la acción que realizará Tasker al activarse. Para ello, deberás añadir una nueva tarea a tu perfil y seleccionar la opción de "Captura de pantalla" dentro de las acciones disponibles.
La configuración de esta acción puede variar según la versión de Android y la interfaz de usuario específicas de tu dispositivo Motorola. En algunos casos, es posible que debas habilitar los permisos especiales para que Tasker pueda tomar capturas de pantalla automáticamente.
Ejemplo:
1. Añade una nueva tarea en tu perfil.
2. Selecciona la opción "Captura de pantalla" dentro de las acciones disponibles.
3. Ajusta cualquier configuración adicional según tus necesidades (como la ubicación de almacenamiento de las capturas de pantalla).
4. Guarda la tarea y activa el perfil dentro de Tasker.
Una vez que hayas guardado y activado el perfil de Tasker con la acción de toma de capturas de pantalla, tu Motorola estará listo para tomar capturas de pantalla automáticamente según la configuración establecida. Ahora puedes disfrutar de la comodidad de tener tus momentos favoritos capturados sin tener que hacerlo manualmente cada vez.
No olvides revisar regularmente tu galería de imágenes para mantenerla ordenada y eliminar capturas de pantalla innecesarias. También puedes compartir fácilmente estas capturas con amigos y familiares a través de diversas aplicaciones de mensajería o redes sociales.
Si deseas ahorrar tiempo y esfuerzo al tomar capturas de pantalla en tu dispositivo Motorola, la automatización de estas tareas es la solución ideal. Con la ayuda de la aplicación Tasker, podrás programar la toma de capturas de pantalla en tu Motorola y compartir tus momentos favoritos con un solo clic. ¡No pierdas más tiempo y comienza a disfrutar de esta conveniente función hoy mismo!
1. ¿Cómo tomar una captura de pantalla en un Motorola? Para hacer una captura de pantalla en un Motorola, simplemente debes presionar el botón de encendido y el botón de bajar volumen al mismo tiempo.
2. ¿Dónde se guardan las capturas de pantalla en un Motorola? Las capturas de pantalla en un Motorola se guardan automáticamente en la galería de fotos, en una carpeta llamada "Capturas de pantalla".
3. ¿Puedo editar una captura de pantalla en un Motorola? Sí, puedes editar una captura de pantalla en un Motorola utilizando aplicaciones de edición de fotos o la herramienta de edición de imágenes integrada en tu teléfono.
4. ¿Cómo compartir una captura de pantalla en un Motorola? Para compartir una captura de pantalla en un Motorola, simplemente abre la captura de pantalla en la galería de fotos y selecciona la opción de compartir, que te permitirá enviarla por correo electrónico, mensajes de texto o a través de aplicaciones de redes sociales.
5. ¿Se puede programar la captura de pantalla en un Motorola? No, actualmente no es posible programar una captura de pantalla en un Motorola. Debes realizarla manualmente cuando desees tomar una imagen de la pantalla.
Deja una respuesta

Entradas relacionadas