¡Aprende fácilmente cómo poner un cuadro de texto en Word y destaca tus documentos en minutos!
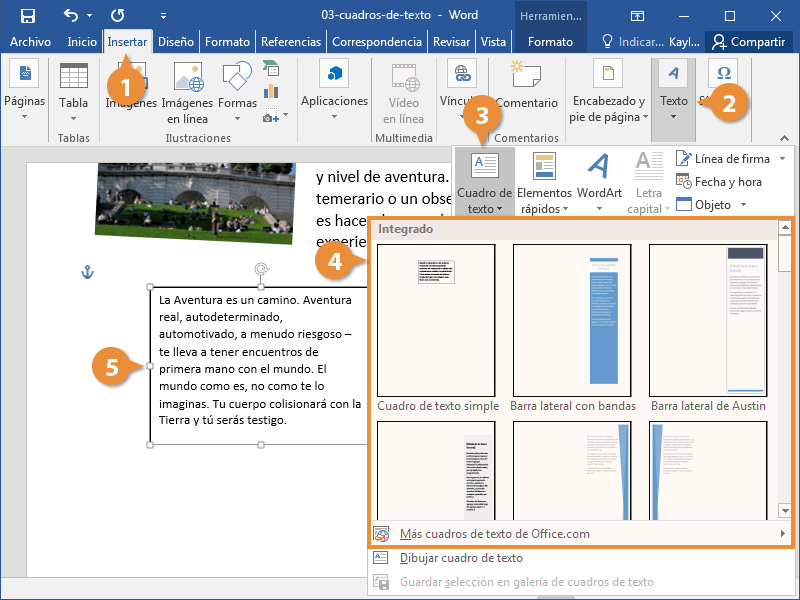
Word es uno de los programas más utilizados para la creación y edición de documentos en el ámbito laboral, educativo y personal. Una de las herramientas más útiles que ofrece Word es la posibilidad de insertar cuadros de texto para resaltar información importante o crear diseños atractivos.
Te enseñaremos paso a paso cómo poner un cuadro de texto en Word. Exploraremos las diferentes opciones de diseño, formato y personalización disponibles, para que puedas destacar tus documentos de una manera fácil y rápida. Además, también te daremos algunos consejos prácticos para aprovechar al máximo esta función y lograr resultados profesionales.
- Cómo puedo agregar un cuadro de texto en Word para resaltar contenido importante
-
Cuál es la forma más fácil de personalizar el formato y estilo del cuadro de texto en Word
- Paso 1: Abrir Microsoft Word y seleccionar la ubicación del cuadro de texto
- Paso 2: Acceder a la pestaña "Insertar" y seleccionar "Cuadro de texto"
- Paso 3: Personalizar el formato y estilo del cuadro de texto
- Paso 4: Escribir y dar formato al texto dentro del cuadro de texto
- Paso 5: Mover y redimensionar el cuadro de texto
- Paso 6: Guardar y utilizar tu documento con el cuadro de texto
- Puedo cambiar el tamaño y la posición del cuadro de texto en Word después de haberlo insertado
- Qué opciones tengo para editar el texto dentro de un cuadro de texto en Word
- Se puede mover el cuadro de texto alrededor de mi documento en Word sin afectar el contenido circundante
- Cómo puedo ajustar la transparencia del cuadro de texto en Word para que se vea más elegante
- Existen diferentes formas de agregar bordes y sombras a un cuadro de texto en Word
- Es posible vincular un cuadro de texto en Word a otro documento o página web
- Qué herramientas están disponibles para organizar y administrar múltiples cuadros de texto en Word
-
Hay trucos o atajos útiles que puedan hacer que trabajar con cuadros de texto en Word sea aún más eficiente
- 1. Insertar un cuadro de texto
- 2. Personalizar el cuadro de texto
- 3. Ajustar la posición y el tamaño del cuadro de texto
- 4. Añadir contenido al cuadro de texto
- 5. Organizar y estructurar los cuadros de texto
- 6. Cambiar la forma del cuadro de texto
- 7. Guardar y compartir el documento con los cuadros de texto
- Preguntas frecuentes (FAQ)
Cómo puedo agregar un cuadro de texto en Word para resaltar contenido importante
¡En este artículo aprenderás cómo poner un cuadro de texto en Word y destacar tus documentos en cuestión de minutos! Los cuadros de texto son una excelente manera de resaltar información importante, añadir notas o comentarios adicionales, o simplemente mejorar la apariencia visual de tus documentos.
Afortunadamente, agregar un cuadro de texto en Word es muy sencillo. Sigue los pasos a continuación para dominar esta habilidad en poco tiempo:
Paso 1: Abre Microsoft Word y selecciona la ubicación
Abre el documento de Word en el que deseas agregar el cuadro de texto. Luego, coloca el cursor en el lugar donde deseas que aparezca el cuadro de texto. Puede ser en cualquier parte del documento: en medio del texto, en el margen o incluso alrededor de las imágenes.
Paso 2: Inserta el cuadro de texto
Ahora, ve a la pestaña "Insertar" en la barra de herramientas superior y busca la sección "Texto". Aquí encontrarás el botón "Cuadro de Texto". Haz clic en él y se desplegará un menú con diferentes estilos de cuadros de texto para elegir.
Selecciona el estilo de cuadro de texto que mejor se adapte a tus necesidades. Al hacerlo, aparecerá un cuadro de texto en la ubicación que seleccionaste anteriormente.
Paso 3: Personaliza tu cuadro de texto
Ahora que has insertado el cuadro de texto, es hora de personalizarlo para que se ajuste a tus preferencias y necesidades específicas.
Para modificar el contenido del cuadro de texto, simplemente haz doble clic en él y podrás editar el texto como lo harías en cualquier otro lugar del documento. Puedes cambiar la fuente, el tamaño, el color y otros atributos del texto según tus deseos.
Además, puedes ajustar el tamaño y la posición del cuadro de texto arrastrando los bordes o esquinas del cuadro con el cursor. También puedes cambiar el color de fondo, agregar efectos de sombra o bordes, e incluso insertar imágenes o iconos dentro del cuadro de texto para darle un toque aún más personalizado.
Paso 4: Guarda tu documento
Una vez que hayas terminado de agregar y personalizar el cuadro de texto, no olvides guardar tus cambios. Simplemente ve a la opción "Archivo" en la barra de herramientas superior y selecciona "Guardar" o "Guardar como" si deseas guardar una nueva versión del documento.
¡Y eso es todo! Ahora sabes cómo poner un cuadro de texto en Word y resaltar tus documentos de una manera fácil y rápida. No dudes en experimentar con diferentes estilos y personalizaciones para obtener el resultado deseado. ¡Diviértete mejorando la apariencia de tus documentos y capturando la atención de tus lectores!
Cuál es la forma más fácil de personalizar el formato y estilo del cuadro de texto en Word
Al trabajar en un documento en Word, a menudo deseamos resaltar ciertas secciones o información importante para captar la atención de nuestros lectores. Una forma efectiva de lograr esto es utilizando cuadros de texto, los cuales nos permiten destacar el contenido de manera visualmente atractiva.
El proceso de agregar un cuadro de texto en Word puede parecer complicado al principio, pero en realidad, es bastante sencillo. En este artículo, te mostraré paso a paso cómo poner un cuadro de texto en Word y mejorar instantáneamente tus documentos.
Paso 1: Abrir Microsoft Word y seleccionar la ubicación del cuadro de texto
Lo primero que debes hacer es abrir Microsoft Word y abrir el documento en el que deseas agregar el cuadro de texto. Luego, selecciona la ubicación donde quieres que aparezca el cuadro de texto en tu documento. Puede ser en cualquier parte del documento: encabezado, pie de página, al lado de un párrafo, etc.
Paso 2: Acceder a la pestaña "Insertar" y seleccionar "Cuadro de texto"
Una vez que hayas elegido la ubicación, dirígete a la pestaña "Insertar" en la barra de herramientas de Word. Aquí encontrarás una variedad de opciones de elementos que puedes insertar en tu documento. Haz clic en el botón "Cuadro de texto".
Al hacer clic en este botón, se desplegarán varias opciones de cuadros de texto. Puedes elegir entre cuadros de texto predefinidos con diferentes estilos y diseños, o también puedes optar por crear un cuadro de texto personalizado.
Paso 3: Personalizar el formato y estilo del cuadro de texto
Una vez que hayas seleccionado el tipo de cuadro de texto que deseas utilizar, tendrás la opción de personalizar su formato y estilo según tus preferencias. Puedes cambiar el color de fondo, el tipo de borde, el tamaño y la fuente del texto dentro del cuadro de texto, entre otras opciones.
Para acceder a estas opciones de personalización, haz clic derecho dentro del cuadro de texto y selecciona la opción "Formato de cuadro de texto". Se abrirá una ventana donde podrás realizar los cambios deseados.
Paso 4: Escribir y dar formato al texto dentro del cuadro de texto
Una vez que hayas personalizado el formato y estilo del cuadro de texto, es hora de escribir el texto que deseas mostrar dentro del mismo. Haz clic dentro del cuadro de texto y comienza a escribir. Puedes agregar cualquier contenido que desees, desde una simple nota hasta un párrafo completo.
Además, puedes dar formato al texto dentro del cuadro de texto utilizando todas las herramientas de formato habituales de Word. Puedes cambiar el tamaño de la fuente, aplicar negrita, cursiva o subrayado, alinear el texto y mucho más.
Paso 5: Mover y redimensionar el cuadro de texto
Si en algún momento necesitas mover el cuadro de texto a otra ubicación en tu documento, simplemente haz clic en el borde del cuadro de texto y arrástralo hasta la nueva posición deseada.
Además, también puedes redimensionar el cuadro de texto para que se ajuste mejor al contenido. Para hacer esto, coloca el cursor sobre uno de los bordes o esquinas del cuadro de texto hasta que aparezca el símbolo de flecha de doble punta. Luego, haz clic y arrastra para cambiar el tamaño del cuadro de texto según tus necesidades.
Paso 6: Guardar y utilizar tu documento con el cuadro de texto
Finalmente, una vez que hayas terminado de personalizar y agregar el cuadro de texto, guarda tu documento para asegurarte de que todos tus cambios queden registrados. Puedes hacerlo seleccionando "Guardar" en la barra de herramientas o utilizando la combinación de teclas "Ctrl + S".
Una vez que el documento esté guardado, podrás utilizarlo como de costumbre y compartirlo con otros. Los cuadros de texto agregan un toque especial a tus documentos, ayudándote a destacar la información importante y hacer que tus textos sean más visuales y atractivos para tus lectores.
Ahora que has aprendido cómo poner un cuadro de texto en Word, no dudes en experimentar con diferentes estilos y formatos para lograr el efecto visual que estás buscando. ¡Diviértete creando documentos impresionantes y destacando el contenido que realmente importa!
Puedo cambiar el tamaño y la posición del cuadro de texto en Word después de haberlo insertado
Una vez que hayas insertado un cuadro de texto en Microsoft Word, es posible que desees cambiar su tamaño o posición para enfatizar aún más el contenido. Afortunadamente, Word ofrece varias opciones fáciles de usar para ajustar estos elementos según tus necesidades.
Para cambiar el tamaño de un cuadro de texto, simplemente haz clic en él para seleccionarlo y aparecerán las manijas de cambio de tamaño, ubicadas en los bordes y esquinas del cuadro. Puedes arrastrar estas manijas hacia adentro o hacia afuera para reducir o ampliar el tamaño del cuadro de texto. Si deseas mantener la proporción original del cuadro, mantén presionada la tecla Shift mientras ajustas el tamaño.
Si prefieres cambiar la posición del cuadro de texto, nuevamente haz clic en él para seleccionarlo. Verás que aparece un contorno con flechas de movimiento en su parte superior e inferior. Puedes arrastrar el cuadro de texto a la ubicación deseada dentro del documento simplemente haciendo clic y arrastrándolo con el mouse.
Además, si necesitas alinear el cuadro de texto con respecto a otros elementos en tu documento, puedes usar las herramientas de alineación disponibles en la pestaña Formato de la cinta de opciones en Word. Estas herramientas te permiten alinear el cuadro de texto a la izquierda, centro o derecha del documento, así como también distribuirlo de manera uniforme entre otros objetos.
Recuerda que también tienes la opción de girar el cuadro de texto si deseas una disposición más personalizada. Para hacer esto, selecciona el cuadro de texto y luego haz clic en la pestaña Formato en la cinta de opciones. A continuación, ve a la sección Alinear y haz clic en el botón Girar. Aquí encontrarás varias opciones para girar el cuadro de texto en diferentes direcciones y ángulos.
Cambiar el tamaño y la posición del cuadro de texto en Word es muy sencillo. Solo necesitas seleccionar el cuadro, utilizar las manijas de cambio de tamaño para ajustar su tamaño, arrastrarlo para cambiar su posición y aprovechar las herramientas de alineación para obtener una distribución adecuada. ¡Experimenta con estas opciones y destaca tus documentos en cuestión de minutos!
Qué opciones tengo para editar el texto dentro de un cuadro de texto en Word
Al utilizar Microsoft Word, tienes varias opciones para editar el texto dentro de un cuadro de texto y así poder destacar tus documentos de una manera profesional y llamativa. A continuación, te mostraré algunas de las opciones disponibles para que puedas elegir la que mejor se adapte a tus necesidades.
Formato básico del texto
Una vez que has insertado un cuadro de texto en tu documento de Word, puedes comenzar a editar el texto al igual que lo harías en cualquier otro lugar de tu documento. Puedes cambiar el tamaño, el tipo de fuente, el color y otras propiedades del texto utilizando las opciones de formato básicas que Word proporciona.
Efectos de formato especial
Si quieres darle un aspecto más creativo o interesante a tu cuadro de texto, Word ofrece una variedad de efectos de formato especiales que puedes aplicar. Puedes agregar sombras, 3D, reflejos, bordes decorativos y otros efectos visuales para hacer que tu cuadro de texto destaque aún más. Estos efectos se encuentran en la pestaña "Formato" en la barra de herramientas de Word.
Inserción de imágenes y formas
Otra forma de realzar tu cuadro de texto es insertando imágenes o formas en su interior. Puedes agregar una imagen o clipart relevante al tema de tu cuadro de texto, o incluso utilizar formas como flechas o globos de diálogo para enfatizar ciertos elementos de tu mensaje. Para hacer esto, simplemente selecciona el cuadro de texto, ve a la pestaña "Insertar" en la barra de herramientas de Word y elige la opción deseada.
Estilos de cuadro de texto
Word también te ofrece una variedad de estilos predefinidos para aplicar a tu cuadro de texto. Estos estilos son combinaciones de formatos de relleno, bordes y efectos visuales que pueden hacer que tu cuadro de texto se vea más profesional y atractivo. Puedes acceder a estos estilos a través de la pestaña "Formato" en la barra de herramientas de Word y seleccionar la opción "Estilos de cuadro de texto". A continuación, elige el estilo que mejor se adapte a tus preferencias.
Personalización avanzada
Si ninguna de las opciones anteriores cumple con tus expectativas, siempre puedes optar por una personalización avanzada del diseño de tu cuadro de texto. Esto implica ajustar manualmente el tamaño, la posición, los márgenes, el espaciado y otros aspectos del cuadro de texto para lograr el efecto deseado. Puedes acceder a estas opciones seleccionando el cuadro de texto y luego haciendo clic derecho para abrir el menú contextual. Luego elige la opción "Formato de cuadro de texto" y explora las diferentes pestañas y configuraciones disponibles.
Cierre y conclusión
Microsoft Word te brinda varias opciones para editar el texto dentro de un cuadro de texto y realzar tus documentos de manera rápida y sencilla. Desde el formato básico hasta los efectos visuales más avanzados, tienes todas las herramientas necesarias para crear cuadros de texto atractivos y profesionales que captarán la atención de tus lectores. Experimenta con las diferentes opciones y encuentra el estilo que mejor se adapte a tus necesidades y preferencias.
Se puede mover el cuadro de texto alrededor de mi documento en Word sin afectar el contenido circundante
Si estás buscando una forma de realzar tus documentos de Word y hacer que ciertos fragmentos de texto o información se destaquen, entonces aprender cómo poner un cuadro de texto es la solución perfecta para ti. Los cuadros de texto son elementos muy útiles en Word, ya que te permiten resaltar y organizar el contenido de manera efectiva.
Una de las ventajas más destacadas de utilizar cuadros de texto en Word es que puedes moverlos alrededor del documento sin afectar al contenido circundante. Esto significa que puedes tener un cuadro de texto en cualquier parte de tu documento, e incluso colocarlo encima de imágenes o tablas, sin que esto provoque cambios inesperados o desorden en el diseño general. Es una excelente opción cuando deseas añadir comentarios, notas a pie de página o cualquier tipo de información adicional.
Además de la versatilidad en cuanto a su ubicación, los cuadros de texto en Word también te ofrecen diferentes opciones de personalización, permitiéndote ajustar el tamaño, el fondo, el color del texto y mucho más. Puedes adaptarlos a tus necesidades específicas y crear un aspecto único para tus documentos.
Cómo poner un cuadro de texto en Word
- Abre Microsoft Word y selecciona la pestaña "Insertar" en la barra de herramientas superior.
- Haz clic en el botón "Cuadro de texto" en el grupo de herramientas "Texto". Se desplegará un menú con varias opciones de formato de cuadro de texto.
- Elige la opción de cuadro de texto que mejor se adapte a tus necesidades, ya sea un cuadro de texto básico o uno con formato predefinido.
- Situá el cursor en el lugar donde deseas insertar el cuadro de texto en tu documento. Haz clic y arrastra el mouse para dibujar el tamaño y la forma del cuadro de texto.
- Escribe o pega el texto que deseas incluir dentro del cuadro de texto.
Una vez que hayas completado estos pasos, tendrás un cuadro de texto perfectamente integrado en tu documento de Word. Recuerda que puedes personalizarlo aún más haciendo clic derecho sobre el cuadro de texto y seleccionando "Formato de cuadro de texto", donde encontrarás opciones adicionales para cambiar el estilo, el color de fondo, la fuente y otras características.
Poner un cuadro de texto en Word es una forma sencilla y efectiva de destacar información importante, comentarios o cualquier otro detalle relevante en tus documentos. La flexibilidad que brinda esta función te permite mover los cuadros de texto libremente por todo el documento sin causar problemas en la estructura general, lo que facilita considerablemente la organización y presentación de tu información.
Cómo puedo ajustar la transparencia del cuadro de texto en Word para que se vea más elegante
Si estás buscando agregar un toque de elegancia a tus documentos de Word, ajustar la transparencia de un cuadro de texto puede ser la solución perfecta. Con esta función, podrás resaltar la información importante y proporcionar un aspecto moderno y sofisticado a tus documentos.
Afortunadamente, Microsoft Word ofrece una variedad de opciones para ajustar la transparencia de un cuadro de texto de manera sencilla y rápida. A continuación, te mostraremos cómo hacerlo paso a paso:
Paso 1: Selecciona el cuadro de texto
Lo primero que debes hacer es seleccionar el cuadro de texto al cual deseas ajustar la transparencia. Puedes hacerlo simplemente haciendo clic en el cuadro de texto con el cursor o usando la función de selección de objetos de Word.
Paso 2: Accede a las opciones de formato
Una vez que hayas seleccionado el cuadro de texto, dirígete a la pestaña "Formato" en la barra de herramientas de Word. Aquí encontrarás una serie de opciones de formato para personalizar tu cuadro de texto.
Paso 3: Modifica la transparencia
En la pestaña "Formato" encontrarás un grupo de opciones llamado "Estilos de forma". Dentro de este grupo, busca el icono que representa la transparencia del objeto, generalmente representado por un cuadrado con puntos más claros dentro. Haz clic en este icono para abrir las opciones de transparencia.
Una vez que hayas abierto las opciones de transparencia, verás un control deslizante que te permitirá ajustar el nivel de transparencia de tu cuadro de texto. Desliza el control hacia la izquierda para reducir la opacidad y hacia la derecha para aumentarla. Verás cómo el cuadro de texto se vuelve más o menos transparente según tus ajustes.
Además del control deslizante, también puedes ingresar un valor numérico específico en el cuadro al lado del control, lo que te permitirá ajustar la transparencia con mayor precisión.
Paso 4: Guarda los cambios
Una vez que hayas ajustado la transparencia de tu cuadro de texto según tus preferencias, asegúrate de guardar los cambios realizados en tu documento de Word.
Recuerda que, si más adelante decides modificar nuevamente la transparencia, puedes repetir este proceso y realizar los ajustes necesarios sin ningún problema.
Con estos sencillos pasos, podrás ajustar la transparencia de los cuadros de texto en Word de manera rápida y fácil. ¡Ahora podrás resaltar información importante y darle un toque de elegancia a tus documentos en solo unos minutos!
Existen diferentes formas de agregar bordes y sombras a un cuadro de texto en Word
Si estás buscando darle un toque especial a tus documentos de Word, una forma sencilla y efectiva de hacerlo es agregando cuadros de texto. Los cuadros de texto son una herramienta muy útil que te permite resaltar o destacar determinadas secciones de tu documento, ya sea para captar la atención del lector o para organizar de manera visual el contenido.
Agregar un cuadro de texto básico
En primer lugar, vamos a ver cómo agregar un cuadro de texto básico en Word. Para ello, sigue estos pasos:
- Abre tu documento de Word y posiciona el cursor en el lugar donde deseas insertar el cuadro de texto.
- Haz clic en la pestaña "Insertar" en la barra de herramientas superior.
- Dentro de la sección "Texto", haz clic en "Cuadro de texto". Se desplegará un menú con diferentes opciones.
- Selecciona la opción "Cuadro de texto simple". Verás que ahora el cursor se transforma en una cruz.
- Arrastra el cursor para dibujar el tamaño y la forma del cuadro de texto deseado. Puedes ajustarlo posteriormente.
- Escribe el contenido que deseas incluir dentro del cuadro de texto.
Una vez que hayas completado estos pasos, tendrás un cuadro de texto básico en tu documento de Word. Ahora es momento de personalizarlo y agregarle estilos y efectos para destacarlo aún más.
Personalización de los cuadros de texto
Word te ofrece varias opciones para personalizar tus cuadros de texto. A continuación, te mencionaré algunas de las opciones más comunes:
Inserción de bordes: Puedes agregar bordes alrededor del cuadro de texto para hacerlo más llamativo. Para hacerlo, selecciona el cuadro de texto y haz clic en la pestaña "Formato" en la barra de herramientas superior. Luego, dentro de la sección "Estilos de forma", elige el estilo y grosor de borde que más te guste.Agregando sombras: Las sombras son otra opción para resaltar tus cuadros de texto. Nuevamente, selecciona el cuadro de texto y ve a la pestaña "Formato". En la sección "Estilos de forma", verás una opción llamada "Sombra". Haz clic en ella y elige el tipo de sombra que desees aplicar.Ajuste de colores y fuentes: También puedes cambiar el color de fondo del cuadro de texto, así como el tipo y tamaño de fuente utilizado. Esto permitirá que tu cuadro de texto se adapte al estilo general de tu documento.
Recuerda que estos son solo algunos ejemplos de personalización disponibles en Word. Puedes explorar todas las opciones disponibles en la pestaña "Formato" y experimentar con diferentes estilos y efectos hasta encontrar el perfecto para tu documento.
Los cuadros de texto en Word son una excelente herramienta para resaltar y destacar determinadas secciones de tus documentos. Con unos simples pasos y algo de personalización, podrás darle un toque especial a tus textos y captar la atención de tus lectores. ¡Atrévete a probarlos y mejora la apariencia de tus documentos en minutos!
Es posible vincular un cuadro de texto en Word a otro documento o página web
Si alguna vez has querido resaltar una sección importante de tu documento de Word, agregar un cuadro de texto puede ser la solución perfecta. Un cuadro de texto es una herramienta versátil que te permite destacar información clave o proporcionar comentarios adicionales sin interrumpir el flujo principal del texto. En este artículo, te enseñaremos cómo poner un cuadro de texto en Word y cómo vincularlo a otro documento o página web.
¿Qué es un cuadro de texto en Word?
Un cuadro de texto en Word es un objeto rectangular que puede insertarse dentro de un documento para contener texto independiente del resto del contenido. Puede moverse y redimensionarse libremente dentro del documento, lo que le permite adaptarse a tus necesidades específicas. Los cuadros de texto también ofrecen diversas opciones de formato, como estilos de fuente, bordes y rellenos, lo que te permite personalizar su apariencia según tus preferencias.
Insertar un cuadro de texto
Para insertar un cuadro de texto en tu documento de Word, sigue estos pasos:
- Abre tu documento de Word y coloca el cursor en el lugar donde deseas insertar el cuadro de texto.
- Haz clic en la pestaña "Insertar" en la parte superior de la ventana de Word.
- En el grupo "Texto", haz clic en el botón "Cuadro de texto". Aparecerá un menú desplegable con diferentes diseños de cuadros de texto.
- Selecciona el diseño de cuadro de texto que mejor se adapte a tus necesidades. También puedes elegir la opción "Cuadro de texto en blanco" si prefieres personalizar completamente su apariencia.
- Una vez seleccionado el diseño, se insertará un cuadro de texto en tu documento. Puedes comenzar a escribir directamente dentro del cuadro de texto.
Vincular un cuadro de texto a otro documento o página web
Si deseas crear un vínculo entre tu cuadro de texto y otro documento o página web, Word te ofrece la opción de hacerlo sin complicaciones. Esto te permite agregar información adicional o asociar tu cuadro de texto con recursos externos. Para vincular un cuadro de texto, sigue estos pasos:
- Selecciona el cuadro de texto haciendo clic en su borde.
- Haz clic con el botón derecho del ratón sobre el cuadro de texto y selecciona la opción "Hipervínculo..." en el menú contextual que aparece.
- Se abrirá una ventana emergente de "Insertar hipervínculo" donde podrás ingresar la dirección URL de la página web o buscar y seleccionar el archivo que deseas vincular.
- Una vez ingresada la dirección URL o seleccionado el archivo, haz clic en el botón "Aceptar". Tu cuadro de texto estará ahora vinculado al recurso externo.
Recuerda que al vincular un cuadro de texto a otro documento o página web, deberás asegurarte de tener acceso a esos recursos al momento de compartir o enviar tu documento de Word. Si los archivos o páginas no están disponibles, los hipervínculos podrían no funcionar correctamente.
Agregar un cuadro de texto en Word es una excelente manera de destacar información importante en tus documentos. Ya sea que desees resaltar un dato clave, proporcionar aclaraciones adicionales o vincular tu cuadro de texto a otros recursos, con estos sencillos pasos podrás lograrlo en cuestión de minutos. ¡Prueba esta funcionalidad y dale un toque especial a tus documentos de Word!
Qué herramientas están disponibles para organizar y administrar múltiples cuadros de texto en Word
Microsoft Word es una herramienta poderosa para la creación y edición de documentos. Una de las características más útiles de Word es su capacidad para incluir cuadros de texto, que permiten resaltar información importante o añadir un toque visual a tus documentos.
Poner un cuadro de texto en Word puede ser muy fácil si conoces las herramientas adecuadas. En este artículo, aprenderemos qué herramientas están disponibles para organizar y administrar múltiples cuadros de texto en Word, para que puedas destacar tus documentos en minutos.
La pestaña "Insertar" en Word
La pestaña "Insertar" en la cinta de opciones de Word es el lugar donde encontrarás todas las herramientas necesarias para agregar elementos a tu documento, incluyendo los cuadros de texto. Aquí es donde puedes acceder a la galería de cuadros de texto, así como otras opciones de formato y diseño.
Una vez que estés en la pestaña "Insertar", busca el grupo "Texto" y verás el botón "Cuadro de Texto". Haz clic en este botón y se abrirá un menú desplegable con diferentes opciones de cuadros de texto que puedes usar.
La galería de cuadros de texto
La galería de cuadros de texto en Word es una colección predefinida de estilos de cuadros de texto que puedes utilizar directamente en tu documento. Estos estilos incluyen diferentes formas, colores y diseños para adaptarse a tus necesidades.
Para acceder a la galería de cuadros de texto, haz clic en el botón "Cuadro de Texto" en la pestaña "Insertar". En el menú desplegable, selecciona la opción "Galería de Cuadros de Texto". Se abrirá una ventana emergente que mostrará una selección de estilos de cuadros de texto.
Simplemente selecciona el estilo que más te guste y haz clic en él para insertarlo en tu documento. Luego, puedes personalizar el texto dentro del cuadro de texto para que se ajuste a tus necesidades.
Personalización de cuadros de texto
Una vez que hayas insertado un cuadro de texto en tu documento, puedes personalizarlo aún más para que se ajuste a tus preferencias. Word ofrece una serie de herramientas de formato y diseño que te permiten cambiar la apariencia de tu cuadro de texto.
Para acceder a estas herramientas de personalización, haz clic derecho en el cuadro de texto y selecciona la opción "Formato de Cuadro de Texto". Se abrirá un panel de tareas en el lado derecho de tu pantalla con varias opciones de diseño y formato.
En el panel de tareas, encontrarás opciones para editar el relleno y el contorno del cuadro de texto, agregar sombras y efectos especiales, y ajustar el tamaño y la posición del cuadro de texto en tu documento.
También puedes cambiar la fuente, el tamaño y el color del texto dentro del cuadro de texto utilizando las herramientas de formato de texto disponibles en la cinta de opciones de Word.
Organización y administración de múltiples cuadros de texto
Si estás trabajando en un documento con varios cuadros de texto, puede ser útil organizar y administrarlos de manera efectiva. Word ofrece varias herramientas para ayudarte a hacer esto.
Una forma de organizar tus cuadros de texto es usar el botón "Organizar" en la pestaña "Formato". Haz clic en este botón y se abrirá un menú desplegable con opciones para reordenar los cuadros de texto, alinearlos, agruparlos o desagruparlos, y cambiar su posición relativa en tu documento.
También puedes usar las herramientas de selección y edición disponibles en la barra de herramientas de Word para mover y redimensionar tus cuadros de texto. Simplemente selecciona el cuadro de texto que deseas editar y utiliza las asas de selección para ajustar su tamaño o arrástralo para cambiar su posición en el documento.
Otra opción para administrar múltiples cuadros de texto es utilizar la función "Capas" en Word. Las capas te permiten superponer los cuadros de texto unos sobre otros, lo que puede ser útil si quieres crear diseños complejos o jugar con el orden de los elementos en tu documento.
Para acceder a la función de capas, haz clic derecho en el cuadro de texto y selecciona la opción "Orden". A continuación, verás una serie de opciones para enviar el cuadro de texto al frente, enviarlo hacia atrás, o ajustar su posición en relación con otros objetos del documento.
Con estas herramientas de organización y administración, podrás visualizar y editar fácilmente tus cuadros de texto en Word, asegurándote de que tu documento se vea profesional y well estructurado.
Hay trucos o atajos útiles que puedan hacer que trabajar con cuadros de texto en Word sea aún más eficiente
Sin duda, trabajar con cuadros de texto en Microsoft Word puede ser una tarea tediosa y complicada si no conoces algunos trucos o atajos útiles. Estas herramientas son especialmente beneficiosas cuando quieres destacar ciertas partes de tus documentos y darles un aspecto más profesional y atractivo.
1. Insertar un cuadro de texto
Para empezar, debes saber cómo insertar un cuadro de texto en tu documento de Word. Para hacerlo, simplemente ve a la pestaña "Insertar" en la barra de herramientas superior y haz clic en "Cuadro de texto". A continuación, se abrirá un menú desplegable con diferentes opciones de diseño de cuadros de texto predeterminados. Puedes elegir uno de estos diseños o hacer clic en "Cuadro de texto simple" para personalizarlo tú mismo.
2. Personalizar el cuadro de texto
Una vez que hayas insertado el cuadro de texto en tu documento, es hora de personalizarlo según tus necesidades. Puedes cambiar la fuente, el tamaño del texto, el color de fondo y el estilo de borde del cuadro de texto. Todo esto se puede hacer desde la pestaña "Formato" en la barra de herramientas superior.
3. Ajustar la posición y el tamaño del cuadro de texto
Es posible que desees ajustar la posición y el tamaño del cuadro de texto para que se adapte mejor a tu diseño. Simplemente selecciona el cuadro de texto haciendo clic sobre él y verás que aparecen unos puntos de control en los bordes y las esquinas. Puedes arrastrar estos puntos de control para cambiar el tamaño y la forma del cuadro de texto. Además, también puedes moverlo a una nueva ubicación arrastrándolo con el ratón.
4. Añadir contenido al cuadro de texto
Una vez que hayas personalizado el cuadro de texto, llega el momento de agregar contenido en su interior. Esto puede ser texto, imágenes, tablas u otros elementos según tus necesidades. Simplemente haz doble clic dentro del cuadro de texto y empezarás a escribir o a insertar los elementos que desees. Puedes aplicar el formato deseado al texto dentro del cuadro de texto utilizando las herramientas de edición de Word.
5. Organizar y estructurar los cuadros de texto
Es posible que desees tener varios cuadros de texto en tu documento y organizarlos de una manera específica. Para hacer esto, simplemente arrastra y suelta los cuadros de texto en la posición que desees. Además, también puedes utilizar la función "Ordenar" en la pestaña "Formato" para ajustar la superposición de los cuadros de texto y asegurarte de que estén correctamente estructurados.
6. Cambiar la forma del cuadro de texto
Si te has cansado de los cuadros de texto rectangulares y quieres darles un aspecto más creativo, ¡no te preocupes! Word ofrece diferentes formas predefinidas para los cuadros de texto. Simplemente selecciona el cuadro de texto y ve a la pestaña "Formato". Haz clic en "Formas de texto" y elige la forma que más te guste. Además, también puedes ajustar el tamaño y la posición de la forma del cuadro de texto arrastrando los puntos de control.
7. Guardar y compartir el documento con los cuadros de texto
Una vez que hayas terminado de trabajar con los cuadros de texto en tu documento de Word, asegúrate de guardar los cambios realizados. Para hacerlo, simplemente haz clic en "Guardar" en la barra de herramientas superior o utiliza el atajo de teclado Ctrl + S. Si deseas compartir el documento con otras personas, puedes guardarlo en formato PDF para asegurarte de que los cuadros de texto se vean igual para todos los usuarios, independientemente de la versión de Word que tengan.
Los cuadros de texto en Word son una excelente manera de destacar ciertas partes de tus documentos y darles un aspecto más profesional y atractivo. Con estos trucos y atajos, podrás trabajar con ellos de manera eficiente y obtener resultados sorprendentes en cuestión de minutos. ¡Así que no dudes en probarlos y sorprender a tus lectores con documentos visualmente impactantes!
Preguntas frecuentes (FAQ)
1. ¿Cómo puedo poner un cuadro de texto en Word?
Puedes poner un cuadro de texto en Word yendo a la pestaña "Insertar" y seleccionando "Cuadro de Texto".
2. ¿Puedo personalizar el formato del cuadro de texto en Word?
Sí, puedes personalizar el formato del cuadro de texto en Word haciendo clic derecho en el cuadro y seleccionando "Formato de Cuadro de Texto".
3. ¿Es posible ajustar el tamaño del cuadro de texto en Word?
Sí, puedes ajustar el tamaño del cuadro de texto en Word arrastrando los bordes del cuadro hacia adentro o hacia afuera.
4. ¿Puedo mover el cuadro de texto en mi documento de Word?
Sí, puedes mover el cuadro de texto en tu documento de Word haciendo clic y arrastrándolo a la ubicación deseada.
5. ¿Cómo puedo eliminar un cuadro de texto en Word?
Puedes eliminar un cuadro de texto en Word seleccionándolo y presionando la tecla "Suprimir" en tu teclado.
Deja una respuesta

Entradas relacionadas