Aprende los secretos para hacer la goma más grande en Paint y mejorar tus diseños en segundos
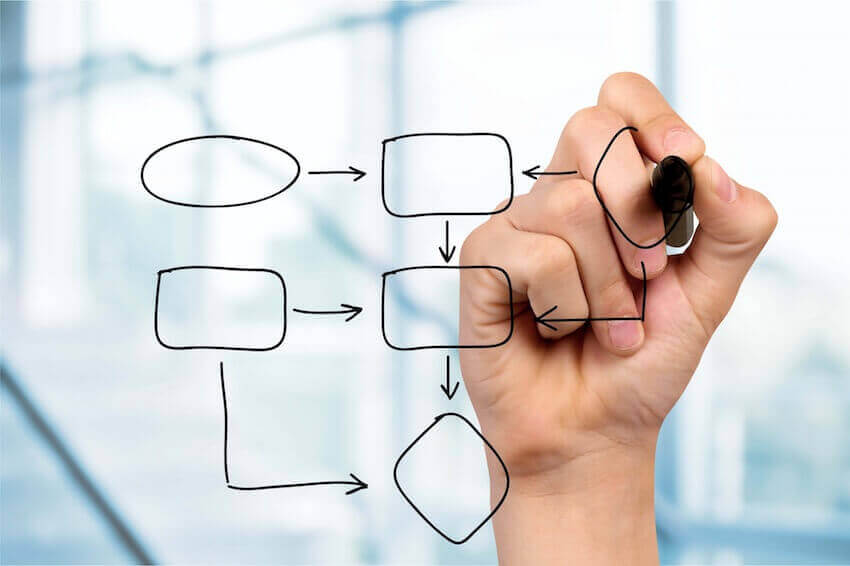
Si eres un amante del dibujo digital y utilizas Paint para dar rienda suelta a tu creatividad, seguro que en más de una ocasión te has preguntado cómo hacer que la goma sea más grande. La goma es una herramienta imprescindible en cualquier programa de diseño, ya que nos permite corregir errores y borrar elementos indeseados. En este artículo te mostraremos algunos trucos sencillos para agrandar la goma en Paint y mejorar tus diseños en cuestión de segundos.
En el siguiente apartado, te explicaremos paso a paso cómo modificar el tamaño de la goma en Paint de forma rápida y sencilla. Además, también te daremos algunos consejos para utilizarla de manera eficiente, con el fin de lograr un resultado óptimo en tus diseños. No pierdas más tiempo buscando la manera de agrandar la goma en Paint, sigue leyendo y descubre estos secretos que te ayudarán a mejorar tus habilidades de diseño y hacer que tus creaciones destaquen aún más.
- Qué herramientas puedo usar para hacer la goma más grande en Paint
- Cuáles son los ajustes necesarios para aumentar el tamaño de la goma en Paint
- Cómo puedo mejorar mis diseños utilizando una goma más grande en Paint
- Existen atajos de teclado que me ayuden a cambiar rápidamente el tamaño de la goma en Paint
- Qué consejos puedo seguir para obtener mejores resultados al utilizar la goma más grande en Paint
- Hay alguna forma de personalizar el tamaño de la goma en Paint para que se adapte mejor a mis necesidades
- Puedo utilizar la goma más grande en Paint en combinación con otras herramientas para crear efectos especiales
- Qué precauciones debo tener en cuenta al usar la goma más grande en Paint para evitar errores o borrados accidentales
- ¿Cómo puedo practicar y mejorar mis habilidades con la goma más grande en Paint para obtener diseños más profesionales?.
Qué herramientas puedo usar para hacer la goma más grande en Paint
La goma es una herramienta fundamental en cualquier programa de diseño gráfico, y Paint no es la excepción. Aunque Paint es conocido por ser simple y básico, ofrece varias opciones para modificar el tamaño de la goma y mejorar tus diseños. En este artículo, te enseñaré algunos secretos para hacer la goma más grande en Paint y sacarle el máximo provecho a esta funcionalidad.
1. La barra de tamaño
Paint cuenta con una barra de tamaño que te permite ajustar el grosor de la goma. Puedes encontrarla en la parte superior de la ventana, justo debajo de la barra de menú. Al mover el deslizador hacia la derecha, aumentarás el tamaño de la goma, lo cual te permitirá borrar áreas más grandes en tus diseños.
2. Atajos de teclado
Además de utilizar la barra de tamaño, puedes utilizar atajos de teclado para cambiar rápidamente el tamaño de la goma en Paint. Por ejemplo, presionando la tecla "" lo aumentarás. Estos atajos son especialmente útiles cuando necesitas realizar ajustes rápidos sin tener que usar el mouse.
3. La herramienta "Seleccionar"
Otra forma interesante de hacer la goma más grande en Paint es utilizando la herramienta "Seleccionar". Esta herramienta te permite crear una selección rectangular o libre alrededor del área que deseas borrar. Una vez seleccionada el área, puedes presionar la tecla "Supr" en tu teclado para eliminar el contenido. Al hacerlo, Paint ajustará automáticamente el tamaño de la goma a la misma área seleccionada, lo cual facilita borrar áreas grandes en tus diseños.
4. Cambiar el tamaño del lienzo
A veces, el tamaño de la goma puede parecer limitado debido al tamaño del lienzo. Si necesitas borrar áreas más grandes en tus diseños, puedes cambiar el tamaño del lienzo en Paint. Para hacerlo, dirígete a la pestaña "Imagen" en la barra de menú y selecciona la opción "Atributos". En la ventana que se abre, podrás ajustar las dimensiones del lienzo a tus necesidades. Al aumentar el tamaño del lienzo, conseguirás una goma más grande para trabajar en tus diseños.
No subestimes el poder de la goma en Paint. Utilizando la barra de tamaño, los atajos de teclado, la herramienta "Seleccionar" y ajustando el tamaño del lienzo, serás capaz de hacer la goma más grande y mejorar tus diseños en segundos. ¡Pon en práctica estos secretos y descubre cómo llevar tus habilidades en Paint al siguiente nivel!
Cuáles son los ajustes necesarios para aumentar el tamaño de la goma en Paint
¿Eres un apasionado del diseño? ¿Te encanta crear obras de arte en la plataforma Paint? Si es así, seguro te preguntarás cómo puedes aumentar el tamaño de la goma para mejorar tus diseños en segundos. ¡No te preocupes! En este artículo te revelaré los secretos para lograrlo.
Para comenzar, debes tener en cuenta que Paint es una herramienta básica pero versátil, y aunque muchas personas subestiman sus capacidades, con los ajustes adecuados podrás llevar tus diseños al siguiente nivel.
Ajustes básicos para cambiar el tamaño de la goma
Antes de profundizar en los secretos más avanzados, es importante dominar los ajustes básicos para aumentar el tamaño de la goma en Paint. Para empezar, asegúrate de tener abierta la ventana de Paint y haber seleccionado la herramienta de goma en la barra de herramientas.
Luego, dirígete a la parte superior de la ventana y selecciona la pestaña "Tamaño". Aquí encontrarás diferentes opciones para ajustar el tamaño de la goma. Puedes hacerlo arrastrando el deslizador o ingresando un valor específico en la casilla correspondiente.
Si deseas una goma más grande, simplemente aumenta el valor del tamaño. Recuerda que cuanto mayor sea el número, más grande será la goma.
<img src="ruta-imagen.jpg" alt="Imagen de la ventana Paint con las opciones de tamaño de la goma">
Técnicas avanzadas para potenciar tus diseños
Una vez que domines los ajustes básicos para cambiar el tamaño de la goma, es hora de explorar algunas técnicas avanzadas que te permitirán potenciar tus diseños en Paint.
1. Utiliza atajos de teclado: En lugar de tener que dirigirte a la barra de herramientas y ajustar manualmente el tamaño de la goma, puedes ahorrar tiempo utilizando atajos de teclado. Por ejemplo, presionando la tecla "Ctrl" y desplazando la rueda del ratón hacia arriba o hacia abajo, podrás aumentar o disminuir el tamaño de la goma respectivamente.
2. Combina diferentes tamaños de goma: Una técnica efectiva para diseñar con más precisión es combinar diferentes tamaños de goma. Esto te permitirá realizar detalles finos y corregir errores de manera más eficiente. Juega con los diferentes tamaños disponibles y experimenta con su combinación para obtener mejores resultados.
- Tamaño pequeño para detalles finos
- Tamaño mediano para áreas más grandes
- Tamaño grande para borrar secciones completas
3. Aplica diferentes opacidades: Otra técnica interesante es jugar con las opacidades de la goma. En Paint, puedes ajustar la opacidad de la herramienta de goma para que su efecto sea más sutil. Esto es especialmente útil al querer crear transiciones suaves entre colores o sombras.
Dominar los ajustes para cambiar el tamaño de la goma en Paint te permitirá mejorar tus diseños en segundos. No temas experimentar y jugar con diferentes combinaciones de tamaños y opacidades para lograr resultados sorprendentes. ¡No dudes en poner en práctica estos secretos y llevar tus creaciones a otro nivel!
Cómo puedo mejorar mis diseños utilizando una goma más grande en Paint
Si eres usuario de Paint, es posible que hayas experimentado la frustración de tratar de hacer correcciones o modificaciones precisas en tus diseños, solo para darte cuenta de que la goma predeterminada es demasiado pequeña y no puedes borrar los detalles que deseas. Sin embargo, existe un secreto que pocos conocen que te permitirá ampliar el tamaño de la goma y mejorar drásticamente tus diseños en cuestión de segundos.
El primer paso para hacer la goma más grande en Paint es abrir el programa y dirigirte a la barra de herramientas ubicada en la parte superior de la pantalla. Aquí encontrarás una serie de iconos que representan diferentes funciones y herramientas de dibujo. Busca el icono de la goma y haz clic derecho sobre él.
Una vez que hayas hecho clic derecho sobre el icono de la goma, se abrirá un menú desplegable con varias opciones. En este menú, busca la opción que dice "Tamaño" o "Size". Al hacer clic en esta opción, aparecerá una ventana emergente que te permite ajustar el tamaño de la goma según tus preferencias.
En la ventana emergente, encontrarás un control deslizante o una casilla de texto donde puedes ingresar manualmente el tamaño deseado para tu goma. Si utilizas el control deslizante, desliza hacia la derecha para aumentar el tamaño de la goma y hacia la izquierda para reducirlo. Si prefieres ingresar manualmente el tamaño, selecciona la casilla de texto y escribe el número correspondiente.
Es importante tener en cuenta que el tamaño de la goma se mide en píxeles. Cuanto mayor sea el número de píxeles, más grande será la goma y viceversa. Si necesitas borrar áreas grandes o hacer correcciones más generales, te recomiendo que aumentes significativamente el tamaño de la goma.
Una vez que hayas ajustado el tamaño de la goma según tus preferencias, simplemente haz clic en "Aceptar" para guardar los cambios. A partir de ese momento, notarás que la goma se ha ampliado y podrás borrar con mayor precisión y rapidez en tus diseños.
Ahora que sabes cómo hacer la goma más grande en Paint, puedes aprovechar esta técnica secreta para mejorar tus diseños de forma sorprendente. Ya no tendrás que preocuparte por los errores pequeños e intrincados, ya que ahora tendrás una herramienta poderosa para corregirlos en segundos. ¡Prueba este truco y eleva tus habilidades de diseño a un nuevo nivel!
Existen atajos de teclado que me ayuden a cambiar rápidamente el tamaño de la goma en Paint
Sin duda, una de las herramientas más utilizadas en programas de diseño como Paint es la goma de borrar. Nos permite eliminar errores, detalles no deseados e incluso realizar cambios significativos en nuestras creaciones. Pero, ¿sabías que hay atajos de teclado que pueden facilitar aún más el proceso de cambio de tamaño de la goma en Paint?
Antes de sumergirnos en los secretos y atajos específicos, es importante destacar que estos trucos funcionan tanto en versiones antiguas como en las más recientes de Paint. Así que, sin importar qué versión estés utilizando, podrás aprovechar al máximo estas funciones.
Atajo #1: Cambiar el tamaño de la goma de borrar rápidamente
Normalmente, para cambiar el tamaño de la goma de borrar en Paint, debes dirigirte a la barra de herramientas y ajustar el tamaño manualmente. Sin embargo, existe un atajo de teclado muy útil que te permitirá hacerlo de forma más rápida y eficiente.
El atajo consiste en utilizar las teclas "", ubicadas generalmente cerca de la tecla Enter en tu teclado. Al presionar la tecla "" lo aumentarás. ¡Así de sencillo!
Este atajo es especialmente útil cuando necesitas cambiar constantemente el tamaño de la goma de borrar mientras trabajas en un proyecto, ahorrándote tiempo y permitiéndote enfocarte en la parte creativa.
Atajo #2: Personalizar el tamaño de la goma de borrar en Paint
Si bien los tamaños predeterminados de la goma de borrar en Paint suelen ser suficientes para la mayoría de los proyectos, es posible que en ocasiones necesites un tamaño específico que no se encuentra dentro de las opciones habituales.
Para personalizar el tamaño de la goma de borrar en Paint, simplemente sigue estos pasos:
- Selecciona la herramienta "Goma de borrar" en la barra de herramientas.
- Haz clic derecho en el lienzo para abrir el menú contextual.
- En el menú contextual, encontrarás la opción "Tamaño de lápiz". Haz clic en esta opción.
- Se abrirá una ventana emergente donde podrás ingresar el tamaño exacto que deseas para la goma de borrar. Escoge el tamaño deseado y haz clic en "Aceptar".
De esta manera, podrás ajustar el tamaño de la goma de borrar según tus necesidades específicas, lo que te brindará un mayor control sobre tus diseños y permitirá que tu imaginación se exprese con total libertad.
Atajo #3: Prueba con diferentes formas de goma de borrar
Otro truco interesante que puedes utilizar en Paint es la opción de cambiar la forma predeterminada de la goma de borrar. En lugar de tener siempre una forma circular, puedes probar con diferentes formas para lograr efectos más creativos y únicos.
Para modificar la forma de la goma de borrar en Paint, sigue estos pasos:
- Selecciona la herramienta "Goma de borrar" en la barra de herramientas.
- Haz clic derecho en el lienzo para abrir el menú contextual.
- En el menú contextual, encontrarás la opción "Forma de lápiz". Haz clic en esta opción.
- Se desplegará un submenú con diferentes formas predefinidas de goma de borrar. Elige la forma que más te agrade o que se ajuste mejor a tu proyecto. Si ninguna de las opciones predefinidas te convence, puedes seleccionar la opción "Otras formas..." para importar tus propias formas personalizadas.
¡Explora las diferentes formas disponibles y diviértete creando diseños únicos y sorprendentes!
Ahora es tu turno de ser un experto en la goma de borrar en Paint
Con estos prácticos atajos y trucos, podrás cambiar rápidamente el tamaño de la goma de borrar, personalizarlo según tus necesidades y experimentar con diferentes formas para obtener diseños originales y atractivos.
No dudes en poner en práctica estos consejos y descubrir cómo mejorar tus habilidades en Paint. ¡Diviértete creando y dejando volar tu imaginación!
Qué consejos puedo seguir para obtener mejores resultados al utilizar la goma más grande en Paint
Si eres un aficionado al diseño gráfico y utilizas Paint para dar vida a tus ideas, es posible que te hayas preguntado cómo hacer que la goma sea más grande y mejore tus diseños de forma rápida y sencilla. La goma en Paint es una herramienta fundamental para eliminar partes no deseadas de una imagen o corregir errores, por lo que es importante saber cómo sacarle el máximo provecho.
Afortunadamente, existen algunos consejos y trucos que puedes seguir para hacer que la goma sea más grande en Paint y mejorar tus diseños en cuestión de segundos. A continuación, te presentamos algunos de ellos:
1. Selecciona la opción "Tamaño" en la barra de herramientas
Una forma sencilla de hacer que la goma sea más grande en Paint es ajustando su tamaño a través de la opción correspondiente en la barra de herramientas. Haz clic en la pestaña "Inicio" y selecciona la opción "Tamaño". Aquí podrás elegir el grosor deseado para tu goma, permitiéndote realizar borrados más amplios y rápidos.
2. Utiliza la combinación de teclas Ctrl + Mayús + E
Para aquellos que prefieren utilizar atajos de teclado, existe una combinación de teclas que puede hacer que tu goma sea más grande al instante. Simplemente presiona Ctrl + Mayús + E en tu teclado y verás cómo el tamaño de la goma se incrementa significativamente. Esta combinación es especialmente útil cuando necesitas borrar áreas extensas de tu diseño de manera rápida y precisa.
3. Aprovecha la herramienta de ampliación
Otra manera de hacer que la goma sea más grande en Paint es utilizar la herramienta de ampliación. Esta opción se encuentra en la parte inferior derecha de la pantalla y te permite ver tu diseño con mayor detalle. Al activar la herramienta de ampliación, podrás deslizar el cursor sobre las áreas que desees borrar, logrando una mayor precisión y control al usar la goma.
4. Experimenta con diferentes formas de pincel
Aunque Paint no ofrece la posibilidad de cambiar la forma del pincel para la goma, puedes experimentar con los diferentes tipos de pinceles disponibles para obtener resultados interesantes. Por ejemplo, prueba utilizando el pincel redondo con un tamaño grande para crear efectos de difuminado o suavizado al borrar. Esto te permitirá darle un aspecto más profesional a tus diseños y aprovechar al máximo las capacidades de la goma en Paint.
5. Combina la goma con otras herramientas de edición
No limites tu creatividad solo a la goma. Paint ofrece una amplia gama de herramientas de edición que puedes combinar con la goma para mejorar tus diseños. Por ejemplo, puedes utilizar la función de selección para marcar el área que deseas borrar y luego aplicar la goma solo en esa sección. De esta forma, podrás realizar correcciones más precisas y detalladas en tus imágenes.
Hacer que la goma sea más grande en Paint puede ser de gran utilidad para mejorar tus diseños en segundos. Ya sea ajustando el tamaño en la barra de herramientas, utilizando atajos de teclado o combinando la goma con otras herramientas de edición, existen varias formas de sacarle el máximo provecho a esta función. ¡Ahora es tu turno de poner en práctica estos consejos y llevar tus diseños a otro nivel!
Hay alguna forma de personalizar el tamaño de la goma en Paint para que se adapte mejor a mis necesidades
Paint es una herramienta básica pero efectiva para la edición y creación de imágenes. Aunque a primera vista pueda parecer limitado, en realidad cuenta con diversas opciones para personalizar tus diseños. Una de ellas es el tamaño de la goma, una herramienta fundamental para corregir o borrar partes no deseadas de una imagen.
Si bien el tamaño predeterminado de la goma puede ser útil en muchas ocasiones, hay momentos en los que necesitarás ajustarlo para lograr resultados más precisos y profesionales. Afortunadamente, existen varios secretos y trucos que pueden ayudarte a hacer que la goma sea más grande en Paint y mejorar tus diseños en cuestión de segundos.
1. Aumenta el tamaño utilizando el menú de opciones
Una forma sencilla de hacer la goma más grande en Paint es utilizando el menú de opciones del programa. Para ello, sigue estos pasos:
- Abre Paint y selecciona la herramienta de goma.
- Haz clic derecho sobre la imagen y se abrirá un menú contextual.
- Selecciona la opción "Tamaño y forma" del menú.
- Se abrirá una ventana emergente donde podrás modificar el tamaño de la goma.
- Ajusta el tamaño según tus necesidades y haz clic en "Aceptar".
Con esta técnica podrás aumentar de forma rápida y sencilla el tamaño de la goma en Paint, lo que te permitirá borrar elementos más grandes de manera eficiente.
2. Utiliza combinaciones de teclas para personalizar el tamaño de la goma
Otra forma de hacer la goma más grande en Paint es utilizando combinaciones de teclas. Estas combinaciones te permiten ajustar el tamaño de la goma de manera rápida y sin necesidad de abrir ninguna ventana adicional.
Estas son algunas de las combinaciones de teclas más útiles para personalizar el tamaño de la goma en Paint:
Alt + =: Aumenta el tamaño de la goma en un nivel.Alt + -: Disminuye el tamaño de la goma en un nivel.Ctrl + Alt + =: Aumenta el tamaño de la goma en varios niveles.Ctrl + Alt + -: Disminuye el tamaño de la goma en varios niveles.
Experimenta con estas combinaciones de teclas y encuentra el tamaño de goma que mejor se adapte a tus necesidades y preferencias.
3. Utiliza la barra de herramientas para ajustar el tamaño de la goma
La barra de herramientas de Paint también cuenta con opciones para ajustar el tamaño de la goma de forma rápida y directa. Sigue estos pasos para utilizar esta función:
- Abre Paint y selecciona la herramienta de goma.
- En la barra de herramientas, verás dos iconos rectangulares: uno con una flecha hacia arriba y otro con una flecha hacia abajo.
- El icono con la flecha hacia arriba aumentará el tamaño de la goma, mientras que el icono con la flecha hacia abajo lo disminuirá.
- Haz clic en el icono correspondiente para ajustar el tamaño según tus necesidades.
Esta opción te permite cambiar rápidamente el tamaño de la goma en Paint sin necesidad de acceder a menús adicionales o utilizar combinaciones de teclas.
4. Guarda tus ajustes de goma para futuros usos
Una función muy útil que ofrece Paint es la posibilidad de guardar tus ajustes de goma para utilizarlos posteriormente en otros proyectos. De esta manera, podrás ahorrar tiempo al no tener que configurar el tamaño manualmente en cada ocasión.
Para guardar tus ajustes de goma en Paint, simplemente sigue estos pasos:
- Configura el tamaño de la goma según tus preferencias utilizando cualquiera de los métodos mencionados anteriormente.
- Dirígete al menú "Archivo" y selecciona la opción "Guardar como".
- Ingresa un nombre descriptivo para el archivo y haz clic en "Guardar".
A partir de ese momento, podrás abrir el archivo guardado y el tamaño de la goma se mantendrá tal y como lo configuraste previamente.
Estos son algunos de los secretos más efectivos para hacer la goma más grande en Paint y mejorar tus diseños en segundos. Así podrás personalizar y adaptar esta herramienta a tus necesidades específicas, obteniendo resultados más profesionales y precisos en tus proyectos de edición de imágenes.
Puedo utilizar la goma más grande en Paint en combinación con otras herramientas para crear efectos especiales
Paint es una herramienta popular para la edición y creación de imágenes que viene incluida en la mayoría de las versiones de Windows. Aunque puede parecer simple y básica a primera vista, Paint tiene varias funciones interesantes que pueden ayudarte a mejorar tus diseños de manera rápida y sencilla.
Una de estas funciones es la opción de utilizar la goma de borrar.
La goma de borrar es una herramienta que permite eliminar parte o toda la imagen que has creado o editado en Paint. Esto puede ser útil cuando quieres borrar errores, cambiar una parte de la imagen o agregar un efecto especial.
Aunque la goma de borrar por defecto en Paint tiene un tamaño bastante pequeño, existe un truco para hacerla más grande y aprovechar todo su potencial: combinándola con otras herramientas y técnicas.
Para comenzar, selecciona la opción de "Goma de borrar" en la barra de herramientas de Paint. A continuación, haz clic en el botón derecho del ratón sobre la imagen y te aparecerá una ventana con opciones para ajustar algunas características de la goma.
En esta ventana, encontrarás una barra deslizante que te permite ajustar el tamaño de la goma de borrar. Deslízala hacia la derecha para aumentar su tamaño y hacia la izquierda para reducirlo. Recuerda que cuanto más grande sea la goma, más área podrás borrar en un solo movimiento.
Una vez hayas ajustado el tamaño de la goma, puedes utilizarla de diferentes maneras para crear efectos especiales en tus diseños.
1. Eliminar áreas no deseadas
Una de las maneras más simples de utilizar la goma de borrar es para eliminar áreas no deseadas de tu imagen. Por ejemplo, si has dibujado una figura y deseas eliminar el fondo, simplemente selecciona la goma de borrar y pásala sobre el área que deseas eliminar.
Recuerda que si quieres borrar áreas grandes, es recomendable ajustar el tamaño de la goma para hacerlo de manera más eficiente. Además, puedes utilizar las opciones de zoom de Paint para acercarte a la parte de la imagen que deseas eliminar y asegurarte de que no borras partes importantes por accidente.
2. Crear efectos de transparencia
Otra manera interesante de utilizar la goma de borrar es para crear efectos de transparencia en tus diseños. Puedes hacer esto borrando gradualmente diferentes partes de la imagen para dar la sensación de que se fusionan entre sí o para crear un efecto de sombreado.
Por ejemplo, si estás creando una ilustración de un paisaje con árboles, puedes utilizar la goma de borrar para difuminar los bordes de los árboles y hacer que parezcan más naturales. También puedes utilizarla para crear efectos de luz y sombra en objetos o personajes.
3. Modificar formas y contornos
Además de borrar áreas completas, también puedes utilizar la goma de borrar para modificar formas y contornos en tus diseños. Por ejemplo, si has dibujado un círculo y deseas que tenga un aspecto más orgánico, puedes utilizar la goma de borrar para desvanecer los bordes y hacerlo parecer más suave.
De manera similar, puedes utilizar la goma de borrar para crear contornos irregulares o romper las formas rectas. Esto puede darle un aspecto más dinámico y juguetón a tus diseños.
En conclusión,
La opción de utilizar la goma de borrar en Paint puede ser una excelente herramienta para mejorar tus diseños en segundos. Al combinarla con otras herramientas y técnicas, puedes crear efectos especiales, eliminar áreas no deseadas, crear transparencias y modificar formas y contornos de manera rápida y sencilla.
Recuerda experimentar y jugar con el tamaño de la goma de borrar para obtener los resultados deseados. ¡Diviértete explorando todas las posibilidades que Paint tiene para ofrecerte!
Qué precauciones debo tener en cuenta al usar la goma más grande en Paint para evitar errores o borrados accidentales
Cuando se trata de utilizar la goma más grande en Paint para mejorar tus diseños, es importante tener en cuenta algunas precauciones para evitar errores o borrados accidentales. Aunque esta herramienta puede ser muy útil para eliminar rápidamente grandes áreas de tu dibujo, también puede resultar peligrosa si no se utiliza correctamente.
1. Guarda una copia de seguridad de tu diseño
Antes de empezar a utilizar la goma más grande, asegúrate de guardar una copia de seguridad de tu diseño original. Esto te permitirá recuperarlo en caso de que realices un borrado accidental o hagas cambios que no deseas. Guarda tu archivo en un lugar seguro y con un nombre que lo identifique claramente.
2. Utiliza el zoom para mayor precisión
Al trabajar con la goma más grande, puede ser difícil tener un control exacto sobre la zona que deseas borrar. Utiliza la función de zoom de Paint para acercarte a la zona que quieres editar y así poder realizar los borrados con mayor precisión. Esta función te ayudará a evitar eliminar áreas que no deseas o dejar restos indeseados en tu diseño.
3. Realiza pequeños trazos en lugar de uno solo
En lugar de realizar un solo trazo largo y continuo con la goma más grande, es recomendable dividirlo en varios trazos más pequeños. Esto te dará un mayor control sobre el proceso de eliminación y evitará que elimines más de lo necesario. Además, al hacer trazos cortos podrás corregir errores fácilmente sin afectar a otras partes de tu diseño.
4. Utiliza el deshacer y rehacer
Paint ofrece la opción de deshacer y rehacer cambios, lo cual puede resultar muy útil al utilizar la goma más grande. Si cometes un error o borras algo por accidente, utiliza estas opciones para retroceder o avanzar en tus acciones. Recuerda guardar tu archivo regularmente para no perder cambios importantes.
5. Practica en una copia antes de borrar áreas importantes
Si estás utilizando la goma más grande en una parte crítica de tu diseño, te recomendamos practicar primero en una copia del archivo. Esto te permitirá familiarizarte con la herramienta y evitar posibles errores. Una vez que te sientas cómodo y seguro, podrás aplicar los cambios a tu diseño principal sin preocupaciones.
6. No olvides guardar tu progreso
Mientras trabajas con la goma más grande en Paint, recuerda guardar tu progreso regularmente. De esta manera, si ocurre algún fallo en el programa o se produce un apagón inesperado, no perderás todo el trabajo que has realizado. Establece un hábito de guardar cada pocos minutos para asegurarte de que tus avances están protegidos.
Al utilizar la goma más grande en Paint es importante tomar precauciones para evitar errores o borrados accidentales. Guarda una copia de seguridad de tu diseño, utiliza el zoom para mayor precisión, realiza pequeños trazos en lugar de uno solo, aprovecha las opciones de deshacer y rehacer, practica en una copia y no olvides guardar regularmente. Siguiendo estos consejos, podrás aprovechar al máximo esta herramienta y mejorar tus diseños en segundos.
¿Cómo puedo practicar y mejorar mis habilidades con la goma más grande en Paint para obtener diseños más profesionales?.
Si eres un aficionado al diseño gráfico o simplemente te gusta hacer dibujos digitales en tu tiempo libre, seguramente has utilizado Paint en más de una ocasión. Esta sencilla herramienta de edición de imágenes puede ser muy útil, pero también puede resultar limitada en cuanto a las opciones y herramientas que ofrece.
Una de las herramientas más básicas pero esenciales en Paint es la goma de borrar. Sin embargo, es posible que hayas notado que la goma predeterminada en Paint es bastante pequeña, lo que dificulta su uso para corregir errores o realizar cambios en áreas más grandes de tu imagen.
Afortunadamente, existen algunos trucos y técnicas que puedes utilizar para hacer que la goma sea más grande en Paint y, así, mejorar tus diseños en cuestión de segundos.
1. Utiliza el tamaño de pincel más grande disponible
Cuando seleccionas la herramienta de goma en Paint, verás que aparece un menú de opciones en la parte superior de la pantalla. En ese menú, busca la opción que te permite ajustar el tamaño del pincel. Aumenta el tamaño hasta el valor máximo posible, esto hará que la goma sea mucho más grande y podrás borrar áreas más amplias de tu imagen.
2. Perfecciona tus movimientos con la goma más grande
Al tener una goma más grande, es importante controlar tus movimientos para evitar borrar partes de la imagen que no deseas eliminar. Puedes practicar dibujando formas simples y luego utilizando la goma para borrar solo los bordes y detalles necesarios. Esto te ayudará a ganar precisión y destreza al utilizar la goma más grande.
3. Combina la herramienta de selección con la goma
Otra técnica que puedes emplear es utilizar la herramienta de selección para delimitar el área que deseas borrar y luego aplicar la goma dentro de esa selección. De esta manera, tendrás un mayor control sobre qué partes de tu imagen serán eliminadas.
4. Explora otras opciones de edición
Aprovecha las opciones de edición adicionales que ofrece Paint, como cambiar el tamaño de la imagen o modificar los colores. A veces, el problema no es el tamaño de la goma en sí, sino el contraste entre la goma y el lienzo. Jugar con estos parámetros puede ayudarte a lograr resultados más satisfactorios.
Si quieres mejorar tus habilidades con la goma más grande en Paint y obtener diseños más profesionales, asegúrate de ajustar el tamaño del pincel al máximo, practicar tus movimientos, combinar la herramienta de selección y explorar otras opciones de edición. Con un poco de práctica y paciencia, podrás dominar esta herramienta y darle un toque de calidad a tus creaciones artísticas en Paint.
Para aumentar el tamaño de la goma en Paint, puedes seleccionar la opción "Tamaño" en la barra de herramientas y ajustarlo a tu preferencia.
Una forma rápida de mejorar tus diseños en Paint es utilizando diferentes capas para separar los elementos y poder trabajar con ellos de manera individual.
Sí, Paint cuenta con varios atajos de teclado que te ayudarán a realizar acciones rápidamente. Por ejemplo, puedes presionar Ctrl + Z para deshacer una acción o Ctrl + C para copiar un elemento.
Para cambiar el color de fondo en Paint, debes seleccionar la opción "Relleno" en la barra de herramientas y elegir el color que desees utilizar.
Sí, Paint te permite guardar tus diseños en diferentes formatos como JPG, PNG o BMP. Solo debes seleccionar la opción "Guardar como" en el menú principal y elegir el formato deseado.
Deja una respuesta

Entradas relacionadas