¡Aprende rápidamente cómo poner un marco en Word y mejora la presentación de tus documentos!
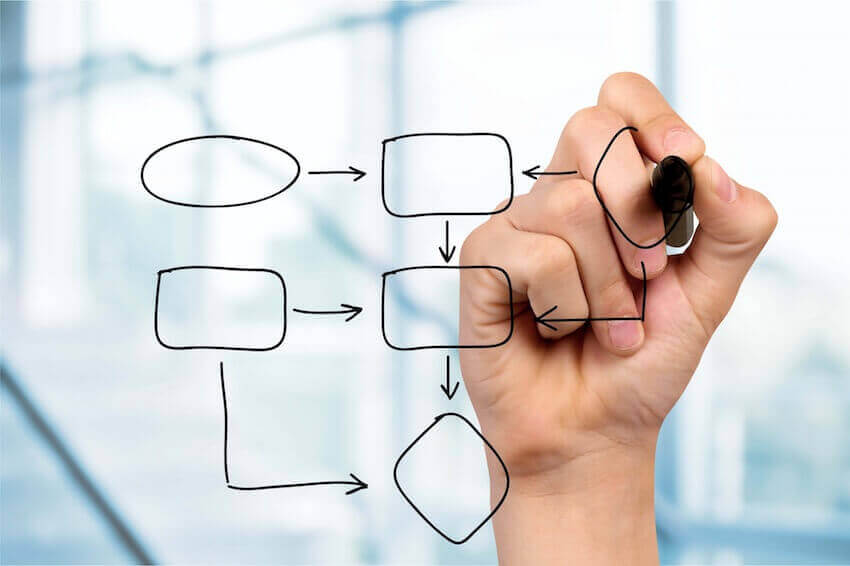
Microsoft Word es una de las herramientas de procesamiento de textos más utilizadas en todo el mundo. Con su amplia gama de funciones, permite a los usuarios crear documentos profesionales y atractivos. Uno de los elementos que puede mejorar la presentación visual de un documento es el uso de marcos. Los marcos son recuadros que se pueden aplicar alrededor de imágenes, tablas o cualquier otro elemento dentro del documento. Además de darle un aspecto más elegante, los marcos también pueden ayudar a resaltar información importante o organizar el contenido de manera más efectiva.
Aprenderemos cómo poner un marco en Word de forma rápida y sencilla. Veremos diferentes métodos para agregar marcos a distintos elementos del documento, así como también cómo personalizar su apariencia y estilo. Si deseas mejorar la presentación visual de tus documentos en Word, ¡sigue leyendo para descubrir cómo hacerlo!
- Qué es un marco en Word y por qué deberías usarlo en tus documentos
- Cómo poner un marco alrededor de un texto en Word
- Cuáles son las diferentes opciones de formato disponibles para los marcos en Word
- Cómo personalizar el color, grosor y estilo del marco en Word
- Puedes agregar sombreado o efectos especiales a los marcos en Word
- Cómo añadir imágenes u objetos dentro de un marco en Word
- Se puede ajustar el tamaño y la posición del marco en Word después de insertarlo
-
Es posible copiar y pegar marcos en Word para ahorrar tiempo
- Paso 1: Abrir el documento en Word
- Paso 2: Seleccionar el contenido
- Paso 3: Acceder a la pestaña "Formato"
- Paso 4: Hacer clic en la opción "Marcos"
- Paso 5: Seleccionar el tipo de marco
- Paso 6: Personalizar el marco
- Paso 7: Aplicar el marco al contenido seleccionado
- Paso 8: Ajustar el tamaño y la posición del marco
- Paso 9: Guardar el documento
- Cómo eliminar un marco de un documento de Word si ya no lo necesitas
- Existen atajos de teclado útiles para trabajar con marcos en Word
Qué es un marco en Word y por qué deberías usarlo en tus documentos
Un marco en Word es una herramienta muy útil que te permite resaltar y enfocar ciertas secciones de tus documentos de una manera visualmente atractiva. Con un marco, puedes crear un recuadro alrededor del contenido deseado, dándole más énfasis y destacándolo del resto del texto. Los marcos son especialmente útiles cuando tienes información importante, como citas, definiciones, ejemplos o instrucciones, que deseas que los lectores noten rápidamente.
Al utilizar marcos en tus documentos de Word, no solo mejorarás la presentación general de tu contenido, sino que también facilitarás la comprensión y la lectura para tus lectores. Al resaltar ciertas secciones clave, estarás dirigiendo la atención de tus lectores a la información más relevante, lo que hará que tus documentos sean más fáciles de seguir y entender.
Imagina tener un informe extenso lleno de datos y análisis, en el que necesitas resumir los puntos clave para una presentación. En lugar de hacer que los lectores busquen esos puntos importantes entre todo el contenido, puedes simplemente agregar marcos para resaltarlo y hacer que sea accesible de un vistazo. Esto agilizará la revisión del documento y ayudará a evitar confusiones o malentendidos.
Además, los marcos en Word son altamente personalizables. Puedes cambiar el color, el grosor de las líneas e incluso agregar sombras para adaptar el marco a tus preferencias estéticas o a las necesidades de la presentación. Esta versatilidad le permite crear diseños llamativos y profesionales sin necesidad de utilizar software de diseño gráfico más complejo.
Los marcos en Word te brindan una forma rápida y efectiva de mejorar la presentación de tus documentos al resaltar el contenido relevante. No solo hacen que tu texto sea más atractivo visualmente, sino que también facilitan la lectura y comprensión para tus lectores. Si deseas crear documentos más impactantes y profesionales, definitivamente deberías considerar el uso de marcos en Word.
Cómo poner un marco alrededor de un texto en Word
Si estás buscando agregar un toque visual a tus documentos en Word, una excelente opción es colocar un marco alrededor de tu texto. Los marcos pueden ayudar a resaltar ciertas secciones, crear divisiones claras entre el contenido y hacer que tus documentos luzcan más profesionales.
Afortunadamente, Word ofrece diversas formas de añadir marcos a tus textos de manera rápida y sencilla. En este artículo, te enseñaremos paso a paso cómo lograrlo.
Pasos para poner un marco alrededor de un texto en Word:
- Abre Microsoft Word en tu computadora y crea un nuevo documento en blanco o selecciona el documento existente donde deseas agregar el marco.
- Coloca el cursor en la posición del documento donde quieres que inicie el marco. Puede ser al comienzo de una sección, alrededor de un párrafo específico o alrededor de una selección de texto.
- Haz clic en la pestaña "Diseño de página" en la parte superior de la ventana de Word. Esta pestaña está ubicada junto a otras opciones como "Inicio", "Insertar" y "Referencias".
- Dentro de la pestaña "Diseño de página", busca el grupo "Configurar página" y haz clic en el botón "Bordes de página".
- Se abrirá una ventana emergente llamada "Bordes y sombreado". Aquí encontrarás diferentes configuraciones para agregar bordes a tu texto.
- En la pestaña "Borde de página", selecciona el tipo de borde que deseas aplicar. Puedes elegir entre opciones como "Cuadro", "Sombra" y "3D".
- Una vez seleccionado el tipo de borde, tienes la opción de personalizar más detalles como el estilo, el grosor, el color y las esquinas del marco.
- Además, puedes elegir si deseas aplicar el marco solo al texto seleccionado o si prefieres agregarlo a toda la página.
- Cuando hayas terminado de ajustar todas las configuraciones del marco, haz clic en el botón "Aceptar" para aplicar los cambios.
- ¡Listo! Ahora podrás ver cómo tu texto está rodeado por un elegante marco que mejora la presentación de tus documentos en Word.
Recuerda que también puedes experimentar con diferentes tipos de marcos y combinaciones de colores para encontrar el estilo que se adapte mejor a tus necesidades y preferencias. No temas probar distintas opciones y explorar las múltiples posibilidades que Word te ofrece.
Agregar un marco alrededor de un texto en Word es una forma efectiva de mejorar la apariencia y organización de tus documentos. Sigue estos simples pasos y podrás resaltar secciones importantes, dividir el contenido de manera clara y lograr un acabado profesional en tus trabajos.
Cuáles son las diferentes opciones de formato disponibles para los marcos en Word
Los marcos en Word son una excelente manera de resaltar elementos importantes, añadir estilo a tus documentos y mejorar su presentación en general. Hay varias opciones de formato disponibles para los marcos en Word, que te brindan mucha flexibilidad para personalizar y adaptar los marcos según tus necesidades y preferencias.
1. Estilos predefinidos
Word proporciona una variedad de estilos predefinidos para los marcos, lo que hace que sea fácil agregar un marco rápidamente sin tener que ajustar manualmente todos los aspectos del mismo. Puedes elegir entre diferentes estilos, como "Simple", "Elegante" o "Sombreado", según el aspecto que desees darle a tu marco. Simplemente selecciona el elemento al que deseas agregar un marco, ve a la pestaña "Formato" y elige el estilo adecuado de la galería de marcos.
2. Borde
Además de los estilos predefinidos, puedes personalizar aún más los marcos mediante la modificación de los bordes. Puedes cambiar el grosor de los bordes, seleccionar diferentes tipos de líneas, como sólidas, puntiadas o dobles, e incluso aplicar efectos especiales, como sombras o reflejos. La pestaña "Borde" te permite acceder a todas estas opciones y ajustar los bordes de tu marco de acuerdo a tus preferencias.
3. Relleno
Otra opción de formato importante para los marcos en Word es el relleno. Puedes elegir entre diferentes colores o patrones para rellenar el interior del marco, lo que le da un aspecto visualmente atractivo y coherente con el resto del documento. Además, puedes ajustar la transparencia del relleno para lograr efectos sutiles o transparentes. La pestaña "Relleno" te brinda acceso a todas estas opciones de personalización.
4. Efectos
Para agregar un toque adicional de estilo a tus marcos en Word, también puedes aplicar efectos especiales, como sombras, reflejos o biselados. Estos efectos le dan dimensión y profundidad al marco, haciéndolo destacar aún más en el documento. Desde la pestaña "Efectos de forma", puedes explorar todas las opciones disponibles y elegir los efectos que se adapten mejor al diseño de tu documento.
5. Alineación y tamaño
Por último, pero no menos importante, puedes ajustar la alineación y el tamaño de tus marcos en Word. Puedes optar por alinear el marco a la izquierda, derecha, centro o justificado, según tus preferencias de diseño. Además, puedes cambiar el tamaño del marco arrastrando sus bordes o especificando dimensiones exactas en las opciones de formato. Estas opciones te permiten adaptar el marco a diferentes tipos de contenido y asegurarte de que se integre perfectamente en tu documento.
Los marcos en Word ofrecen una amplia gama de opciones de formato que te permiten mejorar la presentación de tus documentos fácilmente. Ya sea que prefieras utilizar estilos predefinidos, personalizar los bordes, añadir relleno o aplicar efectos especiales, tienes la libertad de diseñar tus marcos según tus necesidades y preferencias. Con estas opciones de formato a tu disposición, podrás crear documentos visualmente atractivos y profesionales en poco tiempo.
Cómo personalizar el color, grosor y estilo del marco en Word
Si estás buscando mejorar la presentación de tus documentos en Word, una excelente opción es agregar un marco. Un marco puede ayudar a resaltar ciertas secciones de tu documento o simplemente agregar un toque estético adicional.
En este artículo, aprenderás cómo poner un marco en Word y además podrás personalizar su color, grosor y estilo para adaptarlo completamente a tus necesidades y preferencias.
Cómo poner un marco en Word
Poner un marco en Word es muy sencillo y solo requiere unos pocos pasos:
- Abre el documento de Word en el que deseas agregar el marco.
- Selecciona el texto, párrafo o imagen a la cual deseas aplicar el marco.
- En la pestaña "Diseño de página" en la cinta de opciones, haz clic en el botón "Bordes de página".
- Se abrirá un menú desplegable con varias opciones. Selecciona "Bordes y sombreado..." para abrir el cuadro de diálogo de configuración.
- En la pestaña "Borde de página", selecciona el estilo de marco que deseas aplicar. Puedes elegir entre diferentes estilos predeterminados.
- Una vez que hayas seleccionado el estilo del marco, puedes ajustar el color, grosor y otras opciones según tus preferencias.
- Haz clic en el botón "Aceptar" para aplicar el marco al texto, párrafo o imagen seleccionada.
Cómo personalizar el color del marco
El color del marco es una de las opciones más importantes para personalizar la apariencia de tu documento. Word te permite elegir entre una amplia variedad de colores predefinidos, así como también puedes seleccionar un color personalizado.
Para personalizar el color del marco en Word, sigue estos pasos:
- Asegúrate de que hayas seleccionado el marco al cual deseas cambiar el color.
- Haz clic en el botón "Bordes de página" en la pestaña "Diseño de página".
- En el cuadro de diálogo "Bordes y sombreado...", ve a la pestaña "Colores y líneas".
- En la sección "Color", puedes elegir uno de los colores predefinidos o hacer clic en "Más colores..." para seleccionar un color personalizado utilizando el selector de colores.
- Una vez que hayas seleccionado el color deseado, haz clic en "Aceptar" para aplicarlo al marco.
Cómo ajustar el grosor del marco
Otra manera de personalizar el marco en Word es ajustando su grosor. Esto puede ayudarte a resaltar aún más la sección que desees o simplemente adaptarlo a tus preferencias visuales.
Para ajustar el grosor del marco en Word, sigue estos pasos:
- Selecciona el marco al cual deseas cambiar el grosor.
- Haz clic en el botón "Bordes de página" en la pestaña "Diseño de página".
- En el cuadro de diálogo "Bordes y sombreado...", ve a la pestaña "Borde de página".
- En la sección "Ancho", selecciona el grosor deseado para el marco.
- Una vez que hayas seleccionado el grosor deseado, haz clic en "Aceptar" para aplicarlo al marco.
Cómo cambiar el estilo del marco
Además de personalizar el color y el grosor del marco en Word, también puedes cambiar su estilo. Word ofrece una amplia variedad de estilos de marcos predeterminados para elegir, desde simples líneas hasta estilos más elaborados.
Para cambiar el estilo del marco en Word, sigue estos pasos:
- Asegúrate de haber seleccionado el marco al cual deseas cambiar el estilo.
- Haz clic en el botón "Bordes de página" en la pestaña "Diseño de página".
- En el cuadro de diálogo "Bordes y sombreado...", ve a la pestaña "Borde de página".
- En la sección "Estilo", selecciona el estilo deseado para el marco.
- Una vez que hayas seleccionado el estilo deseado, haz clic en "Aceptar" para aplicarlo al marco.
Como ves, poner un marco en Word y personalizar su color, grosor y estilo es realmente sencillo. No dudes en experimentar con diferentes opciones para obtener el resultado que más te guste y se adapte a tus necesidades específicas.
Puedes agregar sombreado o efectos especiales a los marcos en Word
Si deseas mejorar la presentación de tus documentos en Word, una forma sencilla y efectiva es agregar marcos. Los marcos son elementos gráficos que envuelven el texto o las imágenes, dándoles un aspecto más atractivo y profesional.
Afortunadamente, Word ofrece varias opciones para agregar marcos a tus elementos. Puedes optar por sombreado, efectos especiales e incluso personalizar el estilo del marco según tus preferencias.
Agregando sombreado a los marcos
Una forma de realzar tus marcos es agregando sombreado. El sombreado puede dar profundidad y destacar visualmente tus elementos.
Para agregar sombreado a un marco en Word, simplemente selecciona el elemento al que deseas aplicar el marco y sigue estos pasos:
- Haz clic en la pestaña "Formato" en la barra de herramientas de Word.
- En el grupo "Estilos de marco", haz clic en el botón "Sombra".
- Aparecerá un menú desplegable con varias opciones de sombreado predefinidas. Haz clic en la opción que mejor se adapte a tus necesidades.
- El sombreado se aplicará automáticamente al marco seleccionado, mejorando su apariencia visual.
Si ninguna de las opciones predefinidas te satisface, puedes personalizar el sombreado seleccionando la opción "Sombra...". A través de esta opción, podrás ajustar los parámetros de sombra, como el color, la intensidad y la dirección.
Agregando efectos especiales a los marcos
Además del sombreado, Word también te ofrece la posibilidad de añadir efectos especiales a tus marcos. Estos efectos pueden hacer que tus elementos destaquen aún más y capturen la atención de los lectores.
Para agregar efectos especiales a un marco en Word, sigue estos pasos:
- Selecciona el elemento al que deseas aplicar el marco.
- Haz clic en la pestaña "Formato" en la barra de herramientas de Word.
- En el grupo "Estilos de marco", haz clic en el botón "Efectos de marco".
- Aparecerá un menú desplegable con varias opciones de efectos predefinidos. Explora las opciones y selecciona la que mejor se adapte a tus necesidades.
- El efecto especial se aplicará automáticamente al marco seleccionado, dando un toque único y llamativo a tu documento.
Si deseas personalizar aún más el efecto, puedes seleccionar la opción "Efectos de marco...". A través de esta opción, podrás ajustar diferentes parámetros, como el tipo de efecto, la transparencia y otros detalles específicos.
Recuerda que no debes abusar de los marcos ni de los efectos especiales. Utilízalos con moderación para no sobrecargar tu documento y mantener una apariencia profesional y equilibrada.
Si deseas mejorar la presentación de tus documentos en Word, considera agregar marcos. Tanto el sombreado como los efectos especiales pueden realzar tus elementos y hacer que destaquen entre el texto. Experimenta con diferentes opciones y encuentra el estilo que mejor se adapte a tus necesidades y preferencias.
Cómo añadir imágenes u objetos dentro de un marco en Word
Word es una herramienta poderosa que te permite crear documentos profesionales y bien estructurados. Una forma de mejorar la presentación de tus documentos es utilizando marcos para resaltar imágenes u objetos importantes. En este artículo, te mostraré cómo añadir imágenes u objetos dentro de un marco en Word de manera rápida y sencilla.
¿Qué es un marco en Word?
Un marco en Word es una función que te permite delimitar y resaltar contenido dentro de tu documento. Puedes utilizar marcos para organizar imágenes, gráficos, tablas o cualquier otro elemento visual que desees destacar. Los marcos permiten ajustar el tamaño, la posición y otros aspectos visuales de los elementos dentro de ellos.
Pasos para poner un marco en Word
A continuación, te explicaré los pasos detallados para añadir imágenes u objetos dentro de un marco en Word:
- Paso 1: Abre Microsoft Word y crea un nuevo documento o abre el documento existente en el que deseas añadir el marco.
- Paso 2: Coloca el cursor en el lugar donde deseas insertar el marco.
- Paso 3: Ve a la pestaña "Insertar" en la barra de herramientas de Word.
- Paso 4: Haz clic en el botón "Imagen" si deseas añadir una imagen dentro del marco o selecciona la opción adecuada según el objeto que desees añadir (por ejemplo, "Tabla" para insertar una tabla).
- Paso 5: Selecciona la imagen u objeto que deseas añadir dentro del marco y haz clic en el botón "Insertar".
- Paso 6: Una vez que el objeto esté insertado, deberías ver un contorno alrededor de él. Haz clic derecho sobre el objeto y selecciona la opción "Formato de imagen" o "Formato de tabla", dependiendo del tipo de objeto que hayas insertado.
- Paso 7: En la ventana de formato, busca la pestaña "Diseño" o "Estilos", donde encontrarás diferentes opciones de diseño para el marco.
- Paso 8: Explora las opciones disponibles, como cambiar el estilo del marco, ajustar el tamaño, añadir bordes, etc. Puedes previsualizar los cambios en tiempo real.
- Paso 9: Una vez que estés satisfecho con el diseño del marco, haz clic en el botón "Aceptar" o "Aplicar" para aplicar los cambios.
- Paso 10: Repite los pasos anteriores si deseas agregar más imágenes u objetos dentro del mismo marco o crea nuevos marcos en diferentes partes del documento.
Ahora que has aprendido cómo poner un marco en Word, puedes mejorar la presentación de tus documentos y hacer que destaquen visualmente. Recuerda experimentar con diferentes diseños y estilos para encontrar el aspecto que mejor se adapte a tus necesidades y preferencias.
Se puede ajustar el tamaño y la posición del marco en Word después de insertarlo
Al trabajar en documentos de Word, a menudo nos encontramos con la necesidad de incluir elementos visuales para mejorar la presentación y la organización del contenido. Uno de estos elementos es el marco, que nos permite resaltar secciones importantes o darle un aspecto más estético al documento.
Afortunadamente, colocar un marco en Word es una tarea bastante sencilla y rápida. Una vez que hayas insertado el marco, también tienes la opción de ajustar su tamaño y posición según tus necesidades específicas. En esta sección, te enseñaremos cómo realizar este proceso de manera efectiva.
Insertar un marco en Word
Antes de aprender cómo ajustar el tamaño y la posición del marco, primero debemos asegurarnos de saber cómo insertar uno. A continuación, te indicamos los pasos a seguir:
- Abre tu documento de Word y ubícate en la página donde deseas insertar el marco.
- En la pestaña
Diseño de páginaen la cinta de opciones, busca el grupoIlustraciones. - Haz clic en el botón
Marco. Esto abrirá un menú desplegable con diferentes opciones de marcos prediseñados. - Selecciona el marco que mejor se adapte a tus necesidades. También puedes optar por hacer clic en
Marco personalizadosi deseas crear uno a medida. - Ahora, el cursor se convertirá en una cruz fina. Haz clic y arrastra el cursor para definir el área del marco en el documento. Puedes ajustar su tamaño posteriormente, por lo que no te preocupes si no queda perfectamente dimensionado en este momento.
- Una vez que hayas definido el área del marco, suelta el botón del mouse. El marco se insertará en la página y podrás ver las opciones de formato adicionales en la pestaña
Herramientas de dibujo de formato.
Felicidades, ¡has logrado insertar un marco en tu documento de Word! Ahora es el momento de aprender cómo ajustar su tamaño y posición para obtener el resultado deseado.
Es posible copiar y pegar marcos en Word para ahorrar tiempo
Uno de los elementos que puede mejorar significativamente la presentación de tus documentos en Word es la utilización de marcos. Los marcos son una herramienta muy útil que te permiten enmarcar contenido específico dentro de tu documento, ya sea texto, imágenes, tablas u otros objetos. Estos marcos pueden ser personalizados y configurados de diferentes maneras para adaptarse a tus necesidades y estilo.
Sin embargo, la tarea de colocar un marco en Word puede resultar confusa para aquellos usuarios menos familiarizados con el programa. Pero no te preocupes, ¡estás en el lugar correcto! En este artículo te enseñaremos paso a paso cómo poner un marco en Word de manera rápida y sencilla, sin perder tiempo en complicadas opciones de diseño.
Paso 1: Abrir el documento en Word
Lo primero que debes hacer es abrir el documento en Word en el que deseas agregar un marco. Puedes crear un nuevo documento o utilizar uno existente, dependiendo de tus necesidades.
Paso 2: Seleccionar el contenido
A continuación, selecciona el contenido al que deseas añadir el marco. Esto puede ser un párrafo de texto, una imagen, una tabla, etc. Simplemente haz clic y arrastra el cursor sobre el contenido para resaltarlo.
Paso 3: Acceder a la pestaña "Formato"
Una vez que hayas seleccionado el contenido, dirígete a la pestaña "Formato" en la barra de herramientas de Word. Esta pestaña contiene todas las opciones de formato y diseño que necesitarás para agregar y personalizar el marco.
Paso 4: Hacer clic en la opción "Marcos"
Dentro de la pestaña "Formato", busca y haz clic en la opción "Marcos". Esto abrirá un menú desplegable con diferentes opciones relacionadas con los marcos.
Paso 5: Seleccionar el tipo de marco
En el menú desplegable de "Marcos", puedes elegir entre diferentes tipos de marcos como "Simple", "Ninguno" o "3D". Selecciona el tipo de marco que mejor se adapte a tus necesidades y preferencias.
Paso 6: Personalizar el marco
Una vez seleccionado el tipo de marco, tendrás la opción de personalizarlo aún más. Haz clic en el botón "Opciones..." para acceder a las configuraciones avanzadas del marco.
En la ventana de opciones del marco, podrás ajustar aspectos como el grosor del borde, el color, el estilo, el sombreado y otras características visuales del marco. Experimenta con las diferentes opciones hasta obtener el resultado deseado.
Paso 7: Aplicar el marco al contenido seleccionado
Una vez que hayas personalizado el marco a tu gusto, haz clic en el botón "Aplicar" para aplicar el marco al contenido seleccionado. Verás cómo el marco se agrega automáticamente alrededor del contenido.
Paso 8: Ajustar el tamaño y la posición del marco
Ahora que has añadido el marco, es posible que desees ajustar su tamaño y posición. Para hacerlo, simplemente haz clic y arrastra los bordes del marco para redimensionarlo o muévelo a la ubicación deseada arrastrándolo con el cursor.
Paso 9: Guardar el documento
Una vez que hayas terminado de agregar y personalizar los marcos en tu documento, no olvides guardar los cambios. Haz clic en el botón "Guardar" o utiliza la combinación de teclas "Ctrl + S" para guardar el documento.
Felicidades, ¡has aprendido cómo poner un marco en Word de manera rápida y sencilla! Ahora puedes utilizar esta herramienta para mejorar la presentación y organización de tus documentos, agregando un toque de estilo y profesionalismo a tus trabajos. Explora las diferentes opciones y configura tus marcos según tus necesidades creativas.
Cómo eliminar un marco de un documento de Word si ya no lo necesitas
Si has agregado un marco a tu documento de Word pero ya no lo necesitas, no te preocupes, eliminarlo es muy sencillo. A continuación te mostraré paso a paso cómo hacerlo:
Paso 1: Selecciona el marco
Para empezar, deberás seleccionar el marco que deseas eliminar. Puedes hacerlo de dos maneras:
- Coloca el cursor dentro del marco y haz clic derecho. En el menú desplegable, selecciona "Seleccionar marco".
- Haz clic en el borde exterior del marco para seleccionarlo.
Una vez que hayas seleccionado el marco, notarás que aparecen varias opciones de formato en la barra de herramientas superior.
Paso 2: Elimina el marco
A continuación, sigue estos pasos para eliminar el marco:
- En la barra de herramientas, haz clic en la pestaña "Formato" si no está seleccionada.
- Dentro de la pestaña "Formato", busca la sección "Herramientas de marcos" y haz clic en el botón "Quitar marco".
Inmediatamente, el marco se eliminará del documento. Si tenías contenido dentro del marco, éste permanecerá en su lugar, pero ya no estará dentro del marco.
También puedes utilizar la combinación de teclas "Ctrl + Shift + G" para quitar el marco rápidamente.
Recuerda que al eliminar el marco, puedes ajustar la apariencia y el diseño del contenido que estaba dentro de él. Si el contenido se desorganiza, simplemente selecciona las partes afectadas y aplique los cambios necesarios.
Espero que esta guía haya sido útil para ti. Ahora que sabes cómo eliminar un marco en Word, podrás mejorar la presentación de tus documentos de una manera más rápida y eficiente. ¡Asegúrate de practicar y experimentar con diferentes opciones para obtener el resultado deseado!
Existen atajos de teclado útiles para trabajar con marcos en Word
Crear marcos en Word puede ser una excelente manera de mejorar la presentación visual de tus documentos. Los marcos son elementos gráficos que te permiten resaltar ciertas secciones de tu texto, agregar imágenes o ilustraciones relevantes, o simplemente hacer que tu documento sea más atractivo para el lector. Pero, ¿cuál es la forma más rápida y eficiente de poner un marco en Word?
¡Los atajos de teclado son tus mejores aliados!
Ctrl+Mayús+F:Este atajo de teclado te permitirá abrir el cuadro de diálogo “Formato de cuadro de texto” donde podrás establecer características como el estilo y el color del marco.Ctrl+Alt+C:Al seleccionar el texto o la imagen que deseas marcar y utilizar este atajo de teclado, Word aplicará automáticamente un marco alrededor del elemento.Ctrl+Shift+J:Si deseas convertir un párrafo en un marco, selecciona el párrafo y utiliza este atajo de teclado. ¡Word lo convertirá en un marco automáticamente!Ctrl+M:Con este atajo de teclado, puedes desplazarte rápidamente entre marcos en un documento de Word.
Estos son solo algunos ejemplos de atajos de teclado útiles para trabajar con marcos en Word. Aprender y dominar estos atajos te ayudará a agilizar tu flujo de trabajo y a colocar marcos en tus documentos de manera más eficiente.
Personalizando los marcos
Además de utilizar atajos de teclado, también puedes personalizar tus marcos en Word según tus preferencias. Para hacerlo, simplemente sigue estos pasos:
- Selecciona el marco al que deseas aplicar cambios.
- Haz clic derecho en el marco y selecciona la opción "Formato de cuadro de texto".
- En el cuadro de diálogo "Formato de cuadro de texto", podrás establecer diferentes propiedades para tu marco, como su estilo (sólido, punteado, sombreado, etc.), grosor de línea y color.
- Una vez que hayas configurado las propiedades deseadas, haz clic en "Aceptar" para aplicar los cambios a tu marco.
Recuerda que también puedes ajustar el tamaño y la posición de tus marcos arrastrándolos y soltándolos en diferentes áreas de tu documento. Esto te permitirá colocarlos exactamente donde los necesites para resaltar la información más importante o mejorar la estructura visual de tu contenido.
Poner un marco en Word es una forma sencilla pero efectiva de mejorar la presentación de tus documentos. Aprovecha los atajos de teclado y las opciones de personalización disponibles para agilizar tu trabajo y lograr resultados profesionales. ¡Empieza a experimentar con los marcos en Word y lleva tus documentos al siguiente nivel!
Para agregar un marco al texto en Word, selecciona el texto y ve a la pestaña "Formato" en la barra de herramientas. Luego, haz clic en "Marco de texto" y elige el estilo de marco deseado.
Sí, puedes personalizar el estilo del marco en Word. Una vez que hayas agregado el marco al texto, selecciona el marco y ve a la pestaña "Formato". Allí podrás cambiar el color, grosor y otros aspectos del marco.
Sí, puedes ajustar el tamaño del marco en Word. Selecciona el marco y arrastra los controladores de tamaño que aparecerán en los bordes para hacerlo más grande o más pequeño según tus necesidades.
Sí, Word ofrece una variedad de tipos de marcos para elegir. Puedes encontrar marcos simples, con diseños decorativos o incluso personalizar tu propio tipo de marco utilizando imágenes o formas.
No es posible agregar un marco a una página completa en Word. Los marcos en Word se aplican solo a porciones de texto específicas y no a toda la página. Sin embargo, puedes crear una página con borde para lograr un efecto similar.
Deja una respuesta

Entradas relacionadas