Cómo hacer captura de pantalla en iPhone 11: 5 sencillos pasos para inmortalizar tus momentos
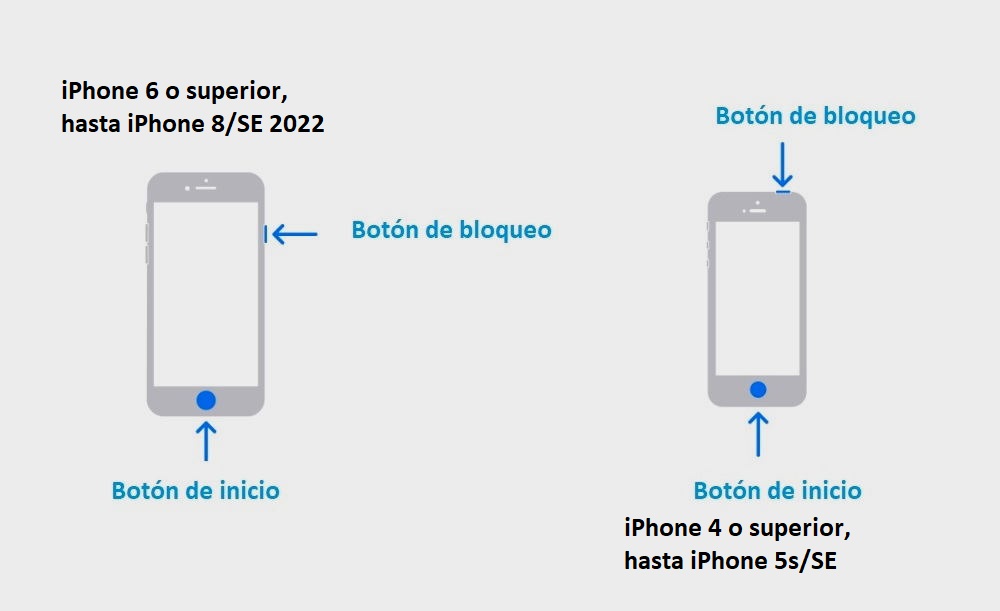
El iPhone 11 es uno de los modelos más populares de Apple, y una de las funciones más útiles que ofrece es la posibilidad de tomar capturas de pantalla de forma rápida y sencilla. Ya sea que quieras guardar una conversación importante, compartir un momento divertido o simplemente capturar una imagen que te guste, saber cómo hacer una captura de pantalla en tu iPhone 11 te será de gran utilidad.
Te explicaremos paso a paso cómo realizar una captura de pantalla en tu iPhone 11. Te mostraremos diferentes métodos para que puedas elegir el que más te convenga, y también te daremos algunos consejos adicionales para sacarle el máximo provecho a esta función. No importa si eres nuevo en el mundo de los smartphones o si ya tienes experiencia, nuestro objetivo es que logres capturar esos momentos especiales sin complicaciones ni dudas.
- Cuáles son los cinco pasos para hacer una captura de pantalla en iPhone 11
- Cómo puedo activar la función de captura de pantalla en mi iPhone 11
- Qué combinación de botones debo utilizar para capturar la pantalla en mi iPhone 11
- Existe alguna otra forma de hacer una captura de pantalla en mi iPhone 11 sin usar los botones físicos
- Qué debo hacer después de tomar la captura de pantalla en mi iPhone 11
Cuáles son los cinco pasos para hacer una captura de pantalla en iPhone 11
Hacer una captura de pantalla en tu iPhone 11 es más fácil de lo que imaginas. Con tan solo unos pocos pasos, podrás capturar esos momentos especiales y guardarlos para siempre. En este artículo, te enseñaremos cinco sencillos pasos para realizar una captura de pantalla en tu iPhone 11.
Paso 1: Ubica los botones necesarios
Antes de poder hacer una captura de pantalla en tu iPhone 11, necesitas familiarizarte con los botones necesarios. Estos son el botón de encendido/apagado (ubicado en el lateral derecho del dispositivo) y el botón de volumen hacia arriba (ubicado en el lateral izquierdo del dispositivo). Estos dos botones serán clave para el proceso de captura de pantalla.
Paso 2: Prepárate para capturar
Una vez que sepas dónde se encuentran los botones necesarios, es hora de prepararte para capturar la pantalla. Asegúrate de estar en la pantalla o contenido que deseas capturar, ya sea una conversación interesante, una imagen divertida o cualquier otro elemento que desees guardar.
Paso 3: Presiona los botones
Ahora viene la parte divertida. Simultáneamente, presiona el botón de encendido/apagado y el botón de volumen hacia arriba. Mantén presionados ambos botones durante aproximadamente un segundo hasta que veas una animación rápida en la pantalla y escuches un sonido similar a un obturador de cámara.
Paso 4: Confirma la captura
Después de presionar los botones, verás una miniatura de la captura de pantalla en una esquina inferior izquierda de tu iPhone 11. Si estás satisfecho con la captura, simplemente tócala para acceder a opciones de edición y compartir. Si no estás satisfecho, puedes deslizar rápidamente hacia la izquierda para eliminar la captura y realizar el proceso nuevamente.
Paso 5: Guarda tu captura de pantalla
Una vez que hayas confirmado la captura de pantalla y realizado cualquier edición deseada, llega el momento de guardar tu obra maestra digital. Puedes optar por guardarla en tu álbum de fotos, compartirla directamente a través de mensajes o redes sociales, o utilizarla en cualquier otra forma que desees.
Y eso es todo, ¡has logrado hacer una captura de pantalla en tu iPhone 11! Ahora puedes inmortalizar esos momentos especiales, guardar información relevante o compartir contenido visualmente interesante con tus amigos y familiares. No olvides practicar estos cinco sencillos pasos para dominar el arte de la captura de pantalla en tu iPhone 11.
Cómo puedo activar la función de captura de pantalla en mi iPhone 11
Activar la función de captura de pantalla en tu iPhone 11 es muy sencillo y te permitirá inmortalizar esos momentos especiales que quieres compartir con tus amigos o guardar para ti mismo. A continuación, te mostraremos los 5 pasos para realizar una captura de pantalla en tu dispositivo.
Paso 1: Preparar la pantalla
Antes de tomar la captura de pantalla, asegúrate de tener en la pantalla justo lo que deseas capturar. Puede ser una conversación interesante, una imagen graciosa o cualquier otra cosa que desees guardar. Una vez que hayas encontrado el contenido que deseas capturar, asegúrate de que esté visible en la pantalla.
Paso 2: Botones necesarios
Una vez que tengas listo el contenido que deseas capturar, necesitarás precisar qué botones debes utilizar para hacerlo. En el caso del iPhone 11, tendrás que utilizar simultáneamente el botón lateral (ubicado en el lado derecho del dispositivo) y el botón de subir volumen (ubicado en el lado izquierdo del dispositivo). Estos dos botones son los responsables de activar la función de captura de pantalla.
Paso 3: Ubicación adecuada de los dedos
Es importante ubicar bien tus dedos en los botones mencionados anteriormente para poder activar la captura de pantalla correctamente. Coloca un dedo en el botón lateral y otro dedo en el botón de subir volumen.
Paso 4: Acción simultánea
Ahora viene el momento clave: deberás presionar simultáneamente ambos botones para activar la función de captura de pantalla. Asegúrate de que no haya ningún otro dedo o elemento obstaculizando la presión de los botones.
Paso 5: Confirmación de captura
Una vez que hayas realizado la acción simultánea de presionar los botones, verás una miniatura de la captura de pantalla en la esquina inferior izquierda de la pantalla. Si estás satisfecho con la captura, puedes tocar la miniatura para acceder a las opciones de edición y compartir. Si quieres descartar la captura, simplemente desliza hacia la izquierda la miniatura y se eliminará automáticamente.
Listo, ahora ya sabes cómo hacer capturas de pantalla en tu iPhone 11. Recuerda practicar estos pasos varias veces para familiarizarte con ellos y poder capturar cualquier momento que desees compartir o guardar. Diviértete inmortalizando tus momentos favoritos y sorprende a tus amigos con tus habilidades para hacer capturas de pantalla en tu iPhone 11.
Qué combinación de botones debo utilizar para capturar la pantalla en mi iPhone 11
Si eres usuario de un iPhone 11 y deseas aprender cómo capturar la pantalla de tu dispositivo, estás en el lugar indicado. Realizar una captura de pantalla en este modelo es muy sencillo y solo necesitas conocer la combinación adecuada de botones para lograrlo.
En primer lugar, debes ubicar el botón de bloqueo/encendido, el cual se encuentra en el lateral derecho del dispositivo. Este botón te permite encender y apagar la pantalla, así como bloquearla para evitar toques accidentales. Es importante que familiarices con su ubicación antes de comenzar.
Ahora, dirige tu atención hacia el botón de volumen ubicado en el lateral izquierdo del iPhone 11. En esta versión, encontrarás dos botones correspondientes al aumento (+) y disminución (-) del volumen del dispositivo.
Una vez que hayas identificado correctamente estos botones, estás lista/o para realizar la captura de pantalla en tu iPhone 11. A continuación, te indicaremos los pasos a seguir:
Paso 1: Prepara la pantalla que deseas capturar
Antes de realizar la captura, asegúrate de tener abierta la pantalla que deseas inmortalizar. Puede ser una imagen, una conversación, una página web o cualquier otra información relevante que desees guardar en forma de imagen.
Paso 2: Ubica los botones necesarios
Con tu dispositivo en la mano, localiza el botón de bloqueo/encendido y el botón de volumen (tanto el de aumentar como el de disminuir). Recuerda que se encuentran en los laterales del iPhone 11, tal y como te hemos indicado previamente.
Paso 3: Presiona simultáneamente los botones
Ahora viene el paso crucial. Coloca tu dedo índice sobre el botón de bloqueo/encendido y, al mismo tiempo, utiliza otro dedo (preferiblemente el pulgar) para presionar el botón de aumento de volumen. Mantén presionados ambos botones al mismo tiempo durante aproximadamente medio segundo.
Al realizar correctamente este paso, notarás un efecto similar a una cámara retro que indica que la captura de pantalla ha sido exitosa. Además, escucharás un sonido de obturador si tienes activado el sonido en tu dispositivo.
Paso 4: Verifica la captura de pantalla
Inmediatamente después de realizar la captura, podrás ver la miniatura de la imagen en la esquina inferior izquierda de tu pantalla. Si deseas acceder rápidamente a la captura de pantalla, puedes tocar esta miniatura y accederás directamente a la imagen capturada. De lo contrario, también podrás encontrarla en la aplicación Fotos de tu dispositivo.
Paso 5: ¡Listo! Comparte o edita tu captura de pantalla
Una vez que hayas realizado la captura de pantalla, puedes elegir entre diferentes opciones para aprovecharla al máximo. Puedes compartirla directamente desde la miniatura, editarla añadiendo texto o dibujos con las herramientas disponibles o simplemente guardala para acceder a ella más tarde.
Realizar una captura de pantalla en tu iPhone 11 es un proceso muy sencillo que solo requiere la combinación adecuada de botones. Siguiendo los pasos mencionados anteriormente, podrás inmortalizar tus momentos favoritos y compartirlos con quien desees. No hay límites para la creatividad a la hora de utilizar esta funcionalidad tan práctica y útil en tu dispositivo iOS. ¡Disfruta de tus capturas de pantalla y compártelas con el mundo!
Existe alguna otra forma de hacer una captura de pantalla en mi iPhone 11 sin usar los botones físicos
Si bien el método tradicional para hacer una captura de pantalla en un iPhone 11 es presionando simultáneamente el botón de encendido y el botón de subir volumen, existen otras formas más prácticas y alternativas para aquellos usuarios que prefieren evitar los botones físicos o tienen dificultades para utilizarlos.
Método 1: Usar AssistiveTouch
El AssistiveTouch es una función de accesibilidad incorporada en iOS que permite a los usuarios realizar varias acciones utilizando gestos en pantalla. Para activarlo y hacer una captura de pantalla sin usar los botones físicos, sigue estos pasos:
- Ve a "Configuración" en tu iPhone 11.
- Toca en "Accesibilidad" y luego en "Touch".
- Selecciona "AssistiveTouch" y activa la opción deslizando el interruptor hacia la derecha.
- Ahora verás un botón flotante en la pantalla de tu iPhone 11. Tócalo para abrir el menú AssistiveTouch.
- Toca en "Dispositivo" y luego en "Más".
- En la lista de opciones, toca en "Captura de pantalla".
¡Listo! El AssistiveTouch te permitirá hacer una captura de pantalla en tu iPhone 11 simplemente tocando el botón flotante y seleccionando la opción correspondiente.
Método 2: Utilizar Siri
Otra forma de hacer una captura de pantalla sin usar los botones físicos en tu iPhone 11 es a través del asistente virtual de Apple, Siri. Para hacerlo, sigue estos pasos:
- Mantén presionado el botón lateral (el que normalmente se usa para activar Siri) o dirígete al menú "Configuración" y luego en "Siri y Buscar".
- Activa "Oye Siri" si aún no lo está.
- Una vez que Siri esté activo, simplemente dí "Hacer una captura de pantalla".
- Inmediatamente, Siri realizará la captura de pantalla en tu iPhone 11.
Ten en cuenta que para utilizar este método, debes tener habilitada la función de "Oye Siri" y configurarla previamente en tu dispositivo.
Método 3: Asistente de accesibilidad
El iPhone 11 también ofrece un asistente de accesibilidad que permite realizar diversas acciones sin la necesidad de utilizar los botones físicos. Si deseas hacer una captura de pantalla utilizando esta opción, sigue estos pasos:
- Ve a "Configuración" en tu iPhone 11.
- Toca en "Accesibilidad" y luego en "Toque".
- En la sección "Asistencia táctil", activa la opción "Tocar la parte posterior".
- Ahora, puedes configurar la función seleccionando las acciones que deseas asignar a los toques en la parte posterior de tu iPhone 11.
- Una vez configurada, simplemente toca dos o tres veces rápidamente en la parte posterior de tu dispositivo para activar la función que has asignado a la captura de pantalla.
Con este método, podrás realizar una captura de pantalla en tu iPhone 11 sin tener que tocar los botones físicos, lo cual puede resultar especialmente útil para aquellos con dificultades motoras.
Método 4: Aplicaciones de captura de pantalla
Si ninguna de las opciones anteriores te resulta conveniente, siempre puedes recurrir a aplicaciones de captura de pantalla disponibles en la App Store. Estas aplicaciones ofrecen diversas funcionalidades y pueden ser personalizadas según tus necesidades específicas. Algunas de las aplicaciones populares incluyen "Lightshot", "Evernote" y "No-look Capture". Simplemente busca estas aplicaciones en la App Store, descárgalas e instálalas en tu iPhone 11 para comenzar a usarlas.
Ahora que conoces estas alternativas, ya no estarás limitado a utilizar los botones físicos para hacer una captura de pantalla en tu iPhone 11. Elige el método que más se adapte a tus preferencias y empieza a inmortalizar tus momentos favoritos de manera fácil y rápida.
Qué debo hacer después de tomar la captura de pantalla en mi iPhone 11
Después de haber tomado la captura de pantalla en tu iPhone 11, existen varias opciones disponibles que puedes utilizar para sacar el máximo provecho de tus imágenes. A continuación, te mostraré algunas de las acciones que puedes realizar:
1. Editar la captura de pantalla
Una vez que hayas tomado la captura de pantalla, puedes acceder a ella inmediatamente y realizar pequeñas ediciones antes de guardarla o compartirla. Para hacerlo, simplemente toca la vista previa de la captura de pantalla que aparecerá en la esquina inferior izquierda de tu pantalla.

Una vez que hayas abierto la captura de pantalla en la ventana de edición, podrás recortar, realizar anotaciones, agregar texto, dibujar y aplicar filtros para personalizar tu imagen según tus preferencias. Esta función de edición básica puede ayudarte a resaltar elementos importantes dentro de la captura de pantalla o incluso agregar comentarios útiles antes de compartirla con otros.
2. Compartir la captura de pantalla
Una vez que hayas realizado las ediciones necesarias, podrás compartir fácilmente la captura de pantalla con otras personas a través de diferentes métodos. En primer lugar, puedes optar por enviarla a través de mensajes de texto o aplicaciones de mensajería instantánea como WhatsApp o Telegram. Simplemente selecciona la opción de compartir y elige la aplicación en la que deseas enviar la captura de pantalla.
Otra opción es enviar la captura de pantalla por correo electrónico. Al seleccionar la opción de compartir y elegir el correo electrónico, se abrirá automáticamente una nueva ventana de correo con la imagen adjunta en el cuerpo del mensaje. Solo tendrás que escribir la dirección de correo electrónico del destinatario y hacer clic en enviar.
Además, también puedes optar por compartir la captura de pantalla a través de tus redes sociales favoritas, como Facebook, Instagram o Twitter. La mayoría de las aplicaciones de redes sociales tienen integrada la función de compartir imágenes desde tu galería, por lo que podrás subir rápidamente tu captura de pantalla y compartirla con tus seguidores o amigos.
3. Guardar la captura de pantalla
Si no deseas compartir inmediatamente tu captura de pantalla, siempre tienes la opción de simplemente guardarla en tu dispositivo para usarla más tarde. Para ello, después de tomar la captura de pantalla, aparecerá una miniatura de la misma en la esquina inferior izquierda de tu pantalla. Toca esta miniatura para abrir la vista previa de la captura de pantalla y, a continuación, toca el botón "Guardar en fotos" en la parte inferior de la pantalla.
Al guardar la captura de pantalla en tu álbum de fotos, podrás acceder a ella en cualquier momento y compartirla posteriormente como desees. Esto es especialmente útil si quieres organizar tus capturas de pantalla en carpetas específicas o si deseas mantener registros visuales de información importante.
4. Eliminar la captura de pantalla
Si por alguna razón decides eliminar una captura de pantalla que has tomado, también tienes la opción de hacerlo. Para ello, simplemente abre tu galería de fotos, busca la captura de pantalla que deseas eliminar y selecciona la opción "Eliminar". Ten en cuenta que esta acción es irreversible, por lo que se recomienda tener precaución al eliminar capturas de pantalla.
5. Ordenar tus capturas de pantalla
Si sueles tomar muchas capturas de pantalla y te resulta difícil encontrar una específica cuando la necesitas, puedes ordenar tus capturas de pantalla para mantenerlas organizadas. Una forma de hacerlo es crear álbumes o carpetas etiquetadas en tu galería de fotos y mover tus capturas de pantalla a estas carpetas según su temática o relevancia.
También puedes utilizar aplicaciones de gestión de capturas de pantalla disponibles en la App Store que te permiten categorizar y organizar tus capturas de pantalla de manera más eficiente.
Tomar capturas de pantalla en tu iPhone 11 puede ser una excelente manera de inmortalizar momentos importantes, guardar información relevante o capturar rápidamente imágenes interesantes. Sin embargo, no olvides que después de hacer una captura de pantalla, tienes varias opciones disponibles para sacar el máximo provecho de tus imágenes. Ya sea editándolas, compartiéndolas, guardándolas, eliminándolas o manteniéndolas organizadas, estas acciones te permitirán aprovechar al máximo esta función útil en tu dispositivo.
Para hacer una captura de pantalla en tu iPhone 11, simplemente presiona el botón de encendido y el botón de subir volumen al mismo tiempo.
Las capturas de pantalla se guardan automáticamente en la aplicación de Fotos de tu iPhone 11.
Sí, puedes editar una captura de pantalla después de tomarla utilizando la herramienta de edición integrada en la aplicación de Fotos de tu iPhone 11.
Para compartir una captura de pantalla desde tu iPhone 11, simplemente abre la imagen en la aplicación de Fotos y selecciona la opción de compartir.
No, actualmente el iPhone 11 no tiene la función de capturar una página web completa. Solo puedes capturar lo que está visible en la pantalla.
Deja una respuesta

Entradas relacionadas