Configura tu correo en Outlook de manera rápida y sencilla: paso a paso y sin complicaciones
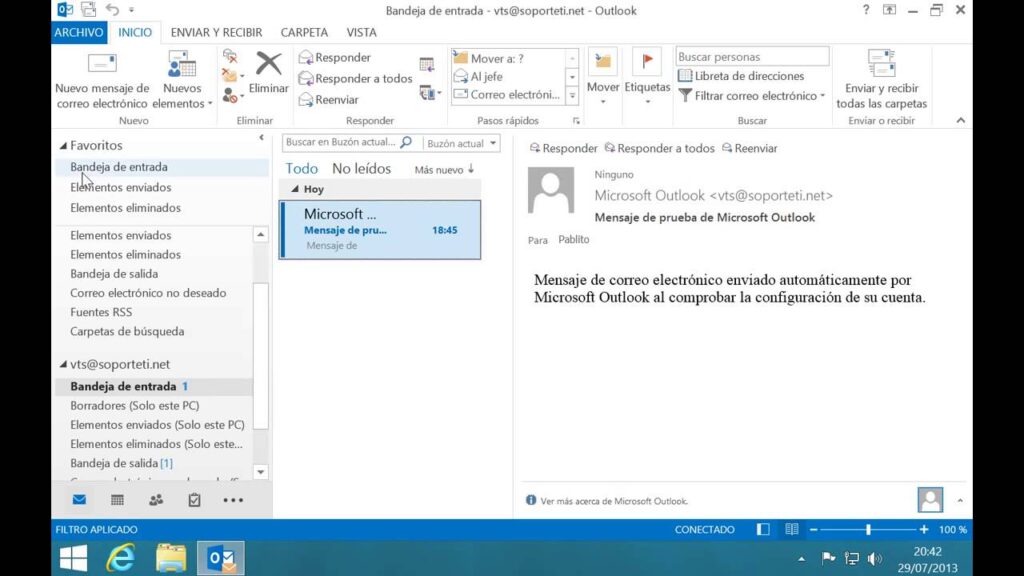
Configurar el correo electrónico en programas como Outlook es una tarea básica y necesaria para muchas personas, ya que permite tener acceso a los correos de manera organizada y rápida. Sin embargo, muchas veces se desconoce cómo realizar esta configuración de forma correcta, lo que puede generar problemas al momento de recibir y enviar mensajes.
En este artículo te explicaremos de manera detallada y paso a paso cómo puedes configurar tu correo en Outlook de manera rápida y sencilla, sin complicaciones. No importa si tienes una cuenta de correo personal o si es una cuenta corporativa, con esta guía podrás realizar la configuración de forma exitosa y empezar a disfrutar de todos los beneficios que Outlook ofrece.
-
Cómo configurar tu cuenta de correo en Outlook
- Paso 1: Abre Outlook
- Paso 2: Configura una nueva cuenta
- Paso 3: Selecciona el tipo de cuenta
- Paso 4: Elige el tipo de servicio de correo
- Paso 5: Ingresa la información de tu cuenta
- Paso 6: Configura los servidores de correo entrante y saliente
- Paso 7: Configura las opciones avanzadas
- Paso 8: Finaliza la configuración
- Cuáles son los requisitos previos para la configuración de correo en Outlook
- Qué es el servidor de correo entrante y saliente y cómo se configuran en Outlook
- Cómo encontrar la información del servidor de correo para tu proveedor de servicios
- Cuál es la diferencia entre POP y IMAP y cuál deberías elegir al configurar tu cuenta de correo en Outlook
- Cómo agregar una cuenta de correo a Outlook utilizando asistente de configuración automática
-
Cómo agregar manualmente una cuenta de correo en Outlook
- Paso 1: Abre Outlook
- Paso 2: Ve a las opciones de configuración
- Paso 3: Elige la opción "Configuración manual"
- Paso 4: Selecciona el tipo de cuenta
- Paso 5: Ingresa la información de la cuenta
- Paso 6: Configura los servidores de correo entrante y saliente
- Paso 7: Finaliza la configuración
- Paso 8: Comprueba tu bandeja de entrada
-
Cuáles son las opciones avanzadas de configuración de cuenta de correo en Outlook
- Paso 1: Abre la aplicación Outlook
- Paso 2: Accede a la configuración de cuentas de correo
- Paso 3: Agrega una nueva cuenta de correo
- Paso 4: Selecciona el tipo de cuenta de correo
- Paso 5: Ingresa los datos de tu cuenta de correo
- Paso 6: Configura las opciones avanzadas de la cuenta
- Paso 7: Finaliza la configuración de la cuenta
- Cómo solucionar problemas comunes al configurar correo en Outlook
- Cómo sincronizar tu calendario y contactos de correo en Outlook
- Preguntas frecuentes (FAQ)
Cómo configurar tu cuenta de correo en Outlook
Configurar tu cuenta de correo en Outlook puede parecer una tarea complicada, pero en realidad es un proceso relativamente sencillo si sigues los pasos correctos. En este artículo, te guiaré paso a paso para que puedas configurar tu correo en Outlook sin complicaciones.
Paso 1: Abre Outlook
Lo primero que debes hacer es abrir el programa Outlook en tu computadora. Si ya tienes instalado Outlook, simplemente busca el icono en tu escritorio o en el menú de inicio y haz clic en él.
Paso 2: Configura una nueva cuenta
Una vez que tengas abierto Outlook, dirígete al menú "Archivo" en la parte superior izquierda de la pantalla. Haz clic en "Agregar cuenta" para iniciar el proceso de configuración de una nueva cuenta de correo.
Paso 3: Selecciona el tipo de cuenta
En la ventana emergente que aparece, se te pedirá que elijas el tipo de cuenta que deseas configurar. En este caso, selecciona "Configuración manual o tipos de servidores adicionales" y haz clic en "Siguiente".
Paso 4: Elige el tipo de servicio de correo
A continuación, se te pedirá que selecciones el tipo de servicio de correo que utilizas. Puedes elegir entre "POP o IMAP" o "Exchange". Si no estás seguro de qué tipo de servicio utilizas, ponte en contacto con tu proveedor de correo electrónico para obtener esta información.
Paso 5: Ingresa la información de tu cuenta
Una vez que hayas seleccionado el tipo de servicio de correo, se te pedirá que ingreses la información de tu cuenta. Esto incluye tu dirección de correo electrónico y tu contraseña. Asegúrate de ingresar correctamente esta información para evitar errores de configuración.
Paso 6: Configura los servidores de correo entrante y saliente
En esta etapa, deberás proporcionar los detalles del servidor de correo entrante y saliente. Nuevamente, si no estás seguro de cuáles son estos detalles, comunícate con tu proveedor de correo electrónico para obtener la información correcta.
Paso 7: Configura las opciones avanzadas
En algunos casos, es posible que debas configurar algunas opciones avanzadas según las recomendaciones de tu proveedor de correo electrónico. Estas opciones pueden incluir ajustes para SSL/TLS, puertos de conexión y autenticación. Asegúrate de leer cuidadosamente las instrucciones de tu proveedor y realizar los cambios necesarios en este paso.
Paso 8: Finaliza la configuración
Una vez que hayas completado todos los pasos anteriores, haz clic en "Siguiente" y Outlook comenzará a verificar y configurar tu cuenta de correo. Solo será cuestión de unos segundos o minutos, dependiendo de la velocidad de tu conexión a internet.
¡Y eso es todo! Ahora has configurado tu cuenta de correo en Outlook de manera rápida y sencilla. Puedes comenzar a enviar y recibir correos electrónicos desde tu cuenta de correo configurada en Outlook.
Recuerda que estos pasos pueden variar ligeramente dependiendo de la versión de Outlook que estés utilizando. Sin embargo, en términos generales, el proceso de configuración de una cuenta de correo en Outlook sigue siendo similar.
Si encuentras algún problema durante el proceso de configuración, te recomiendo ponerse en contacto con el soporte técnico de tu proveedor de correo electrónico. Ellos podrán brindarte asistencia personalizada y resolver cualquier inconveniente que puedas tener.
¡Espero que esta guía paso a paso te haya sido útil! Ahora puedes disfrutar de todas las ventajas de tener tu cuenta de correo configurada en Outlook.
Cuáles son los requisitos previos para la configuración de correo en Outlook
Antes de comenzar el proceso de configuración de correo en Outlook, es importante asegurarse de cumplir con algunos requisitos previos que facilitarán el proceso y garantizarán un funcionamiento óptimo.
1. Conexión a Internet estable
Para poder configurar tu correo en Outlook, es fundamental contar con una conexión a Internet estable y confiable. Asegúrate de tener acceso a una red WIFI o disponer de un plan de datos móviles activo para garantizar la comunicación entre tu dispositivo y los servidores de correo.
2. Credenciales de correo
Antes de iniciar la configuración, debes contar con las credenciales correctas de tu correo electrónico. Estas incluyen la dirección de correo y la contraseña asociada a ella. Si no tienes esta información a mano, es necesario contactar al proveedor de correo o al administrador del sistema para obtenerla.
3. Datos del servidor de correo
Además de las credenciales, necesitarás conocer los datos de configuración del servidor de correo entrante (POP o IMAP) y saliente (SMTP). Estos datos suelen incluir dirección del servidor, puertos de conexión y métodos de autenticación. Generalmente, estos datos son proporcionados por el proveedor del servicio de correo.
4. Versión actualizada de Outlook
Es recomendable contar con la versión más reciente de Outlook instalada en tu dispositivo para asegurar una mejor compatibilidad y disponibilidad de funciones. Puedes verificar si hay actualizaciones disponibles accediendo al menú de actualización de software en tu sistema operativo.
5. Configuraciones de seguridad del sistema
Antes de realizar la configuración, asegúrate de que las configuraciones de seguridad de tu dispositivo y red permitan el acceso a los servidores de correo. Esto incluye verificar que no haya bloqueos de firewall o restricciones de antivirus que puedan interferir con la conexión a los servidores.
- Asegúrate de tener privilegios administrativos en tu dispositivo para poder realizar cambios en las configuraciones.
- Si estás utilizando una red corporativa o institucional, es posible que necesites contactar al administrador de red para obtener permisos adicionales.
Una vez cumplidos estos requisitos previos, estarás listo para iniciar el proceso de configuración de correo en Outlook. Sigue los siguientes pasos detallados para lograrlo de manera rápida y sencilla.
Qué es el servidor de correo entrante y saliente y cómo se configuran en Outlook
El servidor de correo entrante y saliente es una parte crucial en la configuración de tu correo en Outlook. Estos servidores permiten el envío y recepción de tus correos electrónicos de manera eficiente.
Servidor de correo entrante
Para configurar el servidor de correo entrante en Outlook, deberás seguir los siguientes pasos:
- Abre Outlook en tu dispositivo.
- Ve a la pestaña "Archivo" en la barra de navegación superior.
- Selecciona "Agregar cuenta" en el panel de opciones que se despliega.
- En la ventana emergente, elige "Configuración manual o tipos de servidores adicionales".
- Haz clic en "Siguiente" para continuar.
- Selecciona "Correo electrónico de Internet" y haz clic en "Siguiente".
- Completa los campos requeridos con la información proporcionada por tu proveedor de correo.
- Ingresa el nombre del servidor de correo entrante en el campo correspondiente.
- Elige el tipo de servidor (POP3 o IMAP) y configura el puerto según las especificaciones de tu proveedor.
- Introduce tu nombre de usuario y contraseña asociados con tu cuenta de correo.
- Marca la opción "Recordar contraseña" para facilitar el acceso en el futuro.
- Haz clic en "Probar configuración de la cuenta" para verificar que los datos ingresados son correctos.
- Una vez que la prueba sea exitosa, selecciona "Siguiente".
- Finaliza el proceso haciendo clic en "Cerrar" y la configuración de tu servidor de correo entrante estará completa.
Servidor de correo saliente
Configurar el servidor de correo saliente es igualmente importante para asegurar que tus correos sean enviados correctamente. Sigue estos pasos:
- En Outlook, ve a la pestaña "Archivo" en la barra de navegación superior.
- Selecciona "Agregar cuenta" en el panel de opciones que se despliega.
- En la ventana emergente, elige "Configuración manual o tipos de servidores adicionales".
- Haz clic en "Siguiente" para continuar.
- Selecciona "Correo electrónico de Internet" y haz clic en "Siguiente".
- Completa los campos requeridos con la información proporcionada por tu proveedor de correo.
- Ingresa el nombre del servidor de correo saliente en el campo correspondiente.
- Asegúrate de seleccionar la opción "Mi servidor de salida (SMTP) requiere autenticación".
- Introduce tu nombre de usuario y contraseña asociados con tu cuenta de correo.
- Configura el puerto según las especificaciones de tu proveedor.
- Haz clic en "Probar configuración de la cuenta" para verificar que los datos ingresados son correctos.
- Una vez que la prueba sea exitosa, selecciona "Siguiente".
- Finaliza el proceso haciendo clic en "Cerrar" y la configuración de tu servidor de correo saliente estará completa.
Con estos sencillos pasos, podrás configurar fácilmente los servidores de correo entrante y saliente en Outlook. Recuerda ingresar correctamente la información proporcionada por tu proveedor de correo para asegurar un funcionamiento óptimo de tus servicios de correo electrónico.
Cómo encontrar la información del servidor de correo para tu proveedor de servicios
Antes de configurar tu correo en Outlook, es necesario que encuentres la información del servidor de correo proporcionada por tu proveedor de servicios. Esta información es crucial para establecer una conexión exitosa entre tu cuenta de correo y el cliente de correo electrónico.
Para encontrar la información del servidor de correo, primero debes ingresar a la página web de tu proveedor de servicios. Una vez allí, busca la sección de soporte técnico o ayuda, donde seguramente encontrarás una guía o un apartado específico sobre cómo configurar el correo en diferentes clientes de correo electrónico.
En esta sección, deberías poder encontrar los datos necesarios para configurar tu cuenta de correo en Outlook. Por lo general, la información del servidor de correo incluirá lo siguiente:
Servidor entrante (POP3/IMAP)
El servidor de correo entrante, también conocido como servidor POP3 o IMAP, es necesario para recibir correos en tu bandeja de entrada de Outlook. Dependiendo de las políticas de tu proveedor de servicios, podrás elegir si prefieres utilizar el protocolo POP3 o IMAP.
Si optas por POP3, deberás ingresar la dirección del servidor de correo entrante POP3. Por otro lado, si prefieres utilizar IMAP, tendrás que ingresar la dirección del servidor de correo entrante IMAP.
Servidor saliente (SMTP)
El servidor de correo saliente, también conocido como servidor SMTP, es necesario para enviar correos desde tu cuenta de correo utilizando Outlook. Similar al servidor entrante, debes ingresar la dirección del servidor de correo saliente proporcionada por tu proveedor de servicios.
Además de la dirección del servidor de correo entrante y saliente, es posible que necesites ingresar otros datos como el número de puerto y el tipo de seguridad requerido. Estos detalles los encontrarás en la información proporcionada por tu proveedor de servicios.
Una vez hayas encontrado esta valiosa información, estás listo para configurar tu cuenta de correo en Outlook. Sigue los pasos a continuación para completar la configuración de manera rápida y sencilla.
Cuál es la diferencia entre POP y IMAP y cuál deberías elegir al configurar tu cuenta de correo en Outlook
Cuando configuras tu cuenta de correo en Outlook, es importante entender la diferencia entre los protocolos POP e IMAP para elegir cuál se adapta mejor a tus necesidades. Ambos son métodos utilizados para acceder a tu bandeja de entrada y gestionar tus correos electrónicos, pero cada uno tiene características distintas.
Protocolo POP (Post Office Protocol)
El protocolo POP descarga los correos electrónicos de tu servidor de correo y los guarda localmente en tu dispositivo. Una vez descargados, estos correos ya no están disponibles en el servidor a menos que decidas dejar una copia allí. Esta característica puede ser útil si deseas ahorrar espacio en tu servidor o si quieres tener acceso a tus correos electrónicos sin conexión a internet.
Al configurar tu cuenta de correo en Outlook utilizando POP, podrás descargar tus correos electrónicos directamente en tu dispositivo y organizarlos en carpetas locales. Sin embargo, ten en cuenta que si accedes a tu correo desde diferentes dispositivos, como tu computadora de escritorio y tu teléfono móvil, es posible que no veas los mismos correos, ya que estarán almacenados localmente en cada dispositivo.
Protocolo IMAP (Internet Message Access Protocol)
El protocolo IMAP, por otro lado, permite sincronizar tus correos electrónicos en diferentes dispositivos. Esto significa que cuando lees, respondes o eliminas un correo electrónico en Outlook, estos cambios se reflejarán en todos los dispositivos que uses para acceder a tu cuenta de correo. Además, los correos electrónicos permanecen en el servidor, lo que te permite acceder a ellos desde cualquier lugar y dispositivo con conexión a internet.
Al configurar tu cuenta de correo en Outlook utilizando IMAP, tus correos electrónicos se mantendrán en el servidor y podrás crear carpetas locales para organizarlos. Esto te brinda la flexibilidad de acceder a tus correos desde cualquier dispositivo sin perder ninguna información o cambios realizados.
Ahora que conoces las diferencias entre POP e IMAP, es importante que decidas cuál de ellos utilizar al configurar tu cuenta de correo en Outlook. Si deseas ahorrar espacio en tu servidor o acceder a tus correos electrónicos sin conexión, POP puede ser la mejor opción para ti. Por otro lado, si necesitas acceder a tus correos desde diferentes dispositivos y mantener todo sincronizado, IMAP es la opción más recomendada.
Elegir el protocolo adecuado al configurar tu correo en Outlook es fundamental para obtener la experiencia de usuario que deseas. Así que tómate un momento para evaluar tus necesidades y elige sabiamente.
Cómo agregar una cuenta de correo a Outlook utilizando asistente de configuración automática
Configurar tu cuenta de correo en Outlook puede ser una tarea sencilla si sigues los pasos correctos. Afortunadamente, este programa de correo electrónico proporciona un asistente de configuración automática que te guiará durante todo el proceso.
Para agregar una cuenta de correo a Outlook utilizando el asistente de configuración automática, sigue estos pasos:
Paso 1: Abrir Outlook
Lo primero que debes hacer es abrir Outlook en tu computadora. Puedes encontrar el programa en el menú de inicio o en la barra de tareas, dependiendo de cómo lo hayas configurado.
Paso 2: Iniciar el asistente de configuración automática
Una vez que hayas abierto Outlook, dirigete a la pestaña "Archivo" en la parte superior izquierda de la pantalla. Haz clic en ella y selecciona "Agregar cuenta" en el menú desplegable.
Esto iniciará el asistente de configuración automática de Outlook, que te ayudará a configurar tu cuenta de correo de manera rápida y sencilla.
Paso 3: Introducir la información de la cuenta de correo
En la ventana del asistente de configuración automática, se te pedirá que introduzcas la siguiente información:
Tu nombre:Ingresa tu nombre completo tal como quieres que aparezca en los correos electrónicos que envíes.Dirección de correo electrónico:Escribe tu dirección de correo electrónico completa (por ejemplo, usuario@dominio.com).Contraseña:Ingresa la contraseña de tu cuenta de correo electrónico.
Asegúrate de revisar cuidadosamente la información que ingresaste para evitar errores. Una vez que hayas introducido todos los datos requeridos, haz clic en el botón "Siguiente".
Paso 4: Configuración automática de la cuenta de correo
Outlook intentará configurar automáticamente tu cuenta de correo basándose en la información proporcionada. Esto puede tardar unos segundos mientras el programa se comunica con el servidor de correo correspondiente.
Si la configuración automática es exitosa, verás una pantalla de confirmación indicando que tu cuenta de correo ha sido configurada correctamente. Haz clic en el botón "Finalizar" para completar el proceso.
Paso 5: Comenzar a usar tu cuenta de correo en Outlook
Una vez finalizado el asistente de configuración automática, podrás empezar a usar tu cuenta de correo en Outlook. El programa mostrará tu buzón de entrada y estarás listo para enviar y recibir correos electrónicos.
Recuerda que también puedes configurar varias cuentas de correo en Outlook utilizando este mismo procedimiento. Simplemente repite los pasos anteriores para agregar cada cuenta adicional que desees utilizar.
Esperamos que esta guía te haya sido útil para configurar tu cuenta de correo en Outlook de manera rápida y sencilla. Si tienes alguna otra pregunta o necesitas más ayuda, no dudes en contactarnos.
Cómo agregar manualmente una cuenta de correo en Outlook
Configurar tu cuenta de correo en Outlook puede ser una tarea sencilla si sigues los pasos correctos. A continuación, te explicaremos cómo agregar manualmente una cuenta de correo en Outlook de manera rápida y sin complicaciones.
Paso 1: Abre Outlook
Lo primero que debes hacer es abrir el programa de Outlook en tu computadora. Puedes encontrarlo en el menú de inicio o en la barra de tareas, dependiendo de cómo lo hayas instalado.
Paso 2: Ve a las opciones de configuración
Una vez que hayas abierto Outlook, ve a la pestaña "Archivo" en la parte superior izquierda de la pantalla. A continuación, selecciona "Información de la cuenta" y luego haz clic en "Agregar cuenta".
Paso 3: Elige la opción "Configuración manual"
En la ventana emergente que aparece, se te presentarán diferentes opciones para configurar tu cuenta de correo. Aquí debes seleccionar la opción "Configuración manual o tipos de servidor adicionales" y luego haz clic en "Siguiente".
Paso 4: Selecciona el tipo de cuenta
En esta etapa, deberás elegir el tipo de cuenta de correo que deseas configurar. Outlook te ofrece varias opciones, como POP o IMAP. Selecciona el tipo de cuenta que tengas y haz clic en "Siguiente".
Paso 5: Ingresa la información de la cuenta
Ahora deberás ingresar la información de tu cuenta de correo en los campos correspondientes. Estos campos incluyen tu nombre, tu dirección de correo electrónico y la contraseña de tu cuenta. Asegúrate de ingresar la información correctamente.
Paso 6: Configura los servidores de correo entrante y saliente
En esta etapa, deberás introducir los detalles del servidor de correo entrante y saliente. Si no estás seguro de cuáles son estos detalles, puedes consultar a tu proveedor de servicios de correo o buscarlos en su sitio web. Ingresa los servidores y los puertos correspondientes y luego haz clic en "Siguiente".
Paso 7: Finaliza la configuración
Una vez que hayas ingresado toda la información necesaria, Outlook intentará conectarse a tu cuenta de correo para verificar los datos. Si todo es correcto, recibirás un mensaje de confirmación y podrás hacer clic en "Cerrar" para finalizar la configuración.
Paso 8: Comprueba tu bandeja de entrada
¡Y listo! Ahora deberías poder ver tu bandeja de entrada y empezar a recibir y enviar correos electrónicos desde Outlook. Asegúrate de comprobar que todo funcione correctamente realizando una prueba de envío y recepción de mensajes.
Mientras sigas estos pasos, podrás configurar tu cuenta de correo en Outlook de manera rápida y sencilla, evitando complicaciones innecesarias. Recuerda que si tienes algún problema durante el proceso, siempre puedes recurrir al soporte técnico de tu proveedor de servicios de correo para obtener ayuda adicional.
Cuáles son las opciones avanzadas de configuración de cuenta de correo en Outlook
Configurar tu correo en Outlook puede parecer una tarea complicada, pero en realidad es bastante sencillo si sigues estos simples pasos. En este artículo te mostraremos cómo configurar tu cuenta de correo electrónico en Outlook de forma rápida y sin complicaciones.
Paso 1: Abre la aplicación Outlook
Lo primero que debes hacer es abrir la aplicación de Outlook en tu dispositivo. Puedes encontrarla en el menú de inicio o en la barra de tareas, dependiendo de cómo hayas configurado tu sistema operativo.
Paso 2: Accede a la configuración de cuentas de correo
Una vez que tengas la aplicación de Outlook abierta, debes acceder a la configuración de cuentas de correo. Para ello, haz clic en la pestaña "Archivo" en la parte superior izquierda de la ventana y selecciona la opción "Configuración de la cuenta".
Paso 3: Agrega una nueva cuenta de correo
En la ventana de configuración de cuentas de correo, haz clic en el botón "Agregar cuenta" para comenzar el proceso de configuración de tu cuenta de correo electrónico.
Paso 4: Selecciona el tipo de cuenta de correo
En la siguiente ventana, se te pedirá que selecciones el tipo de cuenta de correo que deseas configurar. Outlook ofrece diferentes opciones, como cuenta de Microsoft, cuenta de Exchange, cuenta de Office 365, entre otras. Selecciona el tipo de cuenta que corresponda a tu proveedor de correo electrónico.
Paso 5: Ingresa los datos de tu cuenta de correo
A continuación, se te pedirá que ingreses los datos de tu cuenta de correo electrónico. Esto incluye tu dirección de correo electrónico y tu contraseña. Asegúrate de ingresar correctamente esta información para evitar errores en el proceso de configuración.
Paso 6: Configura las opciones avanzadas de la cuenta
Una vez que hayas ingresado los datos de tu cuenta de correo, deberás configurar las opciones avanzadas de la cuenta. Estas opciones incluyen la configuración del servidor de correo entrante y saliente, los puertos de conexión, si deseas utilizar SSL, entre otros.
Si no estás seguro de cuáles son las opciones correctas para tu proveedor de correo electrónico, te recomendamos consultar con el servicio de soporte técnico de tu proveedor o buscar en su sitio web la información necesaria para completar esta configuración.
Paso 7: Finaliza la configuración de la cuenta
Una vez que hayas configurado todas las opciones avanzadas de la cuenta, haz clic en el botón "Finalizar" para completar el proceso de configuración de tu cuenta de correo en Outlook.
Listo, has configurado tu cuenta de correo electrónico en Outlook de manera rápida y sencilla. Ahora podrás recibir y enviar correos electrónicos desde la aplicación de Outlook en tu dispositivo sin complicaciones.
Cómo solucionar problemas comunes al configurar correo en Outlook
Configurar tu correo en Outlook puede ser un proceso sencillo, pero en ocasiones pueden surgir problemas que dificultan la configuración. Afortunadamente, existen soluciones para los problemas más comunes que puedes encontrarte durante este proceso. A continuación, te mostraremos paso a paso cómo solucionar esos inconvenientes sin complicaciones.
No se puede establecer una conexión segura al servidor
Si al intentar configurar tu correo en Outlook te encuentras con el mensaje "No se puede establecer una conexión segura al servidor", es posible que estés utilizando la configuración incorrecta o que tu proveedor de correo tenga requisitos de seguridad específicos. Para solucionar este problema, verifica que estás ingresando correctamente la dirección del servidor y los puertos de conexión. También asegúrate de utilizar los protocolos correctos (IMAP o POP) según lo indicado por tu proveedor de correo. Si continúas teniendo problemas, ponte en contacto con el servicio de soporte técnico de tu proveedor para obtener asistencia adicional.
Los correos no se sincronizan correctamente
Si has configurado correctamente tu correo en Outlook pero los correos no se están sincronizando como deberían, existen algunos pasos que puedes seguir para solucionar este problema. Primero, asegúrate de tener una conexión a Internet estable y suficiente espacio de almacenamiento disponible en tu cuenta de correo. Luego, verifica que las opciones de sincronización estén configuradas correctamente en la configuración de la cuenta de Outlook. Puedes probar desactivar y volver a activar la sincronización automática para forzar la actualización de los correos. Si el problema persiste, puede ser útil eliminar y volver a agregar la cuenta de correo en Outlook. Recuerda hacer una copia de seguridad de tus correos y contactos antes de realizar este paso.
Problemas al enviar o recibir correos
Si tienes dificultades para enviar o recibir correos desde tu cuenta configurada en Outlook, hay varias soluciones que puedes probar. Primero, verifica que has ingresado correctamente la información del servidor de correo saliente (SMTP) y las credenciales de autenticación. Asegúrate también de que no haya problemas con tu conexión a Internet o con el servidor del proveedor de correo. Si estás utilizando una conexión segura, como SSL o TLS, asegúrate de habilitar esta opción en la configuración de Outlook. También es recomendable comprobar si tu proveedor tiene restricciones en cuanto al tamaño máximo de los archivos adjuntos o bloqueo de determinados tipos de archivos. Si aún tienes problemas, ponte en contacto con el soporte técnico de tu proveedor de correo para obtener ayuda adicional.
Problemas de compatibilidad con versiones antiguas de Outlook
Si estás utilizando una versión antigua de Outlook, es posible que encuentres problemas de compatibilidad al intentar configurar tu correo. Algunas características o configuraciones pueden no ser compatibles o estar limitadas en versiones más antiguas. Te recomendamos actualizar a la última versión de Outlook para evitar estos problemas y disfrutar de todas las funciones disponibles. En caso de no ser posible actualizar, verifica la documentación oficial de Microsoft para conocer las limitaciones y posibles soluciones específicas para tu versión de Outlook.
Cómo sincronizar tu calendario y contactos de correo en Outlook
Cuando se trata de sincronizar tu calendario y contactos de correo en Outlook, no hay necesidad de complicarse. Este popular programa de correo electrónico ofrece una forma sencilla y rápida de configurar y mantener sincronizados tus eventos y contactos en todos tus dispositivos.
Para comenzar, asegúrate de tener instalada la última versión de Outlook en tu computadora. Una vez que esté instalado, sigue estos simples pasos para configurar la sincronización:
Paso 1: Iniciar sesión en tu cuenta de correo
Abre Outlook y selecciona la opción "Archivo" en la parte superior izquierda de la pantalla. A continuación, haz clic en "Agregar cuenta". Se abrirá una nueva ventana donde deberás ingresar tu dirección de correo y contraseña. Si es la primera vez que utilizas Outlook, es posible que debas proporcionar algunos detalles adicionales, como la configuración del servidor de correo entrante y saliente.
Paso 2: Configurar la sincronización de calendario
Una vez que hayas iniciado sesión en tu cuenta de correo, dirígete a la pestaña "Archivo" nuevamente y selecciona "Opciones" en el menú desplegable. En la ventana de opciones, elige la opción "Calendario" en el panel izquierdo.
Ahora, debes seleccionar la opción "Sincronizar calendario" y elegir si deseas sincronizar solo los eventos futuros o también los eventos anteriores. También puedes ajustar otras configuraciones, como la cantidad de meses a mostrar en tu calendario. Haz clic en "Aceptar" cuando hayas terminado de personalizar las opciones.
Paso 3: Configurar la sincronización de contactos
Continuando desde las opciones de Outlook, selecciona ahora la opción "Contactos". Aquí encontrarás diversas configuraciones relacionadas con la sincronización de tus contactos.
Puedes elegir si deseas sincronizar solo los contactos de tu carpeta principal o todas las carpetas de contacto disponibles en tu cuenta de correo. Además, puedes ajustar otras preferencias como el formato de visualización de los nombres y apellidos, y cómo se muestran los nombres duplicados. No olvides hacer clic en "Aceptar" para guardar los cambios realizados.
Paso 4: Verificar la sincronización
Una vez que hayas configurado la sincronización de calendario y contactos, es importante verificar que todo esté funcionando correctamente. Para hacerlo, abre tu calendario y verifica que todos tus eventos programados se muestren correctamente.
Del mismo modo, asegúrate de que tus contactos estén sincronizados correctamente. Abre la lista de contactos en Outlook y verifica que estén completos y actualizados.
Recuerda que la sincronización puede llevar algunos minutos, especialmente si tienes una gran cantidad de eventos o contactos. Ten paciencia y espera a que Outlook termine de sincronizar toda la información.
Configurar la sincronización de calendario y contactos en Outlook es un proceso sencillo y sin complicaciones, que te permite tener acceso a tus eventos y contactos desde cualquier dispositivo. Sigue estos pasos y disfruta de una experiencia fluida y organizada en tu correo electrónico.
Preguntas frecuentes (FAQ)
1. ¿Cómo puedo configurar mi correo en Outlook?
Para configurar tu correo en Outlook, abre la aplicación y ve a la pestaña "Archivo". Luego selecciona "Agregar cuenta" y sigue las instrucciones para introducir tu nombre, dirección de correo electrónico y contraseña.
2. ¿Cuál es el servidor de correo entrante y saliente que debo utilizar?
El servidor de correo entrante (POP o IMAP) y saliente (SMTP) varía según el proveedor de correo electrónico que utilices. Te recomendamos verificar la documentación de tu proveedor para obtener esos datos específicos.
3. ¿Cómo puedo comprobar la configuración de mi correo en Outlook?
Para comprobar la configuración de tu correo en Outlook, ve a la pestaña "Archivo", selecciona "Configuración de la cuenta" y luego haz clic en "Configuración de la cuenta" nuevamente. Aquí podrás ver y modificar los ajustes de tu correo.
4. ¿Puedo agregar varias cuentas de correo en Outlook?
Sí, puedes agregar varias cuentas de correo en Outlook. Solo necesitas repetir el proceso de configuración para cada cuenta adicional que desees agregar.
5. ¿Cómo puedo eliminar una cuenta de correo en Outlook?
Para eliminar una cuenta de correo en Outlook, ve a la pestaña "Archivo", selecciona "Configuración de la cuenta" y luego haz clic en "Administrar cuentas". Aquí podrás seleccionar la cuenta que deseas eliminar y luego presionar el botón "Eliminar".
Deja una respuesta

Entradas relacionadas