Contar caracteres en Word: Conviértete en un experto en el recuento de palabras y caracteres
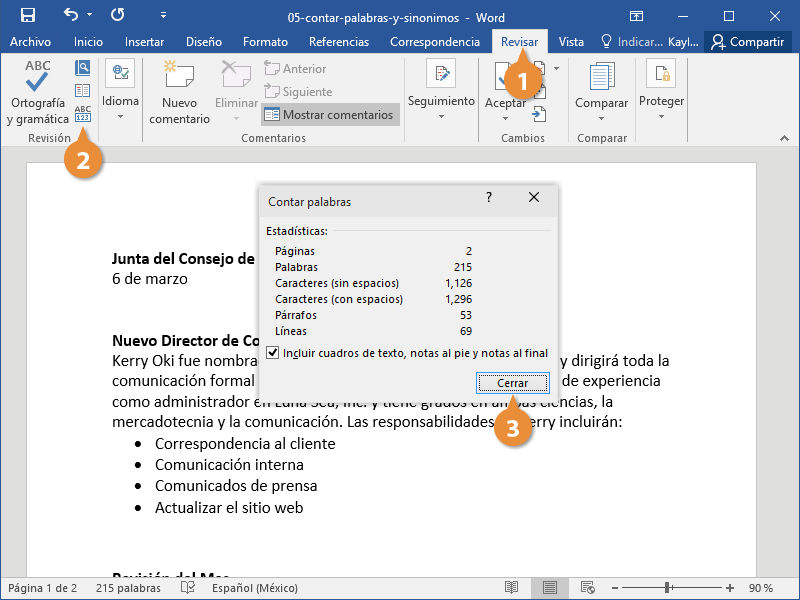
Contar caracteres en Microsoft Word es una tarea fundamental para muchas personas que trabajan con documentos escritos. Ya sea que necesites verificar la longitud de un ensayo, cumplir con los requisitos de un límite de palabras o simplemente tener un control preciso sobre el contenido que estás creando, saber cómo contar caracteres puede ser extremadamente útil. Te mostraremos diferentes formas de contar caracteres en Word para que puedas convertirte en un experto en esta función.
En las siguientes secciones, te explicaremos cómo contar el número de caracteres totales, palabras, páginas y otros elementos en un documento de Word utilizando diferentes métodos. Desde la opción de recuento de palabras estándar hasta el uso de funciones avanzadas como la búsqueda y reemplazo, aprenderás diversas técnicas para realizar un recuento preciso y eficiente. También te daremos algunos consejos útiles y trucos para facilitar el proceso de contar caracteres en Word y optimizar tu trabajo con documentos escritos. ¡Prepárate para convertirte en un verdadero experto en el recuento de palabras y caracteres!
- Qué es el recuento de palabras y caracteres en Word
- Cómo puedo ver el recuento de palabras y caracteres en Word
- Puedo ajustar el recuento de palabras y caracteres según mis necesidades
- Existen atajos de teclado para contar palabras y caracteres en Word
- Cómo puedo contar palabras y caracteres en secciones específicas de mi documento en Word
- Es posible contar solo las palabras o caracteres seleccionados en Word
- Se puede realizar un seguimiento del recuento de palabras y caracteres a medida que escribo en Word
- Hay alguna manera de ver el recuento de palabras y caracteres en tiempo real en Word
- Es posible mostrar el recuento de palabras y caracteres en la barra de estado de Word
- Existen herramientas externas para contar palabras y caracteres en Word de manera más avanzada
- Se puede configurar Word para que me advierta cuando alcance un límite de palabras o caracteres establecido
- Qué otros consejos o trucos puedo usar para hacer el recuento de palabras y caracteres en Word más eficiente
Qué es el recuento de palabras y caracteres en Word
El recuento de palabras y caracteres en Word es una función útil que te permite conocer la cantidad exacta de palabras y caracteres que has escrito en tu documento. Esta herramienta es especialmente importante cuando se trata de trabajos académicos, informes profesionales o cualquier texto donde necesitas cumplir con ciertas restricciones de extensión.
Conocer el recuento de palabras y caracteres en Word te permite tener un control preciso sobre la longitud de tu texto y asegurarte de que cumple con las especificaciones requeridas. Además, contar palabras y caracteres es fundamental para aquellos que se dedican a la redacción o edición, ya que los clientes y empleadores suelen tener requisitos específicos en cuanto a la extensión del contenido.
Cómo contar palabras en Word
- Abre el documento de Word que deseas contar.
- Ve a la pestaña "Revisar" en la barra de herramientas superior.
- En el grupo "Revisar", encontrarás la opción "Recuento de palabras". Haz clic en ella.
- Se abrirá una ventana emergente que mostrará información detallada sobre el recuento de palabras en tu documento.
- En la parte inferior de la ventana, verás la cantidad total de palabras que hay en tu documento.
Además de contar palabras, también es posible contar caracteres en Word. Esto es especialmente útil cuando necesitas saber la cantidad de letras, números, espacios y otros caracteres especiales que has utilizado en tu texto. Realizar un recuento de caracteres puede ser especialmente relevante si estás redactando mensajes para redes sociales, límites de caracteres en formularios web o simplemente quieres tener un control más preciso sobre la longitud de tu contenido.
Cómo contar caracteres en Word
- Abre el documento de Word que deseas contar.
- Ve a la pestaña "Revisar" en la barra de herramientas superior.
- En el grupo "Revisar", encontrarás la opción "Recuento de palabras". Haz clic en ella.
- Se abrirá una ventana emergente donde verás el recuento de palabras y también de caracteres en tu documento.
- En la parte inferior de la ventana, verás la cantidad total de caracteres que hay en tu documento. También podrás obtener información adicional como el número de páginas y párrafos.
Es importante tener en cuenta que el recuento de palabras y caracteres en Word es una función muy útil, pero es posible que no sea completamente precisa debido a diferentes factores como los caracteres ocultos o las tabulaciones. Sin embargo, para la mayoría de los casos, esta función proporciona resultados bastante cercanos a los reales y puede ser una herramienta confiable para supervisar la longitud de tu texto.
Cómo puedo ver el recuento de palabras y caracteres en Word
Contar palabras y caracteres en Word es una habilidad útil para cualquier persona que trabaje con documentos escritos. Ya sea que estés redactando un ensayo académico, un informe profesional o simplemente quieras saber cuánto texto has escrito, poder ver el recuento de palabras y caracteres puede ser muy útil.
Afortunadamente, Microsoft Word ofrece varias opciones para ver el recuento de palabras y caracteres en un documento. A continuación, te mostraré paso a paso cómo hacerlo:
1. Utilizar la barra de estado
Una forma rápida y sencilla de ver el recuento de palabras y caracteres en Word es utilizando la barra de estado. La barra de estado se encuentra en la parte inferior de la ventana de Word y muestra información importante sobre el documento que estás editando.
Para ver el recuento de palabras y caracteres en la barra de estado, simplemente haz clic derecho sobre ella y selecciona la opción "Mostrar número de palabras" y "Mostrar número de caracteres". Una vez activadas estas opciones, podrás ver instantáneamente el recuento de palabras y caracteres en tiempo real mientras escribes.
2. Utilizar la opción "Contar palabras"
Otra forma de ver el recuento de palabras y caracteres en Word es utilizando la función "Contar palabras". Esta opción te mostrará una ventana con información detallada sobre el documento, incluyendo el número de palabras, caracteres (con y sin espacios), páginas, párrafos y líneas.
Para acceder a esta opción, dirígete a la pestaña "Revisar" en la cinta de opciones y haz clic en el botón "Contar palabras". Se abrirá una ventana emergente con toda la información necesaria para llevar un registro preciso del recuento de palabras y caracteres.
3. Utilizar atajos de teclado
Si prefieres evitar hacer clics y moverte por diferentes opciones, puedes utilizar atajos de teclado para ver rápidamente el recuento de palabras y caracteres en Word. Los atajos más comunes son:
Ctrl + Shift + G: Muestra el recuento de palabras.Ctrl + Shift + C: Muestra el recuento de caracteres (con espacios).Ctrl + Shift + W: Muestra el recuento de caracteres (sin espacios).
Simplemente presiona las teclas correspondientes según la información que deseas ver y aparecerá una ventana emergente con el recuento correspondiente.
Word ofrece diversas formas de ver el recuento de palabras y caracteres en un documento. Ya sea a través de la barra de estado, la opción "Contar palabras" o utilizando atajos de teclado, podrás obtener rápidamente la información que necesitas. Utiliza estas herramientas para mejorar tu productividad, controlar la longitud de tus documentos y asegurarte de cumplir con los requisitos de palabras y caracteres establecidos.
Puedo ajustar el recuento de palabras y caracteres según mis necesidades
La capacidad de ajustar el recuento de palabras y caracteres en Word es una herramienta invaluable para cualquier usuario. Ya sea que necesites cumplir con un límite de palabras o caracteres para un ensayo escolar, un artículo de blog o un informe de trabajo, Word te ofrece diferentes opciones para hacerlo de manera precisa y eficiente.
Una de las formas más básicas de contar palabras y caracteres en Word es utilizando la función integrada de "Contar palabras". Esta opción se encuentra fácilmente en la pestaña Revisar del menú superior, donde solo tienes que hacer clic en el botón correspondiente y recibirás al instante el recuento total de palabras y caracteres en tu documento actual.
Sin embargo, Word va mucho más allá al ofrecerte una variedad de opciones de conteo personalizadas. Puedes especificar qué elementos deseas incluir o excluir en el recuento, como encabezados, pies de página, citas, etc. Además, puedes seleccionar un rango específico dentro del documento para obtener un recuento parcial o incluso contar solo las palabras en negrita o subrayadas.
Pero eso no es todo. Si eres un usuario avanzado o necesitas un nivel de precisión aún mayor, Word te permite crear tus propias fórmulas de conteo personalizadas utilizando campos y opciones de búsqueda y reemplazo avanzadas. Esto significa que puedes ajustar el recuento según tus necesidades específicas y obtener resultados exactos en cada ocasión.
Cómo contar caracteres en Word
Cuando se trata de contar caracteres en Word, hay varias opciones disponibles para adaptarse a tus requisitos. El método más sencillo es utilizar la función de "Contar palabras" mencionada anteriormente y simplemente observar el recuento de caracteres que se muestra junto al recuento de palabras.
Sin embargo, si deseas obtener un recuento más detallado y específico de los caracteres en tu documento, Word te ofrece la opción de utilizar la función "Buscar". Puedes buscar un carácter o una cadena específica y Word te mostrará cuántas veces aparece esa búsqueda en todo el documento.
Además, si necesitas contar solo los caracteres en un párrafo o selección específica, puedes hacerlo utilizando la función de "Recuento de caracteres" en el menú contextual. Simplemente selecciona el texto del que deseas contar los caracteres, haz clic derecho y elige la opción "Contar caracteres". Word te mostrará el recuento de caracteres para esa selección en particular.
Por otro lado, si estás trabajando con documentos que contienen fórmulas matemáticas o ecuaciones, Word también te ofrece la opción de contar los caracteres en esas expresiones matemáticas utilizando la función "Contar símbolos". Esto te permitirá tener un recuento preciso y completo de todos los caracteres utilizados en tu documento, incluidos los símbolos matemáticos.
Aprovecha las ventajas del recuento de palabras y caracteres
Contar palabras y caracteres puede parecer una tarea simple, pero es clave para muchas situaciones en las que necesitas ajustarte a límites específicos de longitud. Ya sea en el ámbito académico, profesional o en la redacción de contenido digital, tener el control y comprensión precisa de tus palabras y caracteres puede marcar la diferencia entre una presentación exitosa o no cumplir con los requisitos establecidos.
Por lo tanto, no subestimes el poder de estas funciones en Word. Aprovecha al máximo las opciones de conteo personalizadas disponibles para ajustar tus recuentos según tus necesidades específicas. Ya sea que necesites contar palabras y caracteres en un párrafo, en una selección, o en todo el documento, Word se adapta a ti y te brinda la información exacta que requieres.
Así que conviértete en un experto en el recuento de palabras y caracteres en Word hoy mismo. Domina estas funciones y mejora tu productividad y precisión al trabajar en tus documentos. No habrá límites que no puedas cumplir cuando estés armado con el conocimiento de cómo ajustar y controlar tus recuentos de palabras y caracteres en Word.
Existen atajos de teclado para contar palabras y caracteres en Word
Si eres un usuario frecuente de Microsoft Word, es probable que necesites contar palabras y caracteres en tus documentos con regularidad. Ya sea que estés escribiendo un ensayo académico, redactando un informe o preparando tu currículum vitae, saber cómo contar correctamente las palabras y los caracteres es una habilidad que todo profesional debe dominar. Afortunadamente, Word ofrece diferentes métodos para realizar este recuento de forma rápida y sencilla, incluyendo atajos de teclado que te ayudarán a agilizar el proceso.
Atajos de teclado para contar palabras
Ctrl + Shift + G: Este atajo abrirá la ventana del cuadro de diálogo "Buscar" de Word. Aquí puedes ver información detallada sobre el documento actual, incluyendo el número de palabras. Solo debes asegurarte de que esté seleccionada la opción "Avanzadas".Ctrl + Mayús + C: Al presionar esta combinación de teclas, se abrirá la ventana del cuadro de diálogo "Propiedades". En la pestaña "Estadísticas", podrás ver información sobre el número de páginas, palabras, caracteres con y sin espacios, entre otros datos relevantes.Ctrl + Mayús + G: Esta combinación de teclas abrirá directamente la ventana de "Conteo de palabras". Aquí podrás obtener información específica sobre el número de páginas, palabras y caracteres de tu documento actual.
Atajos de teclado para contar caracteres
Ctrl + Mayús + G: Al igual que en el recuento de palabras, también puedes utilizar esta combinación de teclas para abrir la ventana de "Conteo de caracteres". Aquí podrás obtener información detallada sobre la cantidad de caracteres con y sin espacios.Ctrl + Mayús + C: Como mencionamos anteriormente, este atajo abrirá la ventana del cuadro de diálogo "Propiedades". Desde aquí, también puedes obtener información sobre el número total de caracteres en tu documento actual.Ctrl + E: Este atajo seleccionará automáticamente todo el texto en tu documento. Luego, simplemente debes mirar en la parte inferior de la pantalla para ver el recuento de caracteres en tiempo real. Esta opción es especialmente útil si solo necesitas contar los caracteres en un fragmento específico de tu documento.
Asegúrate de recordar estos atajos de teclado y practicar su uso regularmente, ya que te ahorrarán tiempo y esfuerzo al contar palabras y caracteres en Word. Además, ten en cuenta que siempre puedes acceder a las opciones de recuento de palabras y caracteres a través del menú principal de Word, ubicado en la pestaña "Revisar". Allí encontrarás el grupo "Revisión", donde se encuentran estas opciones junto con otras herramientas de edición y revisión.
Cómo puedo contar palabras y caracteres en secciones específicas de mi documento en Word
Contar palabras y caracteres en secciones específicas de tu documento en Word puede ser muy útil cuando necesitas realizar un análisis detallado o cumplir con ciertos requisitos de cantidad. Afortunadamente, Word ofrece herramientas que te permiten contar fácilmente el número exacto de palabras y caracteres en cualquier parte del documento.
Paso 1: Seleccionar la sección de texto
Antes de comenzar a contar palabras y caracteres, debes seleccionar la sección de texto en la que deseas realizar el recuento. Para hacerlo, simplemente haz clic y arrastra el cursor sobre el texto que deseas contar. Puedes seleccionar una palabra, una oración, un párrafo completo o varias secciones de texto a la vez.
Paso 2: Ir a la pestaña "Revisar"
Una vez que hayas seleccionado la sección de texto, ve a la pestaña "Revisar" en la barra de herramientas de Word. Esta pestaña contiene todas las herramientas relacionadas con la revisión y edición del texto.
Paso 3: Utilizar la herramienta "Recuento de palabras"
En la pestaña "Revisar", encontrarás la herramienta "Recuento de palabras". Haz clic en ella y se abrirá una ventana emergente que muestra información detallada sobre el recuento de palabras y caracteres en la sección de texto seleccionada.
Paso 4: Analizar los resultados
La ventana emergente del "Recuento de palabras" mostrará el número total de palabras, caracteres (con y sin espacios), páginas y líneas en la sección de texto seleccionada. Además, proporcionará estadísticas adicionales, como el número de caracteres por palabra promedio.
Si necesitas realizar el recuento en varias secciones de tu documento, simplemente repite los pasos anteriores para cada sección. De esta manera, podrás contar palabras y caracteres con precisión en diferentes partes del documento sin tener que hacer todo el recuento desde el principio.
Recuerda que, al contar palabras y caracteres en secciones específicas de tu documento en Word, puedes optimizar tu trabajo y cumplir con los requisitos de longitud establecidos. Esta función es especialmente útil para estudiantes, escritores y profesionales que trabajan con contenido escrito.
Es posible contar solo las palabras o caracteres seleccionados en Word
A veces, cuando estamos trabajando en un documento extenso en Word, necesitamos contar solo las palabras o caracteres específicos. Ya sea que estemos escribiendo un ensayo académico y necesitemos cumplir con un límite de palabras, o si estamos redactando un informe y necesitamos saber cuántos caracteres hemos utilizado en una sección en particular, saber cómo contar solo las palabras o caracteres seleccionados puede ser de gran ayuda.
Afortunadamente, en Word hay una manera sencilla de contar solo las palabras o caracteres seleccionados. A continuación, te mostraremos los pasos para lograrlo y te daremos algunos consejos para hacerlo más eficiente.
Paso 1: Selecciona el texto
Antes de poder contar las palabras o caracteres seleccionados en Word, primero debes seleccionar el texto que deseas contabilizar. Puedes hacerlo de varias maneras:
- Puedes arrastrar el cursor a través del texto para resaltarlo. Esto es especialmente útil si solo necesitas contar unas pocas palabras o caracteres en una oración o párrafo específico.
- También puedes hacer clic al comienzo del texto que deseas seleccionar, mantener presionada la tecla Shift y luego hacer clic al final del texto. Esto seleccionará todo el texto entre ambos puntos.
- Si estás utilizando un documento largo y necesitas contar palabras o caracteres en diferentes secciones, puedes hacer clic al comienzo de la primera sección, mantener presionada la tecla Ctrl y luego hacer clic al comienzo de la siguiente sección, y así sucesivamente hasta que todo el texto deseado esté seleccionado.
Paso 2: Verifica el recuento de palabras
Una vez que hayas seleccionado el texto que deseas contar, es hora de verificar el recuento de palabras en Word. Sigue estos pasos:
- Haz clic en la pestaña "Revisar" en la parte superior de la ventana de Word.
- En el grupo "Revisión", verás varias herramientas disponibles. Haz clic en "Contar palabras".
- Se abrirá un cuadro de diálogo con el recuento de palabras y caracteres en el texto seleccionado. Aquí podrás ver información detallada, como el número de páginas, párrafos, líneas, palabras y caracteres en el texto seleccionado.
También puedes elegir mostrar el recuento de palabras y caracteres en la barra de estado inferior de Word, para poder visualizarlos rápidamente sin tener que abrir el cuadro de diálogo "Contar palabras" cada vez.
Recuerda que el recuento de palabras por defecto incluye tanto las palabras del texto seleccionado como las palabras fuera de la selección. Si solo estás interesado en el recuento de palabras y caracteres dentro de la selección, asegúrate de haber seguido correctamente los pasos anteriores para seleccionar el texto adecuadamente.
Se puede realizar un seguimiento del recuento de palabras y caracteres a medida que escribo en Word
En el programa Microsoft Word, los usuarios tienen la capacidad de realizar un seguimiento del recuento de palabras y caracteres a medida que escriben. Esta función resulta extremadamente útil para aquellos que requieren alcanzar ciertos límites o cumplir con requisitos específicos de conteo de palabras y caracteres, como escritores, estudiantes o profesionales que desean mantenerse dentro de parámetros precisos.
Para contar caracteres en Word, simplemente debes seguir estos sencillos pasos. En primer lugar, abre el documento en Word en el que deseas contar las palabras y caracteres. Luego, en la barra de herramientas superior, haz clic en la pestaña "Revisar". Verás varias opciones, incluida una sección llamada "Prueba de escritura". Haz clic en el botón "Contar palabras" en esa sección.
Una vez hecho esto, se abrirá una nueva ventana que mostrará información detallada sobre el recuento de palabras y caracteres en tu documento. Aquí podrás ver el número total de palabras, caracteres (con y sin espacios), páginas, párrafos y líneas en tu texto. Además, también se proporcionará un resumen del promedio de palabras por párrafo y de palabras por línea.
Otra forma rápida de realizar el recuento de palabras y caracteres es utilizando el atajo de teclado "Ctrl + Shift + G". Simplemente selecciona el texto sobre el cual quieres obtener el recuento y luego presiona esa combinación de teclas. Aparecerá una pequeña ventana emergente que mostrará el recuento total de palabras, caracteres (con y sin espacios) y líneas en el texto seleccionado.
Mantén un registro del recuento de palabras y caracteres en tiempo real
Lo más interesante de la función de recuento de palabras y caracteres en Word es que puedes tener un seguimiento en tiempo real de tus números a medida que escribes. Esto significa que no tienes que esperar a que hayas terminado todo el documento para verificar los recuentos; puedes monitorearlos mientras trabajas.
Para activar esta función, simplemente dirígete nuevamente a la pestaña "Revisar" y haz clic en el botón "Contar palabras". En la ventana emergente, encontrarás una opción llamada "Mostrar estadísticas de recuento de palabras mientras escribo". Asegúrate de marcar esta casilla y luego haz clic en "Aceptar". Ahora, verás una pequeña barra de herramientas en la parte inferior de tu pantalla donde se mostrarán los recuentos de palabras y caracteres en tiempo real.
Esta función es especialmente útil si necesitas cumplir con un límite de palabras o caracteres específico. Te permite realizar ajustes en tu contenido sobre la marcha y tomar decisiones informadas en cuanto a la edición y organización de tu texto. Además, te proporciona una visión clara y precisa del progreso que estás haciendo en términos de contenido escrito.
Utiliza palabras clave y referencias útiles para aumentar la eficiencia del recuento
Aparte de conocer el recuento de palabras y caracteres, Word también ofrece varias opciones adicionales que pueden ayudarte a mejorar la calidad de tu escritura y a garantizar la precisión en tus documentos. Estas características incluyen la capacidad de utilizar palabras clave para rastrear y contar términos específicos, así como funciones de referencia rápida para consultar información relevante mientras escribes.
Para utilizar palabras clave, simplemente selecciona un término específico en tu documento y haz clic derecho sobre él. Aparecerá un menú contextual donde podrás elegir la opción "Agregar a palabras clave". Esto permitirá que Word haga un seguimiento de cuántas veces se repite esa palabra clave en tu texto y también te mostrará el número de ocurrencias cada vez que verifiques el recuento de palabras y caracteres.
En cuanto a las referencias rápidas, Word ofrece una variedad de herramientas útiles para brindarte información relevante mientras escribes. Puedes acceder a estas referencias desde la pestaña "Referencias" en la barra de herramientas superior. Aquí encontrarás opciones como diccionarios, sinónimos y traducciones que te ayudarán a mejorar tu vocabulario y a tener a tu disposición diferentes recursos lingüísticos.
Contar palabras y caracteres en Word es una función fundamental para aquellos que necesitan mantenerse dentro de límites específicos o cumplir con requisitos de conteo precisos. Esta herramienta no solo te permite obtener el recuento total de palabras y caracteres, sino que también te proporciona seguimiento en tiempo real y funciones adicionales como palabras clave y referencias rápidas. Conviértete en un experto en el recuento de palabras y caracteres utilizando estas características y mejora la calidad y precisión de tu escritura en Microsoft Word.
Hay alguna manera de ver el recuento de palabras y caracteres en tiempo real en Word
Sí, hay varias formas de ver el recuento de palabras y caracteres en tiempo real en Word. Esto puede ser muy útil para aquellos que necesitan cumplir con una cantidad específica de palabras o caracteres al escribir un ensayo, un artículo o cualquier otro tipo de documento.
Usando la función "Estadísticas"
Una de las formas más sencillas de ver el recuento de palabras y caracteres en Word es utilizando la función "Estadísticas". Para hacer esto, sigue estos pasos:
- Abre el documento de Word en el que deseas ver el recuento de palabras y caracteres.
- Haz clic en la pestaña "Revisar" en la barra de herramientas de Word.
- En el grupo "Revisión", haz clic en el botón "Conteo de palabras".
- Se abrirá una ventana emergente que muestra el recuento de palabras, caracteres, páginas y otros datos relacionados con el documento.
Otra opción es utilizar una combinación de teclas para acceder directamente a la función "Estadísticas". Presiona simultáneamente las teclas "Ctrl + Mayús + G" y aparecerá la ventana emergente con el recuento de palabras y caracteres.
Usando el encabezado y pie de página
Otra forma de ver el recuento de palabras y caracteres en Word es utilizando el encabezado y pie de página. Sigue estos pasos:
- Haz clic en la pestaña "Insertar" en la barra de herramientas de Word.
- En el grupo "Encabezado y pie de página", haz clic en "Encabezado" o "Pie de página", según donde desees ver el recuento.
Se abrirá una barra de herramientas específica para el encabezado o pie de página. Haz clic en el botón "Número de palabras" o "Número de caracteres" para agregar automáticamente el recuento en la ubicación seleccionada.
Usando fórmulas de Word
Otra opción es utilizar fórmulas de Word para mostrar el recuento de palabras y caracteres en tiempo real. Sigue estos pasos:
- Haz clic derecho en el lugar donde deseas mostrar el recuento de palabras y caracteres.
- Selecciona "Campo" en el menú desplegable.
- En la ventana emergente, selecciona "Recuento de palabras" o "Recuento de caracteres" en la lista de campos disponibles.
- Haz clic en "Aceptar" y el recuento se mostrará en el lugar seleccionado.
Estas son algunas de las formas más comunes de ver el recuento de palabras y caracteres en tiempo real en Word. Utiliza la opción que mejor se adapte a tus necesidades y mejora tu productividad al escribir documentos.
Es posible mostrar el recuento de palabras y caracteres en la barra de estado de Word
En Word, contar palabras y caracteres es una tarea muy útil para escritores, estudiantes, profesionales y cualquier persona que necesite controlar la longitud de su texto. Una forma sencilla de llevar un seguimiento de esta información es a través de la barra de estado de Word.
La barra de estado de Word se encuentra en la parte inferior de la ventana y muestra varios detalles sobre el documento actual. Entre estos detalles, tienes la opción de mostrar el recuento de palabras y caracteres.
Para habilitar la opción de recuento de palabras y caracteres en la barra de estado, sigue los siguientes pasos:
- Abre el documento en Word.
- Dirígete a la pestaña "Revisar" en la cinta de opciones.
- En el grupo "Revisar", haz clic en la flecha situada junto a "Conteo de palabras".
- Se abrirá una ventana emergente con varias opciones. Asegúrate de que la casilla de verificación "Mostrar recuento de palabras y caracteres en la barra de estado" esté marcada.
- Haz clic en "Aceptar".
Una vez realizados estos pasos, el recuento de palabras y caracteres se mostrará en la barra de estado de Word. Verás la cantidad total de palabras, caracteres con espacios y caracteres sin espacios del documento actual.
Es importante tener en cuenta que el recuento de palabras y caracteres se actualizará automáticamente a medida que realices cambios en tu texto. Esto es especialmente útil si estás trabajando en un proyecto con una restricción de longitud específica, como un ensayo académico o un artículo para una revista.
Otra opción interesante es la posibilidad de visualizar el recuento de palabras y caracteres seleccionando solo parte del texto en lugar de todo el documento. Para ello, simplemente resalta la sección que deseas contar y el recuento se mostrará en la barra de estado.
Mostrar el recuento de palabras y caracteres en la barra de estado de Word es una manera sencilla y práctica de tener control sobre la longitud de tu texto. Ya sea para cumplir con requisitos de extensión o simplemente por curiosidad, esta característica te ayudará a mantenerte informado mientras trabajas en tus documentos.
Existen herramientas externas para contar palabras y caracteres en Word de manera más avanzada
Si bien Word cuenta con una función básica para contar palabras y caracteres, a veces necesitamos herramientas más avanzadas para realizar un recuento preciso y detallado. Afortunadamente, existen diversas opciones de herramientas externas que nos brindan esta funcionalidad adicional.
Herramienta 1: Word Counter
Word Counter es una herramienta en línea que nos permite contar no solo las palabras y caracteres en un documento de Word, sino también otros elementos como párrafos, frases, sílabas y letras individuales. Además, ofrece la posibilidad de realizar un análisis de frecuencia de palabras, lo que resulta útil para identificar términos repetidos o palabras clave en un texto.
Herramienta 2: Character Count Online
Character Count Online es una herramienta especialmente diseñada para contar caracteres en varios formatos, incluyendo documentos de Word. Al igual que Word Counter, también nos proporciona estadísticas adicionales como palabras, líneas, párrafos y tiempo de lectura estimado. Es una opción rápida y fácil de usar para obtener información detallada sobre nuestro contenido.
Herramienta 3: Hemingway Editor
Aunque no está específicamente diseñado para contar palabras y caracteres en Word, Hemingway Editor es una herramienta muy útil para analizar la legibilidad y claridad de nuestro texto. Nos muestra información sobre la cantidad de oraciones, párrafos, palabras difíciles de leer y nivel de dificultad general del texto. Si bien no nos da un recuento exacto de palabras y caracteres, nos brinda una perspectiva invaluable sobre la calidad de nuestra escritura.
Estas son solo algunas de las herramientas externas disponibles para contar palabras y caracteres en Word. Cada una ofrece características y funcionalidades únicas, por lo que es recomendable explorar y probar diferentes opciones para encontrar aquella que se adapte mejor a nuestras necesidades.
Se puede configurar Word para que me advierta cuando alcance un límite de palabras o caracteres establecido
Si eres un escritor o redactor que trabaja constantemente con Word, es posible que en algún momento necesites controlar el número de palabras o caracteres que tienes en tu documento. Contar palabras y caracteres puede ser útil por diferentes razones, como cumplir con un requisito de extensión establecido o asegurarte de que no te excedas demasiado en tus escritos.
Afortunadamente, Word tiene una función incorporada que te permite realizar fácilmente el recuento de palabras y caracteres en tu documento. Además, puedes configurar este programa para que te advierta cuando hayas alcanzado un límite específico de palabras o caracteres establecido previamente por ti.
Configuración del recuento de palabras y caracteres en Word
Para configurar Word y obtener una advertencia automática cuando alcances cierto número de palabras o caracteres, sigue estos sencillos pasos:
- Abre tu documento en Word y ve a la pestaña "Revisar" en la barra de herramientas.
- Haz clic en "Conteo de palabras" en el grupo "Revisar" para abrir el cuadro de diálogo correspondiente.
- En el cuadro de diálogo "Estadísticas", podrás ver el número actual de palabras, caracteres (con espacios) y caracteres (sin espacios).
- Marca la casilla que dice "Mostrar recuento de palabras mientras se escribe" para habilitar el recuento en tiempo real en la parte inferior de la ventana del documento.
- Selecciona la opción "Establecer valor de advertencia" y elige si deseas configurar el límite según palabras o caracteres.
- Ingresa el valor deseado en el campo "Límite" y haz clic en "Aceptar".
Ahora, cuando te acerques al límite de palabras o caracteres establecido, Word te mostrará una advertencia en la barra de estado, lo que te permitirá mantener un control más preciso sobre tu escritura.
Beneficios de configurar el recuento de palabras y caracteres
Configurar el recuento de palabras y caracteres en Word puede ser extremadamente beneficioso para cualquier persona que trabaje con la escritura. Algunas de las ventajas más notables incluyen:
- Cumplimiento de requisitos de extensión: Si estás escribiendo un ensayo, artículo o cualquier otro tipo de contenido que tenga una limitación de palabras o caracteres, esta función te ayudará a asegurarte de que no te excedas ni quedes por debajo del mínimo requerido.
- Optimización de espacio: Contar palabras y caracteres también puede ser útil al diseñar documentos o presentaciones donde el espacio es limitado. Saber exactamente cuánto texto puedes incluir te permitirá optimizar el espacio disponible sin sobrecargarlo ni dejarlo vacío.
- Mantener una escritura concisa: Al estar consciente del número de palabras o caracteres utilizados, es más probable que seas más conciso en tu escritura. Esto evitará que divagues o te extiendas demasiado, lo que podría afectar negativamente la claridad y coherencia de tu contenido.
- Mejora de la productividad: El recuento automático de palabras y caracteres en tiempo real te permite tener un seguimiento constante de tu progreso mientras escribes. Esto puede ser motivador y ayudarte a mantenerte enfocado, lo que sin duda aumentará tu productividad.
Contar palabras y caracteres en Word no solo te permitirá cumplir con ciertos requisitos o optimizar el espacio de tus documentos, sino que también mejorará tu escritura y productividad en general. Configurar Word para que te advierta cuando alcances un límite establecido te brinda un mayor control sobre tu trabajo y te ayuda a perfeccionar tus habilidades como escritor.
Qué otros consejos o trucos puedo usar para hacer el recuento de palabras y caracteres en Word más eficiente
¡Enhorabuena! Ya eres un experto en el recuento de palabras y caracteres en Word. Sin embargo, siempre hay lugar para mejorar y hacer las cosas de manera más eficiente. Aquí te presentamos algunos consejos y trucos que te ayudarán a darle un impulso a tu flujo de trabajo:
1. Atajos de teclado
Utilizar atajos de teclado es una forma rápida y eficiente de realizar tareas en Word. Para contar el número de palabras en un documento, simplemente presiona la combinación de teclas Ctrl + Mayús + G. Esto abrirá el cuadro de diálogo "Recuento de palabras" donde podrás ver no solo el número de palabras, sino también los caracteres con espacios y sin espacios.
Si solo deseas ver el número de caracteres, puedes usar el atajo de teclado Ctrl + Shift + C. Esto seleccionará automáticamente todo el texto en el documento y mostrará el recuento de caracteres en la barra de estado inferior.
2. Uso de macros
Si realizas regularmente tareas específicas de recuento de palabras y caracteres, considera la posibilidad de utilizar macros en Word. Las macros son secuencias de comandos personalizadas que pueden automatizar ciertas acciones en Word.
Para crear una macro de recuento de palabras y caracteres, sigue estos pasos:
- Haz clic en la pestaña "Vista" en la cinta de opciones de Word.
- Selecciona "Macros" en el grupo "Macros".
- En el cuadro de diálogo "Macros", ingresa un nombre para tu macro (por ejemplo, "RecuentoPalabras") y haz clic en "Crear".
- Se abrirá el editor de VBA. Aquí puedes escribir el código para tu macro.
- Por ejemplo, para contar palabras, puedes usar la siguiente línea de código:
MsgBox "Número de palabras: " & ActiveDocument.Words.Count - Guarda la macro y cierra el editor de VBA.
Una vez que hayas creado tu macro, puedes ejecutarla simplemente seleccionándola en el menú "Macros" y haciendo clic en "Ejecutar". Esto te mostrará una ventana emergente con el recuento de palabras o caracteres.
3. Utilizar autonumeración
Word ofrece una característica llamada autonumeración que se puede utilizar para contar las palabras y los caracteres en una selección específica de texto. Puedes acceder a esta función siguiendo estos pasos:
- Selecciona el texto para el cual deseas contar las palabras y caracteres.
- Haz clic derecho en la selección y selecciona "Autonumeración" en el menú contextual.
- Aparecerá una pequeña ventana flotante junto a la selección de texto que muestra el recuento de palabras y caracteres.
Utilizar la autonumeración es especialmente útil cuando solo deseas conocer el recuento de palabras y caracteres en secciones específicas de un documento más largo.
4. Customizar el recuento de palabras
Word tiene la capacidad de personalizar el recuento de palabras y caracteres según tus necesidades particulares. Puedes acceder a esta opción siguiendo estos pasos:
- En la cinta de opciones de Word, haz clic en "Archivo".
- Selecciona "Opciones" en el panel izquierdo.
- En la ventana de opciones, selecciona "Revisión" en el panel izquierdo.
- En la sección "Cuando corriges la ortografía y gramática en Word", haz clic en el botón "Opciones de corrección automática".
- En la pestaña "Estadísticas", podrás personalizar el recuento de palabras y caracteres según tus preferencias.
Aquí tienes la opción de incluir o excluir ciertos elementos del recuento, como texto oculto, comentarios o notas al pie. También puedes elegir si deseas incluir números en el recuento de palabras y caracteres.
Siguiendo estos consejos y trucos, podrás hacer un recuento de palabras y caracteres más eficiente en Word. ¡Ahora estás preparado para enfrentar cualquier desafío de edición de texto!
Para contar palabras en Word, ve a la pestaña "Revisar" y busca el grupo de herramientas "Revisión". Haz clic en "Contar palabras" y aparecerá una ventana que te mostrará el número de palabras en tu documento.
Sí, es posible contar los caracteres en Word. Al seguir los mismos pasos para contar palabras, también aparecerá el número total de caracteres en tu documento.
Contar palabras se refiere a contar el número total de palabras en un documento, mientras que contar caracteres incluye no solo las letras, sino también los espacios, símbolos y signos de puntuación.
No, Word cuenta todas las palabras automáticamente sin permitir ninguna personalización. Sin embargo, puedes excluir ciertas secciones o palabras específicas al seleccionar el texto antes de utilizar la función de conteo de palabras.
Sí, Word puede contar palabras en diferentes idiomas siempre y cuando tengas instalado el paquete de idioma correspondiente. Puedes cambiar el idioma predeterminado en las opciones de Word para obtener un recuento preciso.
Deja una respuesta

Entradas relacionadas