Copiar y Pegar en Chromebook: Domina esta útil función en segundos y aumenta tu productividad
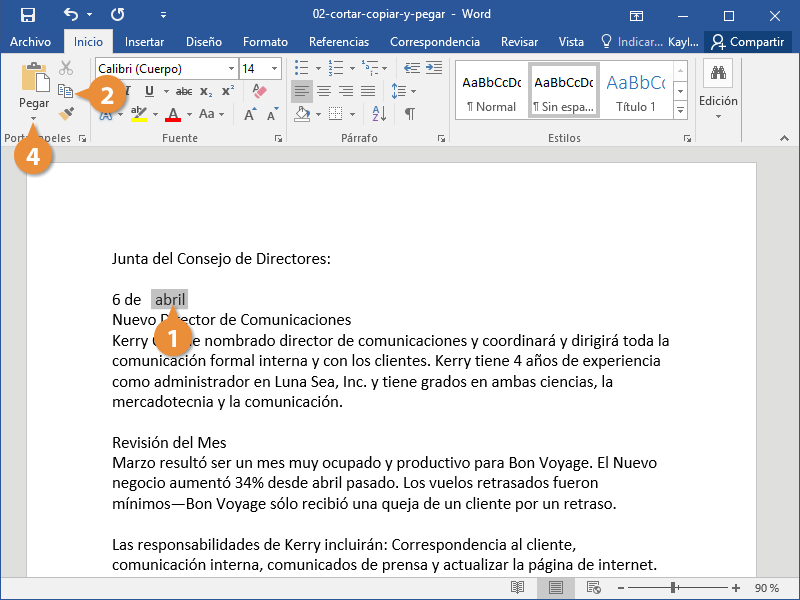
Los Chromebooks son computadoras portátiles que funcionan con el sistema operativo Chrome OS de Google. Son conocidos por ser fáciles de usar y rápidos, ideales para la navegación web y la productividad en línea. Una de las funciones más útiles que ofrece un Chromebook es la capacidad de copiar y pegar texto, imágenes y enlaces de manera rápida y sencilla.
Te enseñaremos cómo realizar esta función básica pero poderosa en tu Chromebook. Aprenderás los diferentes métodos para copiar y pegar, así como algunos consejos y trucos adicionales para aumentar tu productividad al máximo. No importa si eres un estudiante, profesor o profesional, dominar esta habilidad te ayudará a realizar tareas de forma más eficiente y ahorrar tiempo en tu día a día.
- Cómo copiar y pegar texto en un Chromebook
- Se puede copiar y pegar imágenes en un Chromebook
- Cuál es el atajo de teclado para copiar y pegar en un Chromebook
- Puedo copiar y pegar archivos en un Chromebook
- Hay alguna forma de copiar y pegar en Chromebook sin usar el teclado
- Cómo puedo copiar y pegar texto entre diferentes aplicaciones en un Chromebook
- Qué hacer si el copiar y pegar no funciona en mi Chromebook
- Existe alguna herramienta de terceros que pueda mejorar la función de copiar y pegar en mi Chromebook
- Hay alguna forma de copiar y pegar en Chromebook mediante comandos de voz
- Es posible copiar y pegar desde una aplicación de Android en un Chromebook
Cómo copiar y pegar texto en un Chromebook
Si eres usuario de un Chromebook, probablemente estés aprovechando al máximo su sistema operativo basado en la nube y todas las ventajas que ofrece. Una de las funciones más utilizadas y útiles en cualquier dispositivo es la capacidad de copiar y pegar texto, ya sea para compartir información, trabajar en documentos o realizar tareas cotidianas.
Afortunadamente, el proceso de copiar y pegar en un Chromebook es bastante fácil y no requiere de ningún conocimiento técnico avanzado. En esta guía, te explicaremos paso a paso cómo dominar esta función en solo segundos y aumentar tu productividad.
Paso 1: Selecciona el texto que deseas copiar
El primer paso para copiar texto en tu Chromebook es seleccionarlo. Puedes hacerlo de varias formas:
- Coloca el cursor al principio del texto que deseas copiar, haz clic y mantén presionado el botón izquierdo del mouse mientras arrastras el cursor sobre el texto.
- Utiliza la combinación de teclas Shift + Flechas para seleccionar una parte del texto.
- También puedes hacer clic tres veces rápidamente sobre una palabra para seleccionarla, o dos veces en cualquier lugar del párrafo para seleccionar todo el bloque de texto.
Una vez que hayas seleccionado el texto, verás que se resalta en azul para indicar que está listo para ser copiado.
Paso 2: Copia el texto seleccionado
Una vez que hayas seleccionado el texto que deseas copiar, el siguiente paso es copiarlo. Puedes hacerlo de dos formas:
- Haz clic con el botón derecho del mouse sobre el texto seleccionado y selecciona la opción "Copiar" en el menú desplegable.
- Utiliza la combinación de teclas Ctrl + C para copiar el texto.
Después de copiar el texto, no verás ningún cambio visual en tu pantalla, pero el texto se guardará en tu portapapeles del Chromebook.
Paso 3: Pega el texto donde deseas utilizarlo
El último paso para completar el proceso de copiar y pegar en un Chromebook es pegar el texto que has copiado en el lugar deseado. Para ello, sigue estos pasos:
- Coloca el cursor en el lugar donde deseas pegar el texto copiado.
- Haz clic con el botón derecho del mouse y selecciona la opción "Pegar" en el menú desplegable.
- Utiliza la combinación de teclas Ctrl + V para pegar el texto.
Una vez realizado esto, el texto copiado se insertará en el lugar seleccionado y podrás utilizarlo como desees. Ya sea en un documento, una página web o cualquier otra aplicación.
Recuerda que el texto copiado permanecerá en tu portapapeles hasta que lo reemplaces con otro texto copiado o reinicies tu Chromebook. Así que si necesitas pegar el mismo texto varias veces, no te preocupes, podrás hacerlo sin problemas.
¡Y eso es todo! Ahora tienes todas las herramientas necesarias para copiar y pegar texto en tu Chromebook de forma rápida y sencilla. Esta útil función te permitirá ahorrar tiempo y te hará más productivo en tus tareas diarias.
Si prefieres utilizar atajos de teclado, siempre puedes consultar la lista completa de combinaciones disponibles en la página de ayuda de Chromebook.
Ejemplo de código: <p>Este es un texto de ejemplo</p>
Se puede copiar y pegar imágenes en un Chromebook
Sí, definitivamente se puede copiar y pegar imágenes en un Chromebook. Esta función es especialmente útil cuando necesitas mover rápidamente imágenes de una aplicación a otra o insertar imágenes en documentos y presentaciones.
Para copiar una imagen en un Chromebook, primero debes asegurarte de que la imagen esté seleccionada. Puedes hacerlo haciendo clic derecho sobre la imagen y seleccionando "Copiar" en el menú desplegable. También puedes utilizar el atajo de teclado Ctrl + C para copiar la imagen seleccionada.
Una vez que hayas copiado la imagen en el Chromebook, ahora puedes pegarla en cualquier lugar donde sea compatible. Para pegar la imagen, simplemente haz clic derecho en el lugar donde deseas insertar la imagen y selecciona "Pegar". Alternativamente, también puedes usar el atajo de teclado Ctrl + V para pegar la imagen.
Es importante tener en cuenta que no todos los programas y aplicaciones admiten la funcionalidad de copiar y pegar imágenes en un Chromebook. Sin embargo, la mayoría de las aplicaciones de Google como Google Docs, Google Slides y Google Sheets, así como otras aplicaciones populares como Microsoft Office Online, suelen ser compatibles con esta función.
Además de copiar y pegar imágenes individualmente, también puedes copiar y pegar varias imágenes al mismo tiempo. Para hacer esto, simplemente mantén presionada la tecla Shift mientras seleccionas múltiples imágenes. Luego, sigue los pasos anteriores para copiar y pegar las imágenes seleccionadas.
El copiado y pegado de imágenes en un Chromebook es una función muy útil que te permite mover rápidamente imágenes de una aplicación a otra o insertar imágenes en documentos y presentaciones. Asegúrate de utilizar esta útil función para aumentar tu productividad y simplificar tus tareas diarias.
Cuál es el atajo de teclado para copiar y pegar en un Chromebook
Cuando se trata de copiar y pegar en un Chromebook, no hay mejor forma de hacerlo que utilizando los atajos de teclado. Estas combinaciones de teclas te permiten realizar esta acción de una manera rápida y eficiente, ahorrándote tiempo y esfuerzo.
El atajo de teclado para copiar en un Chromebook es Ctrl + C. Simplemente debes seleccionar el texto, imagen o archivo que deseas copiar y luego presionar estas dos teclas al mismo tiempo. El contenido se copiará instantáneamente en tu portapapeles y estará listo para ser pegado en cualquier otra ubicación.
Pegar en un Chromebook: ¿cómo lo hago?
Una vez que tienes algo copiado en tu portapapeles, el siguiente paso es pegarlo en el lugar deseado. Para ello, utiliza el atajo de teclado Ctrl + V. Esta combinación de teclas insertará el contenido previamente copiado en la ubicación en la que te encuentres.
Es importante mencionar que estos atajos de teclado funcionan en la gran mayoría de las aplicaciones y programas de Chrome OS. Ya sea que desees copiar y pegar texto en Google Docs, enviar un correo electrónico con Gmail o incluso compartir un enlace en redes sociales, estas combinaciones de teclas te serán de gran ayuda.
Otras opciones para copiar y pegar en un Chromebook
Además de los atajos de teclado, existen otras opciones para copiar y pegar en un Chromebook. Una de ellas es utilizando el menú contextual. Para hacerlo, simplemente haz clic derecho sobre el texto, imagen o archivo que deseas copiar y selecciona la opción "Copiar". Luego, dirígete al lugar donde deseas pegar el contenido, haz clic derecho nuevamente y elige la opción "Pegar".
Otra opción es utilizando los comandos de la barra de herramientas. En muchas aplicaciones de Chrome OS, encontrarás botones específicos para copiar () y pegar (). Estos iconos te permiten realizar estas acciones con tan solo un clic, sin necesidad de utilizar los atajos de teclado.
Tips adicionales para aprovechar al máximo esta función
- Si deseas copiar y pegar más de una vez, recuerda que puedes mantener presionada la tecla
Ctrlmientras haces clic para seleccionar múltiples elementos. Una vez que tienes todo seleccionado, simplemente utiliza los atajos de teclado para copiar y pegar como de costumbre. - Si necesitas copiar solo el formato de un texto, puedes utilizar el atajo de teclado
Ctrl + Shift + Vpara pegar sin copiar el texto original. Esta función es especialmente útil cuando deseas conservar el estilo de un texto en particular sin tener que copiar su contenido completo. - No olvides que el portapapeles de tu Chromebook tiene una capacidad limitada, por lo que si copias algo nuevo, se eliminará lo anteriormente copiado. Si necesitas conservar múltiples elementos en tu portapapeles, considera utilizar una extensión o aplicación de terceros que te permita gestionar tu portapapeles de manera más eficiente y elegante.
Copiar y pegar en un Chromebook es una función sencilla pero sumamente útil para aumentar tu productividad. Ya sea utilizando los atajos de teclado, el menú contextual o los comandos de la barra de herramientas, puedes realizar esta acción de manera rápida y eficiente en cualquier aplicación o programa de Chrome OS. Con estos consejos y trucos, estarás dominando esta función en segundos y optimizando tu flujo de trabajo en tu Chromebook.
Puedo copiar y pegar archivos en un Chromebook
¡Absolutamente! Copiar y pegar archivos en un Chromebook es una función muy útil que puede ayudarte a realizar diversas tareas de manera rápida y eficiente. Ya sea que necesites duplicar un archivo, transferirlo a una carpeta diferente o simplemente hacer una copia de seguridad, el proceso de copiar y pegar en un Chromebook es muy sencillo.
¿Cómo copiar y pegar archivos en un Chromebook?
Hacer una copia de un archivo y pegarlo en otro lugar es muy fácil en un Chromebook. A continuación, te proporcionaré los pasos para lograrlo:
- Abre la aplicación "Archivos" en tu Chromebook. Puedes encontrar esta aplicación en el lanzador de aplicaciones ubicado en la parte inferior de tu pantalla principal.
- En la ventana de "Archivos", navega hasta la ubicación donde se encuentra el archivo que deseas copiar.
- Haz clic derecho en el archivo y selecciona la opción "Copiar" del menú desplegable. También puedes utilizar la combinación de teclas "Ctrl + C" en tu teclado para copiar el archivo.
- Navega hasta la carpeta o ubicación donde deseas pegar el archivo copiado. Si deseas pegarlo en la misma ubicación, puedes omitir este paso.
- Haz clic derecho en un espacio vacío dentro de la carpeta o ubicación y selecciona la opción "Pegar" del menú desplegable. Alternativamente, puedes utilizar la combinación de teclas "Ctrl + V" en tu teclado para pegar el archivo.
¡Y eso es todo! Ahora has copiado y pegado exitosamente un archivo en tu Chromebook. Esta función es especialmente útil cuando necesitas organizar tus archivos o colaborar en proyectos donde debes compartir documentos con otras personas.
Recuerda que el comando de copiar y pegar también se puede utilizar para texto e imágenes dentro de diferentes aplicaciones en Chrome OS, como Google Docs, Gmail o cualquier otra plataforma en línea.
Trucos y consejos adicionales para copiar y pegar en un Chromebook
Aquí hay algunos trucos y consejos adicionales que te ayudarán a dominar aún más la función de copiar y pegar en un Chromebook:
- Puedes copiar y pegar varios archivos o carpetas al mismo tiempo. Simplemente selecciona los elementos que deseas copiar manteniendo presionada la tecla "Ctrl" mientras haces clic en cada archivo o carpeta. Luego, copia los elementos seleccionados y péguelos en la ubicación deseada.
- Siempre asegúrate de tener suficiente espacio disponible en la ubicación de destino antes de pegar un archivo. Si el espacio es limitado, puedes recibir una notificación de advertencia.
- También puedes usar los comandos de teclado "Ctrl + X" para cortar un archivo o "Ctrl + Z" para deshacer la acción de copiar o pegar si cometes un error.
- Si lo deseas, también tienes la opción de utilizar el menú de botón derecho en lugar de los atajos de teclado. Para hacer esto, simplemente haz clic derecho en el archivo o carpeta que deseas copiar o pegar, y selecciona la opción correspondiente del menú desplegable.
Ahora que conoces todos estos consejos y trucos, estás listo para aprovechar al máximo la función de copiar y pegar en tu Chromebook. ¡No dudes en utilizar esta útil herramienta y lleva tu productividad a un nivel superior!
Hay alguna forma de copiar y pegar en Chromebook sin usar el teclado
Si eres usuario de Chromebook, es probable que te hayas preguntado si existe alguna forma de copiar y pegar sin tener que utilizar el teclado. La buena noticia es que sí, hay varias formas de realizar esta tarea de manera rápida y sencilla.
Usando el touchpad
Una de las opciones más comunes para copiar y pegar en un Chromebook es utilizando el touchpad. Para hacerlo, simplemente debes seguir los pasos a continuación:
- Posiciona el cursor en el texto o elemento que deseas copiar.
- Mantén presionado el touchpad con un dedo.
- Con otro dedo, desliza el cursor alrededor del texto para seleccionarlo.
- Suelta el touchpad para copiar el texto seleccionado.
- Ubica el lugar donde deseas pegar el texto.
- Mantén presionado el touchpad nuevamente.
- Haz click en "Pegar" para insertar el texto copiado en ese nuevo lugar.
Utilizando atajos de teclado
Otra forma rápida de copiar y pegar en tu Chromebook es utilizando los atajos de teclado. Estos son combinaciones de teclas que realizan acciones específicas.
Para copiar un texto usando un atajo de teclado, sigue estos pasos:
- Selecciona el texto o elemento que deseas copiar utilizando las teclas de dirección.
- Mantén presionada la tecla "Ctrl" en tu teclado.
- Pulsa la tecla "C" mientras mantienes presionada la tecla "Ctrl".
Para pegar el texto copiado en otro lugar, sigue estos pasos:
- Coloca el cursor en el lugar donde deseas pegar el texto.
- Mantén presionada la tecla "Ctrl" en tu teclado.
- Pulsa la tecla "V" mientras mantienes presionada la tecla "Ctrl".
Aplicaciones y extensiones adicionales
Además de las opciones mencionadas anteriormente, también existen varias aplicaciones y extensiones disponibles en la Chrome Web Store que pueden facilitar aún más el proceso de copiar y pegar en tu Chromebook. Estas herramientas te permiten personalizar los atajos de teclado, guardar múltiples elementos en el portapapeles y realizar otras acciones relacionadas con la gestión del texto.
Algunas de las extensiones populares incluyen:
Clipboard History: Guarda un historial de copias anteriores y permite pegarlas fácilmente.Cut and Paste: Proporciona atajos de teclado personalizables para copiar y pegar.CopyQ: Permite gestionar múltiples elementos en el portapapeles al mismo tiempo.
Estas son solo algunas opciones entre muchas otras disponibles en la Chrome Web Store. Explora y encuentra la herramienta que mejor se adapte a tus necesidades y estilo de trabajo.
Ahora que conoces todas estas opciones, podrás ahorrar tiempo y aumentar tu productividad al copiar y pegar en tu Chromebook. ¡Practica y descubre cuál método es el más cómodo para ti!
Cómo puedo copiar y pegar texto entre diferentes aplicaciones en un Chromebook
Copiar y pegar texto es una de las funciones más básicas pero también más útiles que encontramos en cualquier dispositivo. Y aunque puede parecer sencillo, algunos usuarios de Chromebook pueden tener dificultades para realizar esta tarea simple.
Afortunadamente, copiar y pegar texto en un Chromebook es muy fácil y rápido. En esta guía, te enseñaré cómo dominar esta función en cuestión de segundos y aumentar tu productividad.
Paso 1: Selecciona el texto que deseas copiar
El primer paso para copiar texto en un Chromebook es seleccionar exactamente lo que deseas copiar. Puedes hacerlo de dos maneras:
- Método 1: Haz clic y arrastra sobre el texto deseado para resaltarlo. Si deseas seleccionar todo el párrafo, simplemente haz doble clic en cualquier parte del mismo.
- Método 2: Utiliza el atajo de teclado presionando la tecla "Shift" y manteniéndola presionada mientras usas las teclas de flecha para seleccionar el texto. También puedes usar las teclas "Ctrl + A" para seleccionarlo todo.
Paso 2: Copia el texto seleccionado
Una vez que hayas seleccionado el texto que deseas copiar, haz clic derecho en el texto seleccionado y se abrirá un menú contextual. En este menú, selecciona la opción "Copiar".
También puedes usar el atajo de teclado presionando las teclas "Ctrl + C" al mismo tiempo. Esto copiará el texto seleccionado en el portapapeles de tu Chromebook.
Paso 3: Pega el texto en la aplicación deseada
Una vez que hayas copiado el texto, ya puedes pegarlo en la aplicación o documento donde desees utilizarlo. Para hacer esto, sigue estos pasos:
- Abre la aplicación o documento donde deseas pegar el texto.
- Haz clic derecho en el área de edición y se abrirá un menú contextual.
- En este menú, selecciona la opción "Pegar".
También puedes usar el atajo de teclado presionando las teclas "Ctrl + V" al mismo tiempo. Esto pegará el texto del portapapeles en el lugar deseado.
¡Y eso es todo! Ahora sabes cómo copiar y pegar texto entre diferentes aplicaciones en un Chromebook. Esta función te ahorrará tiempo y te permitirá ser más eficiente en tu trabajo diario. ¡Aprovecha al máximo esta herramienta y aumenta tu productividad!
Recuerda que también puedes utilizar el atajo de teclado "Ctrl + X" para cortar el texto seleccionado en lugar de copiarlo, y luego pegarlo en otro lugar con "Ctrl + V". Esto puede ser útil si deseas mover el texto en lugar de duplicarlo.
Qué hacer si el copiar y pegar no funciona en mi Chromebook
Si te encuentras en la situación donde el copiar y pegar no funciona en tu Chromebook, hay algunas soluciones sencillas que puedes probar antes de entrar en pánico. A veces, este problema puede ocurrir debido a errores menores o configuraciones incorrectas, por lo que es importante verificar algunos aspectos básicos.
1. Verifica si la función de copiar y pegar está activada
Puede parecer obvio, pero asegúrate de que la función de copiar y pegar esté habilitada en tu sistema. Para verificarlo, ve a la configuración de tu Chromebook y busca la opción "Copiar y Pegar". Asegúrate de que está activada para poder utilizarla sin problemas.
2. Reinicia tu Chromebook
A veces, simplemente reiniciar tu Chromebook puede solucionar problemas de funcionamiento, incluyendo el copiar y pegar. Cierra todas las aplicaciones y ventanas abiertas, luego apaga tu Chromebook y vuelve a encenderlo después de unos segundos. Una vez reiniciado, intenta nuevamente copiar y pegar para ver si el problema se ha solucionado.
3. Actualiza tu sistema operativo
Es posible que el problema de copiar y pegar se deba a una versión desactualizada del sistema operativo de tu Chromebook. Para verificar esto, ve a la configuración del sistema y busca la opción "Actualizaciones". Si existe una actualización disponible, instálala y reinicia tu Chromebook. Esto podría solucionar cualquier problema relacionado con el copiar y pegar.
4. Verifica las extensiones del navegador
Algunas extensiones instaladas en tu navegador pueden interferir con la función de copiar y pegar. Para solucionar esto, desactiva todas las extensiones y luego activa una por una para identificar cuál puede estar causando el problema. Si encuentras una extensión conflictiva, desactívala o busca una actualización que sea compatible con tu versión de Chromebook.
5. Borra la memoria caché y los datos del navegador
Los datos acumulados en la memoria caché y en la configuración del navegador pueden afectar el funcionamiento de diversas funciones, incluyendo el copiar y pegar. Para solucionar esto, ve a la configuración del navegador y busca la opción "Borrar datos de navegación" o similar. Selecciona las opciones correspondientes y elimina la memoria caché y los datos guardados. Reinicia tu navegador y comprueba si el copiar y pegar funciona correctamente.
Si ninguna de estas soluciones resuelve el problema de copiar y pegar en tu Chromebook, es posible que debas considerar realizar una restauración de fábrica del dispositivo. Antes de hacerlo, asegúrate de respaldar todos tus archivos y configuraciones importantes, ya que este proceso borrará todo del dispositivo. Si el problema persiste después de la restauración de fábrica, te recomendamos contactar al soporte técnico de Chromebook para obtener ayuda adicional.
Existe alguna herramienta de terceros que pueda mejorar la función de copiar y pegar en mi Chromebook
Si bien la función de copiar y pegar en un Chromebook es bastante sencilla y eficiente, algunos usuarios pueden querer aprovechar aún más esta herramienta para aumentar su productividad. Afortunadamente, existen algunas aplicaciones y extensiones de terceros que pueden mejorar la funcionalidad del copiado y pegado en tu dispositivo ChromeOS.
Una de las opciones más populares es la extensión "Clipboard History", que te permite acceder a un historial completo de tus elementos copiados. Esto significa que, en lugar de tener que lidiar con un único elemento copiado en el portapapeles, puedes acceder rápidamente a una lista de todos los elementos que has copiado recientemente. Esta extensión es especialmente útil cuando necesitas hacer referencia a varias partes de un texto largo o cuando necesitas realizar múltiples tareas de copia y pegado en diferentes documentos o aplicaciones.
Otra opción destacada es la extensión "Clippings", que te permite crear fragmentos de texto personalizados y asignarles atajos de teclado para una recuperación rápida. Esto significa que puedes guardar fácilmente frases, párrafos o incluso bloques completos de código que utilizas con frecuencia y luego acceder a ellos con solo presionar unos pocos botones. Esta función puede ahorrarte una cantidad significativa de tiempo si trabajas con contenido repetitivo o tienes ciertos fragmentos de texto que usas con frecuencia.
Además de estas extensiones, también puedes considerar utilizar aplicaciones como "Snapseed" o "Pixlr" para mejorar el copiado y pegado de imágenes en tu Chromebook. Estas aplicaciones te permiten editar imágenes rápidamente, recortarlas o ajustar su tamaño antes de copiarlas y pegarlas en otros documentos o proyectos. Esto puede ser especialmente útil si trabajas con diseño gráfico, desarrollo web o cualquier otra tarea que requiera el manejo regular de imágenes.
Si deseas mejorar la función de copiar y pegar en tu Chromebook, hay varias opciones disponibles. Ya sea que necesites acceder a un historial completo de elementos copiados, crear fragmentos de texto personalizados con atajos de teclado o mejorar el copiado y pegado de imágenes, estas herramientas adicionales pueden ayudarte a aumentar tu productividad y ahorrar tiempo en tus tareas diarias.
Hay alguna forma de copiar y pegar en Chromebook mediante comandos de voz
Si eres usuario de Chromebook, seguramente te encanta la comodidad y eficiencia que este sistema operativo ofrece. Pero, ¿sabías que también puedes realizar tareas como copiar y pegar mediante comandos de voz? Sí, has leído bien. Con unas simples palabras, podrás duplicar texto, imágenes o cualquier otro contenido sin necesidad de utilizar el teclado o el touchpad.
¿Cómo activar la función de copiar y pegar por voz en Chromebook?
Antes de poder disfrutar de esta útil función, es importante asegurarte de tener habilitado el reconocimiento de voz en tu Chromebook. Para hacerlo, sigue estos sencillos pasos:
- Dirígete a la barra de notificaciones ubicada en la esquina inferior derecha de la pantalla de tu Chromebook.
- Haz clic en el icono de Configuración.
- En el menú desplegable, selecciona "Configuración avanzada".
- Desplázate hacia abajo hasta encontrar la sección "Idiomas y entrada de texto".
- Haz clic en "Entrada de voz".
- Activa la opción "Reconocimiento de voz continuo".
Una vez que hayas activado el reconocimiento de voz en tu Chromebook, estás listo para comenzar a utilizar los comandos de copiar y pegar por voz.
Comandos de voz para copiar y pegar en Chromebook
A continuación, te mostraremos los comandos de voz que te permitirán copiar y pegar de manera rápida y sencilla:
Copiar: Este comando te permitirá copiar el contenido seleccionado actualmente en tu Chromebook.Pegar: Con este comando podrás pegar el contenido previamente copiado en la ubicación deseada.Copiar dirección de enlace: Si deseas copiar la dirección URL de una página web, este comando te facilitará la tarea.Copiar imagen: Utiliza este comando para copiar una imagen presente en tu pantalla o en una página web.
Recuerda que para utilizar estos comandos, simplemente debes activar el reconocimiento de voz manteniendo presionado el botón del Asistente de Google ubicado en el teclado de tu Chromebook, y luego decir el comando deseado. Por ejemplo, si quieres copiar un texto, solo tienes que decir "Copiar". El Chromebook reconocerá el comando y realizará la acción automáticamente.
Beneficios de usar comandos de voz para copiar y pegar
La función de copiar y pegar por voz en Chromebook ofrece numerosos beneficios a los usuarios. Estos son algunos de ellos:
- Ahorro de tiempo: Al utilizar comandos de voz, podrás realizar acciones de copiar y pegar de forma mucho más rápida que utilizando el teclado o el touchpad.
- Mayor comodidad: No será necesario mover tus manos desde el teclado o el touchpad para copiar y pegar contenido. Simplemente tendrás que utilizar tu voz.
- Accesibilidad: Esta función es especialmente útil para personas con dificultades motrices o discapacidades visuales, ya que les brinda la posibilidad de realizar tareas sin necesidad de utilizar el teclado o el mouse.
El uso de comandos de voz para copiar y pegar en Chromebook es una opción altamente conveniente que te permitirá ahorrar tiempo y aumentar tu productividad de manera significativa. No dudes en probar esta función y disfrutar de sus numerosos beneficios.
Es posible copiar y pegar desde una aplicación de Android en un Chromebook
El sistema operativo Chrome OS de los Chromebooks ha evolucionado considerablemente en los últimos años, brindando a los usuarios una experiencia más cercana a la de un escritorio tradicional. Una de las funcionalidades más prácticas y útiles es poder copiar y pegar desde una aplicación de Android en un Chromebook.
Antes, esta tarea podía resultar complicada y tediosa, pero gracias a las últimas actualizaciones del sistema operativo, ahora es muy sencillo e intuitivo realizar esta acción. A continuación, te enseñaremos cómo dominar esta útil función en segundos y aumentar tu productividad:
Paso 1: Abre la aplicación y selecciona el texto a copiar
Para comenzar, asegúrate de tener la aplicación de Android abierta donde se encuentra el texto que deseas copiar. Puede ser un documento, un correo electrónico o incluso una página web en tu navegador favorito. Navega hasta el lugar exacto donde se encuentra el texto que deseas copiar y selecciona el bloque de texto deseado manteniendo pulsado sobre él.
Paso 2: Accede al menú contextual y elige la opción "Copiar"
Una vez seleccionado el texto, aparecerá un menú contextual con diferentes opciones. En este caso, deberás encontrar y seleccionar la opción "Copiar". Esta opción suele estar ubicada en la parte superior de la pantalla o en alguna barra de herramientas específica de la aplicación. Al seleccionar "Copiar", el texto quedará almacenado en la memoria temporal del Chromebook.
Paso 3: Dirígete al lugar donde deseas pegar el texto
Una vez que hayas copiado el texto, deberás dirigirte al lugar donde deseas pegarlo. Puede ser en otra aplicación de Android o incluso en una página web en un navegador Chrome. Asegúrate de tener el cursor en la posición correcta para pegar el texto.
Paso 4: Accede nuevamente al menú contextual y selecciona "Pegar"
Una vez que estés en el lugar apropiado para pegar el texto, accede al menú contextual nuevamente y busca la opción "Pegar". Al seleccionar esta opción, el texto previamente copiado se insertará en la ubicación actual del cursor. De esta manera, habrás completado exitosamente el proceso de copiar y pegar desde una aplicación de Android en tu Chromebook.
Copiar y pegar es una función básica pero esencial en cualquier dispositivo, ya que nos permite ahorrar tiempo y evitar errores al momento de transcribir texto manualmente. La posibilidad de hacerlo desde una aplicación de Android en un Chromebook significa que puedes aprovechar todas las ventajas del ecosistema de aplicaciones móviles de Android mientras trabajas en tu Chromebook.
Recuerda practicar estas acciones repetidamente para familiarizarte con el proceso y así poder utilizarlo de manera rápida y eficiente en tu día a día. ¡No esperes más y comienza a darle un mejor uso a tu Chromebook!
Para copiar, selecciona el texto o elemento que deseas copiar y luego presiona Ctrl + C. Para pegar, coloca el cursor en el lugar donde quieres pegar el contenido y luego presiona Ctrl + V.
Sí, puedes copiar y pegar imágenes en un Chromebook. Solo debes seleccionar la imagen que deseas copiar y luego presionar Ctrl + C. Luego, coloca el cursor en el lugar donde quieres pegar la imagen y presiona Ctrl + V.
No se puede copiar y pegar archivos de la misma manera que se hace con texto o imágenes. Sin embargo, puedes organizar tus archivos arrastrándolos y soltándolos en diferentes carpetas en la aplicación Archivos de tu Chromebook.
Si tienes problemas con la función de copiar y pegar en tu Chromebook, intenta reiniciar el dispositivo. Si el problema persiste, verifica si hay alguna actualización de sistema pendiente e instálala. Si eso no resuelve el problema, es posible que debas restablecer la configuración del sistema.
Sí, los atajos de teclado para copiar y pegar en un Chromebook son Ctrl + C para copiar y Ctrl + V para pegar. También puedes usar Shift + Insert para pegar el contenido copiado.
Deja una respuesta

Entradas relacionadas