Descubre cómo poner la barra de tareas abajo y optimiza tu experiencia de navegación al máximo
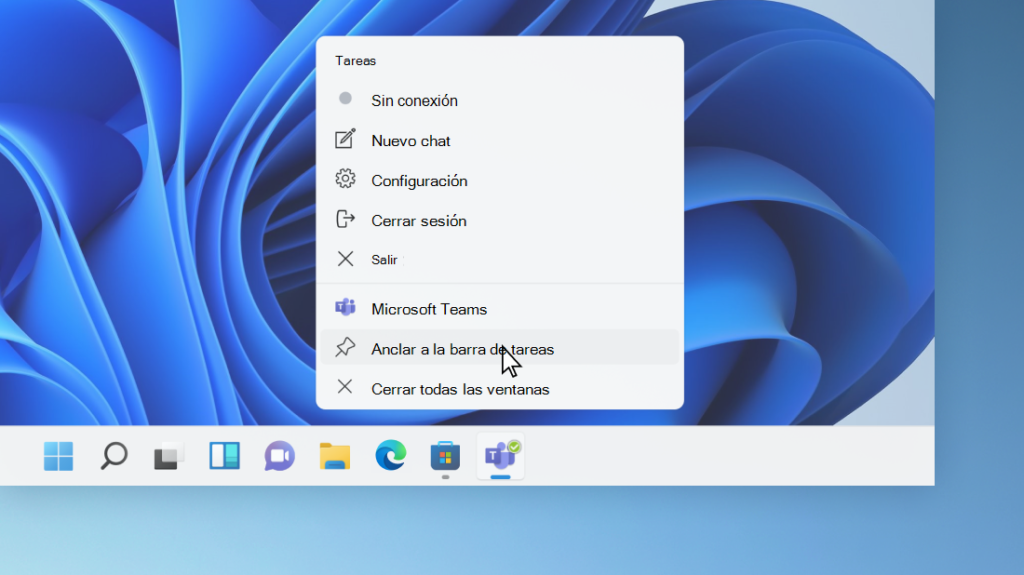
La barra de tareas es una herramienta esencial en el sistema operativo de Windows. En ella se encuentran los accesos directos a programas y aplicaciones que utilizamos con frecuencia, además de mostrar la hora, el volumen y otros íconos importantes. Por defecto, la barra de tareas está ubicada en la parte inferior de la pantalla, pero muchos usuarios prefieren personalizar su posición para adaptarla a sus necesidades y preferencias.
Aprenderás cómo cambiar la posición de la barra de tareas y ponerla abajo en Windows. Te explicaremos paso a paso cómo hacerlo, tanto en las versiones más recientes del sistema operativo como en versiones antiguas. Además, te daremos algunos consejos adicionales para aprovechar al máximo esta herramienta y optimizar tu experiencia de navegación.
- Por qué debería considerar poner la barra de tareas abajo en mi computadora
- Cuáles son los beneficios de tener la barra de tareas en la parte inferior de la pantalla
- Cómo puedo cambiar la posición de la barra de tareas en Windows
- Qué pasos debo seguir para mover la barra de tareas a la parte inferior en macOS
- Cuál es la forma más sencilla de optimizar mi experiencia de navegación al tener la barra de tareas abajo
- Existen atajos de teclado específicos que puedo usar con la barra de tareas abajo
- Qué otros ajustes puedo hacer para personalizar aún más mi barra de tareas con esta nueva ubicación
- Hay alguna desventaja al colocar la barra de tareas en la parte inferior
- La ubicación de la barra de tareas puede afectar el rendimiento o la velocidad de mi computadora
- Es posible volver a la ubicación predeterminada de la barra de tareas si no me gusta tenerla abajo
Por qué debería considerar poner la barra de tareas abajo en mi computadora
La barra de tareas de una computadora es una herramienta fundamental para optimizar la experiencia de navegación y aumentar la eficiencia en el uso del sistema operativo. Sin embargo, la ubicación predeterminada de la barra de tareas en la parte superior de la pantalla puede no ser la más adecuada para todos los usuarios.
Ventajas de poner la barra de tareas abajo
Poner la barra de tareas abajo en la pantalla de tu computadora tiene múltiples ventajas que pueden mejorar significativamente tu flujo de trabajo y agilizar tus tareas diarias:
- Fácil accesibilidad: Al tener la barra de tareas abajo, tendrás un acceso más rápido a las aplicaciones y programas que más utilizas. Esto te permitirá ahorrar tiempo al evitar tener que desplazarte hacia arriba en la pantalla para acceder a la barra. Además, al colocarla en esta posición, se maximiza el espacio vertical útil de la pantalla, brindando mayor espacio visual para las ventanas y aplicaciones abiertas.
- Navegación intuitiva: La barra de tareas en la parte inferior de la pantalla sigue siendo la opción preferida por muchos usuarios debido a su posicionamiento natural. Al ubicarse en la parte inferior, sigue la lógica de cómo interactuamos con otros elementos visuales, como los pies de página en un documento o los botones de navegación en un sitio web.
- Organización mejorada: Al colocar la barra de tareas abajo, puedes personalizar su contenido de manera más efectiva para adaptarlo a tus necesidades específicas. Puedes organizar los iconos de las aplicaciones en grupos temáticos, asignarles una organización basada en prioridades o simplemente mantener un orden más intuitivo. Esto te permitirá encontrar y abrir rápidamente las aplicaciones y programas que necesitas, mejorando tu eficiencia general.
- Mejor uso del espacio: Al colocar la barra de tareas en la parte inferior, todo el espacio vertical superior de la pantalla se aprovecha al máximo. Esto es especialmente útil si trabajas con aplicaciones o programas que requieren una mayor área de visualización, como editores de imágenes o herramientas de diseño gráfico. Al contar con más espacio vertical libre, podrás visualizar más contenidos en pantalla sin sacrificar información crucial.
Cómo poner la barra de tareas abajo en Windows
Ahora que conoces las ventajas de colocar la barra de tareas abajo, es posible que te estés preguntando cómo hacerlo en tu computadora con Windows. Afortunadamente, el proceso es sencillo y sólo requiere unos pocos pasos:
- Haz clic derecho en cualquier espacio vacío de la barra de tareas actual.
- En el menú desplegable que aparece, selecciona la opción "Propiedades".
- En la ventana de propiedades de la barra de tareas, dirígete a la pestaña "Ubicación".
- Selecciona la opción "Abajo" en la sección "Ubicación de la barra de tareas en pantalla".
- Haz clic en "Aplicar" y luego en "Aceptar" para guardar los cambios y actualizar la ubicación de la barra de tareas.
¡Listo! Ahora podrás disfrutar de los beneficios de tener la barra de tareas abajo en tu computadora y optimizar tu experiencia de navegación al máximo.
Cuáles son los beneficios de tener la barra de tareas en la parte inferior de la pantalla
Tener la barra de tareas en la parte inferior de la pantalla puede optimizar tu experiencia de navegación al máximo. Esta ubicación ofrece varios beneficios que pueden facilitar y agilizar el uso de tu computadora.
En primer lugar, al colocar la barra de tareas en la parte inferior, podrás tener un acceso más rápido a tus aplicaciones y programas favoritos. Al estar cerca de la posición natural de tus manos en el teclado, podrás acceder a ellos con mayor comodidad y evitar movimientos innecesarios.
Otro beneficio es que al tener la barra de tareas abajo, se libera espacio en la parte superior de la pantalla. Esto es especialmente útil si estás trabajando en un proyecto que requiere una visualización amplia, como la edición de imágenes o videos. Con más espacio en la parte superior, podrás tener una mejor perspectiva de tu trabajo y concentrarte en los detalles importantes.
Además, al tener la barra de tareas en la parte inferior, puedes aprovechar mejor el ancho de tu pantalla. Hoy en día, la mayoría de los monitores cuentan con una relación de aspecto panorámico. Esto significa que tienes mucho espacio horizontal para trabajar. Al trasladar la barra de tareas a la parte inferior, podrás utilizar al máximo ese espacio y tener más ventanas y aplicaciones abiertas simultáneamente.
Otro aspecto a considerar es que tener la barra de tareas en la parte inferior puede ayudarte a mantener un flujo de trabajo más eficiente. Al ser visible en todo momento, puedes alternar rápidamente entre aplicaciones sin perder tiempo buscándolas en el menú de inicio o en el escritorio. Esto es especialmente útil cuando estás trabajando en varios proyectos o tareas al mismo tiempo.
Por último, tener la barra de tareas abajo puede resultar más intuitivo y familiar. La mayoría de las interfaces gráficas de usuario muestran la barra de tareas en la parte inferior por defecto, lo que significa que muchas personas están acostumbradas a esta ubicación. Al mantener esta configuración en tu computadora, podrás navegar y acceder a tus aplicaciones de una manera más fluida y natural.
Si deseas optimizar tu experiencia de navegación al máximo, considera colocar la barra de tareas en la parte inferior de tu pantalla. Esta ubicación ofrece beneficios como un acceso más rápido a tus aplicaciones favoritas, mayor espacio disponible para trabajar y un flujo de trabajo más eficiente. ¡Sácale el máximo provecho a tu computadora y prueba esta configuración!
Cómo puedo cambiar la posición de la barra de tareas en Windows
Si eres usuario de Windows, es posible que te hayas acostumbrado a tener la barra de tareas ubicada en la parte inferior de la pantalla. Sin embargo, ¿sabías que puedes cambiar su posición y colocarla en otro lugar?
La ubicación predeterminada de la barra de tareas puede variar entre diferentes versiones de Windows, pero en este artículo te mostraremos cómo poner la barra de tareas abajo en Windows 10.
Paso 1: Haz clic derecho en cualquier espacio vacío de la barra de tareas
El primer paso para cambiar la posición de la barra de tareas es hacer clic derecho en cualquier espacio vacío de la misma. Esto abrirá un menú contextual con diversas opciones de personalización.
Paso 2: Selecciona "Configuración de la barra de tareas"
En el menú contextual, desplázate hacia abajo hasta encontrar la opción "Configuración de la barra de tareas". Haz clic en ella para acceder a las configuraciones relacionadas con la barra de tareas.
Paso 3: Desplázate hasta la sección "Ubicación de la barra de tareas"
Una vez en la configuración de la barra de tareas, tendrás varias opciones disponibles. Desplázate hacia abajo hasta encontrar la sección titulada "Ubicación de la barra de tareas".
Paso 4: Selecciona la opción "Abajo"
Dentro de la sección "Ubicación de la barra de tareas", verás diferentes opciones para cambiar la posición de la barra. Haz clic en la opción "Abajo" para colocar la barra de tareas en la parte inferior de la pantalla.
Recuerda que también puedes explorar otras opciones de personalización en la configuración de la barra de tareas. Puedes ajustar el tamaño de los iconos, habilitar o deshabilitar la agrupación de ventanas y más.
Una vez que hayas seleccionado la opción "Abajo", la barra de tareas se moverá automáticamente a la parte inferior de la pantalla. ¡Y eso es todo! Ahora podrás disfrutar de una experiencia de navegación optimizada con la barra de tareas en su nueva ubicación.
No dudes en experimentar con otras posiciones y personalizaciones para encontrar la configuración que mejor se adapte a tus necesidades y preferencias. Recuerda que siempre puedes volver a la configuración predeterminada si no estás satisfecho con los cambios realizados.
Configurar la posición de la barra de tareas puede parecer un detalle insignificante, pero puede marcar la diferencia en tu experiencia de navegación. Colocarla en la parte inferior de la pantalla puede resultar más cómodo para muchos usuarios, ya que es una posición más natural y fácilmente accesible.
Aprovecha al máximo tu sistema operativo Windows 10 personalizando la ubicación de la barra de tareas. Experimenta con diferentes opciones y encuentra la configuración que mejor se adapte a tu flujo de trabajo y estilo de uso.
Qué pasos debo seguir para mover la barra de tareas a la parte inferior en macOS
Mover la barra de tareas a la parte inferior de la pantalla en macOS puede ser una opción muy útil para optimizar tu experiencia de navegación. No sólo te brinda un acceso más rápido a tus aplicaciones y herramientas, sino que también libera espacio en la parte superior de la pantalla.
Paso 1: Accede a las preferencias del sistema
Para comenzar, dirígete al menú Apple en la esquina superior izquierda de la pantalla y selecciona "Preferencias del Sistema".
Paso 2: Abre la opción "Dock"
En la ventana de Preferencias del Sistema, busca y haz clic en el ícono "Dock". Esta opción controla la configuración de la barra de tareas.
Paso 3: Ajusta las preferencias del Dock
Una vez en la sección "Dock", encontrarás varias opciones de personalización. Entre ellas, una casilla de verificación llamada "Mostrar el Dock automáticamente". Asegúrate de que esta opción esté marcada.
A continuación, aparecerán otras opciones relacionadas con la posición y el tamaño del Dock. Por defecto, el Dock se encuentra en la parte inferior de la pantalla, pero si por alguna razón no lo está, puedes hacer clic en el menú desplegable junto a "Posición" y seleccionar "Abajo". Esto asegurará que la barra de tareas se mueva a la parte inferior.
Paso 4: Personaliza otras configuraciones (opcional)
Más allá de la posición del Dock, hay otras configuraciones que podrías ajustar según tus preferencias. Por ejemplo, la opción "Tamaño de la barra" te permite hacer el Dock más grande o más pequeño. Además, puedes personalizar cómo las aplicaciones se muestran en el Dock seleccionando "Preferencias de Dock" y marcando las opciones que desees.
Paso 5: Cierra las Preferencias del Sistema
Una vez que hayas realizado todos los cambios deseados, puedes cerrar la ventana de Preferencias del Sistema. Los ajustes realizados se guardarán automáticamente y podrás ver la barra de tareas ubicada en la parte inferior de tu pantalla.
Ahora que has aprendido cómo colocar la barra de tareas en la parte inferior en macOS, puedes disfrutar de una experiencia de navegación más eficiente y personalizada. Experimenta con otras configuraciones y descubre cómo adaptarla aún más a tus necesidades y preferencias.
Cuál es la forma más sencilla de optimizar mi experiencia de navegación al tener la barra de tareas abajo
La barra de tareas es una parte esencial de cualquier sistema operativo, ya que proporciona un acceso rápido a las aplicaciones y funciones más utilizadas. Sin embargo, la ubicación predeterminada de la barra de tareas puede no ser la más conveniente para todos los usuarios.
Si eres de las personas que prefieren tener la barra de tareas en la parte inferior de la pantalla, estás en el lugar correcto. En este artículo, te enseñaremos cómo puedes poner la barra de tareas abajo y así optimizar tu experiencia de navegación al máximo.
Paso 1: Haz clic derecho en la barra de tareas
El primer paso para cambiar la ubicación de la barra de tareas es hacer clic derecho en cualquier espacio vacío de la barra de tareas. Esto abrirá un menú desplegable con varias opciones.
Paso 2: Selecciona la opción "Propiedades"
Después de hacer clic derecho en la barra de tareas, verás que se abre un menú contextual. En este menú, selecciona la opción "Propiedades". Esta opción te llevará a la ventana de propiedades de la barra de tareas.
Paso 3: Cambia la ubicación de la barra de tareas a "Abajo"
Una vez en la ventana de propiedades de la barra de tareas, podrás ver varias pestañas. Haz clic en la pestaña "Ubicación".
En esta pestaña, encontrarás una lista desplegable con las opciones de ubicación de la barra de tareas. Selecciona la opción "Abajo" y luego haz clic en el botón "Aplicar" para guardar los cambios.
Paso 4: Disfruta de tu nueva ubicación de la barra de tareas
Una vez que hayas realizado estos pasos, verás que la barra de tareas se mueve a la parte inferior de la pantalla. Ahora podrás disfrutar de una experiencia de navegación optimizada, ya que esta ubicación permite un acceso más rápido a las aplicaciones y funciones que necesitas con mayor frecuencia.
Recuerda que siempre puedes cambiar la ubicación de la barra de tareas siguiendo estos mismos pasos. Si en algún momento deseas volver a la ubicación predeterminada, simplemente repite los pasos anteriores y selecciona la opción de ubicación que desees.
Poner la barra de tareas abajo es una forma sencilla de optimizar tu experiencia de navegación al máximo. Sigue los pasos mencionados anteriormente y empieza a disfrutar de todos los beneficios que ofrece esta ubicación.
Existen atajos de teclado específicos que puedo usar con la barra de tareas abajo
Si estás acostumbrado a tener la barra de tareas en la parte superior de tu pantalla y decides cambiarla a la posición inferior, es posible que te preguntes si hay alguna diferencia en los atajos de teclado que puedes utilizar. La respuesta es sí, aunque en realidad, la mayoría de los atajos de teclado siguen siendo los mismos independientemente de la ubicación de la barra de tareas.
La principal diferencia radica en la forma en que accedes a los programas y las ventanas que tienes abiertas en tu computadora. Cuando la barra de tareas se encuentra en la parte superior, probablemente estés acostumbrado a utilizar la combinación de teclas "Alt + Tab" para cambiar entre programas. Sin embargo, cuando mueves la barra de tareas hacia la parte inferior de la pantalla, debes hacer un pequeño ajuste en tus hábitos de navegación.
La nueva combinación de teclas que debes utilizar para cambiar entre ventanas cuando la barra de tareas está en la parte inferior es "Windows + Tab". Esta combinación de teclas abrirá la vista del administrador de tareas de Windows 10, donde podrás ver miniaturas en tiempo real de todas las ventanas y programas abiertos. Simplemente selecciona la ventana o el programa al que deseas cambiar haciendo clic en su miniatura y serás llevado directamente a él.
Otro atajo interesante que puedes usar con la barra de tareas abajo es "Windows + número". Este atajo te permite iniciar o cambiar a una ventana o programa específico que haya sido anclado en la barra de tareas. Por ejemplo, si tienes Chrome anclado en la primera posición de la barra de tareas, simplemente presiona "Windows + 1" y se abrirá o cambiará a la ventana de Chrome.
Además, si te gusta la velocidad al usar tu computadora, puedes combinar los atajos de teclado existentes con la nueva ubicación de la barra de tareas para mejorar aún más tu experiencia de navegación. Por ejemplo, puedes utilizar "Alt + Tab" para cambiar entre programas y luego utilizar "Windows + número" para acceder rápidamente a una ventana específica dentro de ese programa.
Aunque hay algunos ajustes en los atajos de teclado al mover la barra de tareas a la parte inferior de la pantalla, la mayoría de ellos siguen siendo los mismos. La combinación de teclas "Windows + Tab" es la nueva forma de cambiar entre ventanas y programas, mientras que "Windows + número" te permite acceder rápidamente a las aplicaciones ancladas en la barra de tareas. Experimenta con estos atajos y descubre cómo optimizar tu experiencia de navegación al máximo.
Qué otros ajustes puedo hacer para personalizar aún más mi barra de tareas con esta nueva ubicación
Una vez que hayas decidido poner la barra de tareas abajo, te darás cuenta de que has abierto un nuevo mundo de posibilidades para personalizarla y adaptarla a tus necesidades. Aquí te presentamos algunos ajustes adicionales que puedes hacer para optimizar aún más tu experiencia de navegación:
Cambiar el tamaño de los íconos de la barra de tareas
Uno de los beneficios de tener la barra de tareas en la parte inferior es que puedes aprovechar al máximo el espacio disponible para los íconos. Para hacerlo, simplemente haz clic derecho en un área vacía de la barra de tareas, selecciona "Configuración de la barra de tareas" y desplázate hacia abajo hasta encontrar la opción "Usar íconos pequeños". Activa esta opción y verás cómo se reducen los tamaños de los íconos, permitiéndote tener más aplicaciones visibles en todo momento.
Agregar o eliminar elementos de la barra de tareas
Con la barra de tareas en la parte inferior, tendrás más espacio para agregar o eliminar elementos según tus preferencias. Para agregar una aplicación a la barra de tareas, simplemente encuentra la aplicación en el menú Inicio, haz clic derecho sobre ella y selecciona "Anclar a la barra de tareas". Verás cómo aparece el icono de la aplicación en la barra de tareas. Por otro lado, si deseas eliminar un elemento de la barra de tareas, solo tienes que hacer clic derecho sobre él y seleccionar "Desanclar de la barra de tareas". Así de simple.
Utilizar la función de vista de tareas
La función de vista de tareas es una gran herramienta que te permite tener una visión general de todas las aplicaciones que tienes abiertas en tu computadora. Para acceder a ella, simplemente presiona la tecla de Windows + Tab y verás cómo se abre una nueva ventana con miniaturas de todas tus aplicaciones abiertas. Desde ahí, puedes cambiar rápidamente entre aplicaciones o cerrar las que ya no necesitas.
Organizar tus aplicaciones y ventanas abiertas
Si eres del tipo de persona que trabaja con múltiples aplicaciones y ventanas abiertas al mismo tiempo, probablemente te resultará útil organizarlas para tener un flujo de trabajo más eficiente. Con la barra de tareas en la parte inferior, puedes arrastrar y soltar las aplicaciones y ventanas abiertas para reorganizarlas según tus preferencias. También puedes agruparlas haciendo clic derecho sobre un icono de la barra de tareas y seleccionando "Agrupar". Esto te permitirá tener agrupadas todas las ventanas de una misma aplicación, lo que facilita aún más su gestión.
Aprovechar las notificaciones y widgets
La barra de tareas también sirve como una plataforma para recibir notificaciones y acceder a widgets útiles. Puedes personalizar las notificaciones que recibes desde la configuración de tu sistema operativo y asegurarte de que solo te lleguen las que son relevantes para ti. Los widgets también pueden ser muy prácticos para tener acceso rápido a información importante o funcionalidades específicas. Puedes agregarlos a tu barra de tareas haciendo clic derecho sobre un área vacía, seleccionando "Herramientas" y luego "Mostrar iconos del sistema". Desde ahí, puedes elegir los widgets que deseas tener siempre a mano.
¡Explora todas estas opciones y encuentra la configuración perfecta para ti! Recuerda que personalizar tu barra de tareas te permite optimizar tu experiencia de navegación al máximo, adaptándola a tus necesidades y preferencias. ¡Disfruta de tu nueva ubicación de barra de tareas y descubre todo lo que puedes lograr con ella!
Hay alguna desventaja al colocar la barra de tareas en la parte inferior
Colocar la barra de tareas en la parte inferior de la pantalla es una opción que puede ofrecer algunas ventajas en términos de optimización de la experiencia de navegación. Sin embargo, como sucede con cualquier cambio en la configuración, también puede presentar algunas desventajas potenciales.
Ventajas de tener la barra de tareas abajo
Una de las ventajas más destacadas al colocar la barra de tareas en la parte inferior de la pantalla es la comodidad que brinda al usuario. Al tenerla siempre visible en esta posición, permite un acceso más rápido a las aplicaciones y programas que se utilizan con mayor frecuencia. Esto resulta especialmente útil cuando se trabaja con múltiples ventanas o se realizan tareas que requieren cambiar constantemente entre diferentes aplicaciones.
Otra ventaja es que al tener la barra de tareas en la parte inferior de la pantalla, se aprovecha mejor el espacio vertical disponible. Esto puede ser especialmente beneficioso en pantallas más pequeñas, donde cada píxel cuenta. Al liberar espacio en la parte superior de la pantalla, se puede maximizar la superficie útil para mostrar el contenido de las aplicaciones y páginas web.
Además, colocar la barra de tareas en la parte inferior puede facilitar la interacción con ciertas aplicaciones y juegos. Algunos programas están diseñados considerando esta ubicación, por lo que tener la barra de tareas ahí puede contribuir a una mejor usabilidad y experiencia de juego.
Desventajas de tener la barra de tareas abajo
Aunque colocar la barra de tareas en la parte inferior de la pantalla puede tener múltiples beneficios, también es importante considerar las posibles desventajas que esto pueda ocasionar.
Una de las principales desventajas es que, al estar ubicada en la parte inferior, puede ocupar espacio valioso en algunas aplicaciones. En ocasiones, la barra de tareas puede superponerse con elementos importantes de una interfaz o cortar parte del contenido de una página web. Esto puede resultar especialmente molesto cuando se trabaja con programas que tienen menús o botones en la parte inferior, dificultando su acceso o visualización adecuada.
Otra posible desventaja es que, si se utiliza una pantalla táctil, colocar la barra de tareas en la parte inferior puede generar cierta confusión y dificultad en la interacción. Al tener los elementos de navegación y los botones físicos de la pantalla en la parte inferior, puede haber un solapamiento entre estos y la barra de tareas, lo que dificulta su uso cómodo y preciso.
Por último, aunque no necesariamente una desventaja, algunos usuarios pueden encontrar que tener la barra de tareas en la parte inferior altera su flujo de trabajo habitual. Acostumbrados a verla en la parte superior, este cambio puede crear cierta sensación de incomodidad y requiere un período de adaptación para acostumbrarse a la nueva disposición.
La decisión de colocar la barra de tareas en la parte inferior de la pantalla depende de las preferencias y necesidades de cada usuario. Si bien ofrece ventajas en términos de accesibilidad y aprovechamiento del espacio, también presenta desventajas potenciales en términos de compatibilidad y adaptación. Es importante evaluar cuidadosamente estas consideraciones antes de realizar cualquier cambio en la configuración del sistema.
La ubicación de la barra de tareas puede afectar el rendimiento o la velocidad de mi computadora
La ubicación de la barra de tareas en nuestra computadora puede tener un impacto significativo en nuestro rendimiento y velocidad de navegación. Aunque parezca una pequeña configuración, la verdad es que su ubicación puede influir en la forma en que utilizamos nuestra máquina y cómo nos movemos por el sistema operativo.
La barra de tareas es esa franja horizontal en la parte inferior de la pantalla donde se encuentran los botones de inicio, accesos directos a programas, reloj y demás notificaciones. Por defecto, suele aparecer en la parte inferior de la pantalla, pero muchos usuarios deciden cambiar su posición por diferentes razones.
Una de las principales razones por las que alguien podría querer mover la barra de tareas es para optimizar la experiencia de navegación. Al colocarla en la parte inferior de la pantalla, podemos acceder rápidamente a nuestras aplicaciones favoritas y gestionar mejor nuestras ventanas abiertas.
Otra ventaja de tener la barra de tareas en la parte inferior es que nos permite aprovechar al máximo el espacio vertical de la pantalla. Si estamos trabajando con un monitor relativamente pequeño, trasladar la barra de tareas a la parte superior o lateral puede ocupar valioso espacio que podríamos utilizar para ver más contenido o tener más espacio de trabajo disponible.
Además, al tener la barra de tareas en la parte inferior, nuestra mano tiende a descansar naturalmente cerca de esa área, facilitando así el acceso y el uso de las funciones que ofrece. Al estar más cerca de la parte inferior de la pantalla, también minimizamos el movimiento del cursor, lo que puede resultar en una mayor eficiencia y comodidad al utilizar nuestro ordenador.
Una recomendación importante al cambiar la ubicación de la barra de tareas es tener en cuenta nuestras preferencias personales y la forma en que utilizamos nuestra computadora. Por ejemplo, si estamos acostumbrados a usar atajos de teclado para abrir programas o navegar entre ventanas, la ubicación de la barra de tareas puede ser menos relevante. Sin embargo, si preferimos hacer clic en los iconos o las miniaturas de las ventanas para acceder a ellas, tener la barra de tareas en la parte inferior puede brindarnos una experiencia más cómoda y fluida.
Cambiar la ubicación de la barra de tareas para colocarla en la parte inferior de la pantalla puede optimizar significativamente nuestra experiencia de navegación. Nos permite acceder más rápidamente a nuestras aplicaciones favoritas, aprovechar mejor el espacio vertical en pantallas pequeñas y ofrecer un acceso más ergonómico a las funciones de la barra de tareas. Si aún no has probado esta configuración, te invitamos a hacerlo y descubrir todas las ventajas que puede ofrecerte.
Es posible volver a la ubicación predeterminada de la barra de tareas si no me gusta tenerla abajo
La barra de tareas es una parte fundamental del sistema operativo Windows, ya que nos permite acceder de forma rápida a nuestras aplicaciones y tareas principales. Sin embargo, cada persona tiene diferentes preferencias en cuanto a la ubicación de esta barra.
Por defecto, la barra de tareas se encuentra en la parte inferior de la pantalla, pero algunos usuarios prefieren tenerla en otro lugar, como en la parte superior o en los laterales. Si por alguna razón decidiste mover la barra de tareas a una ubicación distinta y ahora quieres volver a la configuración predeterminada, estás en el lugar correcto.
Restaurando la ubicación predeterminada de la barra de tareas
Restaurar la ubicación predeterminada de la barra de tareas es un proceso sencillo que no requiere de conocimientos avanzados en informática. Aquí te mostramos los pasos a seguir:
- Da clic derecho en cualquier espacio vacío de la barra de tareas.
- En el menú contextual que se despliega, selecciona la opción "Bloquear la barra de tareas". Este paso es importante para asegurarnos de que podemos realizar cambios en la configuración de la barra.
- Ahora, vuelve a dar clic derecho en cualquier espacio vacío de la barra de tareas.
- En el menú contextual, dirígete a la opción "Ubicación de la barra de tareas" y asegúrate de que la opción "Barra de tareas de la parte inferior" esté seleccionada.
- Si esta opción no está seleccionada, da clic en ella para marcarla y automáticamente la barra de tareas volverá a su ubicación predeterminada.
Ahora que has restaurado la ubicación predeterminada de la barra de tareas, podrás disfrutar nuevamente de una experiencia de navegación óptima. Es importante mencionar que estos pasos son aplicables a las versiones más recientes de Windows, como Windows 10 y Windows 11.
Recuerda que puedes personalizar aún más tu barra de tareas cambiando su tamaño, activando o desactivando el Centro de actividades y mucho más. Explora las opciones disponibles para encontrar la configuración que mejor se adapte a tus necesidades y preferencias.
Para poner la barra de tareas abajo, haz clic derecho en un área vacía de la barra de tareas, selecciona "Configuración de la barra de tareas" y luego elige "Ubicación de la barra de tareas" y selecciona "Abajo".
Sí, puedes personalizar la apariencia de la barra de tareas. Haz clic derecho en un área vacía de la barra de tareas, selecciona "Configuración de la barra de tareas" y luego tienes varias opciones para personalizarla.
Sí, puedes agregar programas a la barra de tareas. Solo tienes que buscar el programa en el menú de inicio, hacer clic derecho sobre él y seleccionar "Anclar a la barra de tareas".
Sí, puedes cambiar el tamaño de los botones de la barra de tareas. Haz clic derecho en un área vacía de la barra de tareas, selecciona "Configuración de la barra de tareas" y bajo "Usar botones pequeños" elige la opción deseada.
Para ocultar automáticamente la barra de tareas, haz clic derecho en un área vacía de la barra de tareas, selecciona "Configuración de la barra de tareas" y activa la opción "Ocultar automáticamente la barra de tareas en el modo de escritorio".
Deja una respuesta

Entradas relacionadas