¡Descubre cómo poner marco en documentos de Google y dale un toque profesional a tus archivos!
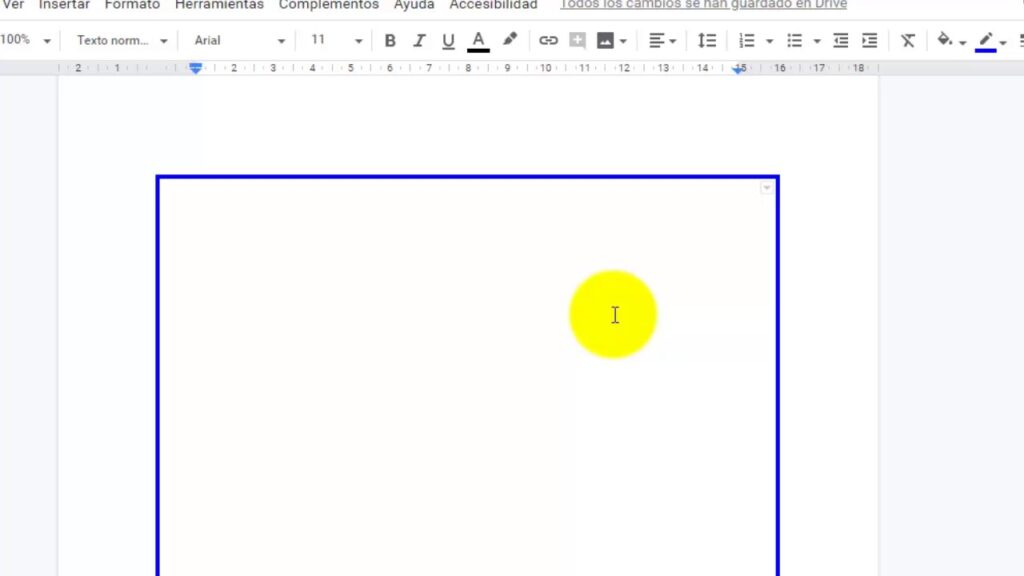
Los marcos son elementos gráficos que se utilizan para destacar y resaltar contenido en un documento. En el caso de los documentos de Google, los marcos pueden ser utilizados para realzar títulos, imágenes, tablas y otros elementos. Además de brindar un aspecto más profesional, los marcos también permiten organizar y estructurar mejor el contenido del documento.
Te mostraremos cómo puedes agregar marcos a tus documentos de Google de una manera r rápida y sencilla. Veremos diferentes métodos para insertar marcos y cómo personalizar su apariencia. También compartiremos algunos consejos útiles para sacar el máximo provecho de esta función y lograr que tus documentos se vean más atractivos y profesionales.
- Cómo poner un marco en un documento de Google para darle un toque profesional
- Cuáles son los beneficios de añadir marcos a tus archivos de Google
- Qué opciones de diseño de marcos están disponibles en los documentos de Google
- Cómo cambiar el color y el grosor del marco en un documento de Google
- Puedo personalizar aún más mi marco con imágenes o patrones
- Es posible agregar diferentes marcos a diferentes secciones de un documento de Google
- Existe alguna forma de guardar y aplicar un formato de marco personalizado a futuros documentos de Google
- Cómo eliminar o modificar un marco en un archivo de Google
- Qué otras funciones y herramientas puedo utilizar para mejorar la apariencia visual de mis documentos de Google
Cómo poner un marco en un documento de Google para darle un toque profesional
Si estás buscando darle un toque más profesional y sofisticado a tus documentos de Google, una excelente opción es agregar un marco. Los marcos son una manera sencilla pero efectiva de resaltar el contenido y hacer que se destaque visualmente.
En esta guía paso a paso te mostraré cómo poner un marco en tus documentos de Google de forma rápida y fácil. No necesitarás tener conocimientos avanzados de diseño ni gastar dinero en software costoso. ¡Empezamos!
Paso 1: Abrir el documento de Google
Lo primero que debes hacer es abrir el documento de Google en el que deseas poner el marco. Puedes crear uno nuevo o usar uno existente. Si ya tienes un documento abierto, asegúrate de guardarlo antes de continuar para evitar perder cualquier cambio importante.
Paso 2: Acceder a las opciones de formato
Una vez que tengas el documento abierto, dirígete a la barra de menús y haz clic en "Formato". Se desplegará un menú con diferentes opciones de formato para tu documento.
Paso 3: Seleccionar "Bordes de página"
Dentro del menú "Formato", desplázate hacia abajo y busca la opción de "Bordes de página". Haz clic en ella para acceder a las herramientas de formato de bordes de página.
Paso 4: Elegir el tipo de marco
Una vez que hayas seleccionado "Bordes de página", se abrirá un panel lateral en el que podrás elegir el tipo de marco que deseas agregar a tu documento. Tienes varias opciones disponibles, como marcos prediseñados, marcos personalizados y sin marco.
Si deseas utilizar un marco prediseñado, haz clic en la pestaña "Marcos prediseñados" y selecciona el diseño que más te guste. Si prefieres crear un marco personalizado, haz clic en la pestaña "Marco personalizado" y ajusta los parámetros según tus preferencias.
Paso 5: Personalizar el marco (opcional)
Si has elegido la opción de marco personalizado, podrás ajustar diferentes parámetros para personalizarlo aún más. Puedes modificar el grosor del marco, el color, el estilo de línea y otros detalles. Juega con estas opciones para obtener el aspecto deseado.
Paso 6: Aplicar el marco al documento
Una vez que hayas elegido o personalizado el marco a tu gusto, haz clic en el botón "Aplicar" para agregar el marco al documento. Verás que el marco se aplica automáticamente a todo el contenido del documento, incluyendo texto, imágenes y tablas.
Recuerda que siempre puedes deshacer los cambios si no estás satisfecho con el resultado. Simplemente ve a la opción "Deshacer" en la barra de herramientas o usa la combinación de teclas Ctrl+Z.
Ahora que sabes cómo poner un marco en tus documentos de Google, podrás darles un toque profesional y destacar tu contenido de manera visualmente atractiva. ¡Experimenta con diferentes diseños y encuentra el marco perfecto para cada documento!
Cuáles son los beneficios de añadir marcos a tus archivos de Google
Agregar marcos a tus documentos de Google puede ser una excelente manera de darles un toque profesional y hacer que destaquen entre la multitud. Los marcos no solo son estéticamente agradables, sino que también pueden ayudar a mejorar la legibilidad y la organización de tus archivos.
Una de las ventajas más destacadas de añadir marcos es que permite enfocar la atención del lector en el contenido principal del documento. Al tener un borde o margen que rodea tu texto, imágenes o tablas, se crea un espacio visualmente definido que ayuda a dirigir la mirada hacia la información más relevante. Esto hace que sea más fácil para los lectores absorber la información y comprenderla rápidamente.
Otro beneficio clave de agregar marcos es que ayuda a organizar y estructurar tus documentos de forma más clara. Puedes utilizar los marcos para separar secciones diferentes o resaltar elementos importantes dentro del documento. Esto le da una apariencia más ordenada y profesional a tus archivos, facilitando la navegación y mejorando la experiencia del usuario.
Además, los marcos también pueden ser utilizados para resaltar citas o fragmentos de texto destacados. Al utilizar un estilo de marco diferente o un color contrastante, puedes enfatizar ciertas partes del documento y llamar la atención sobre ellas de manera efectiva. Esta técnica es especialmente útil cuando estás creando informes o presentaciones donde quieres destacar puntos clave.
Por último, pero no menos importante, agregar marcos a tus documentos de Google te brinda la oportunidad de personalizar y darle un toque único a tus archivos. Puedes elegir entre una variedad de estilos y diseños de marcos que se adapten a tus necesidades y preferencias. Ya sea que estés buscando un marco minimalista y elegante o uno más llamativo y colorido, hay opciones disponibles para expresar tu estilo personal.
Añadir marcos a tus documentos de Google ofrece una serie de beneficios clave. Desde mejorar la legibilidad y la organización hasta resaltar información importante y personalizar tus archivos, los marcos pueden ayudarte a darle un toque profesional y atractivo a tus documentos. ¡Así que no dudes en experimentar y descubrir cómo puedes usar los marcos para hacer que tus archivos destaquen!
Qué opciones de diseño de marcos están disponibles en los documentos de Google
En los documentos de Google, tienes varias opciones de diseño de marcos disponibles para darle un toque profesional a tus archivos. Estas opciones te permiten resaltar y organizar tu contenido de manera efectiva, haciéndolo más atractivo visualmente y facilitando la lectura y comprensión de tus documentos. A continuación, te presentaré algunas de las opciones de diseño de marcos que puedes utilizar en tus documentos de Google.
1. Marco simple
El marco simple es una opción básica pero efectiva que te permite agregar un borde alrededor de tu contenido. Puedes personalizar el grosor y el color del borde para adaptarlo al estilo de tu documento. El marco simple es ideal para destacar secciones importantes o para crear separación entre distintas partes de tu documento.
2. Marco sombreado
Si deseas agregar un poco más de estilo y profundidad a tus documentos, puedes optar por utilizar el marco sombreado. Este tipo de marco crea un efecto de sombra alrededor de tu contenido, lo que le da un aspecto más tridimensional. Puedes elegir el color y la intensidad de la sombra para adaptarlo a tus preferencias y necesidades.
3. Marco destacado
El marco destacado es una excelente opción si quieres llamar la atención sobre un texto o sección específica de tu documento. Con esta opción, puedes resaltar visualmente tus contenidos importantes, haciendo que destaquen del resto del texto. Puedes elegir el color y el estilo del marco destacado para que se ajuste a la estética general de tu documento.
4. Marco de imagen
Si deseas agregar imágenes a tus documentos y resaltarlas aún más, puedes utilizar el marco de imagen. Esta opción te permite agregar un marco alrededor de una imagen para que se destaque del resto del contenido. Puedes personalizar el grosor y el color del marco de imagen para que se adapte a la imagen y al estilo general de tu documento.
5. Marco en línea
El marco en línea es una opción especialmente útil si deseas agregar un marco alrededor de una palabra o frase específica dentro de un párrafo. Con esta opción, puedes destacar visualmente palabras clave, términos técnicos o cualquier otra parte del texto que desees resaltar. El marco en línea es muy versátil y te permite personalizar el color y el estilo del marco según tus preferencias.
Los documentos de Google te ofrecen varias opciones de diseño de marcos para ayudarte a darle un toque profesional a tus archivos. Ya sea que estés resaltando secciones importantes, llamando la atención sobre un texto específico o agregando marcos a tus imágenes, estas opciones te permitirán organizar y presentar tu contenido de manera efectiva. Experimenta con las diferentes opciones y encuentra el estilo de marco que mejor se ajuste a tus necesidades y preferencias.
Cómo cambiar el color y el grosor del marco en un documento de Google
Poner un marco en tus documentos de Google puede ser una forma sencilla pero efectiva de mejorar su apariencia y darles un toque más profesional. Afortunadamente, cambiar el color y el grosor del marco en un documento de Google es bastante fácil. En este tutorial, te mostraré cómo hacerlo paso a paso.
Paso 1: Abre tu documento de Google
Lo primero que debes hacer es abrir el documento de Google en el que deseas añadir el marco. Puedes crear uno nuevo o utilizar uno existente.
Paso 2: Accede al menú "Formato"
Una vez que tengas abierto el documento, dirígete a la parte superior de la pantalla y haz clic en el menú "Formato". Se desplegará un menú desplegable con varias opciones.
Paso 3: Selecciona "Bordes y sombreado"
En el menú "Formato", busca la opción "Bordes y sombreado" y haz clic en ella. Esto abrirá un cuadro de diálogo con diferentes configuraciones de bordes y sombreados.
Paso 4: Personaliza el marco
Una vez abierto el cuadro de diálogo "Bordes y sombreado", verás una serie de pestañas que te permiten personalizar diferentes aspectos del marco. Para cambiar el color del marco, selecciona la pestaña "Color" y elige el color que prefieras de la paleta de colores disponible.
Para ajustar el grosor del marco, ve a la pestaña "Ancho" y selecciona el grosor deseado. Puedes optar por un grosor delgado para un aspecto más sutil o un grosor más grueso para destacar el marco.
Paso 5: Aplica los cambios
Una vez hayas personalizado el color y el grosor del marco según tus preferencias, haz clic en el botón "Aplicar a todo el documento" para aplicar los cambios a todas las páginas del documento. Si solo deseas aplicar los cambios a una sección específica, selecciona esa sección antes de hacer clic en el botón.
Paso 6: Visualiza el marco
Una vez hayas aplicado los cambios, podrás ver el nuevo marco en tu documento. El color y el grosor que elegiste se reflejarán en todo el documento o en la sección seleccionada.
Ahora que has aprendido cómo cambiar el color y el grosor del marco en un documento de Google, puedes experimentar con diferentes combinaciones para encontrar el estilo que mejor se adapte a tus necesidades y preferencias. Recuerda que también puedes eliminar el marco en cualquier momento si decides que no quieres utilizarlo.
El uso de marcos en tus documentos de Google puede ayudarte a resaltar ciertas secciones, añadir un elemento visualmente atractivo a tus archivos y hacer que tus documentos parezcan más profesionales. ¡Así que no dudes en probar esta función y darle un toque especial a tus documentos de Google!
Puedo personalizar aún más mi marco con imágenes o patrones
¿Quieres llevar tus documentos de Google al siguiente nivel al agregarles un toque profesional y personalizado? ¡No busques más! La función para poner marco en documentos de Google te permite añadir marcos atractivos a tus archivos, lo que les dará un aspecto más pulido y original.
Pero eso no es todo, también puedes personalizar aún más tus marcos agregando imágenes o patrones que se adapten a tus necesidades. De esta manera, podrás crear documentos únicos y llamativos, perfectos para presentaciones, informes, proyectos escolares o cualquier otro tipo de archivo.
Una de las ventajas de utilizar la función de marcos en documentos de Google es que es extremadamente fácil de usar. No necesitas conocimientos avanzados en diseño gráfico ni habilidades técnicas complicadas. ¡Cualquiera puede hacerlo!
¿Cómo agregar un marco a tu documento de Google?
Para empezar, abre el documento al que deseas agregar el marco. Luego, sigue los siguientes pasos:
- En la barra de menú superior, haz clic en "Insertar".
- Selecciona la opción "Dibujos" y luego elige "Nuevo" para crear un nuevo dibujo.
- Se abrirá una ventana de dibujo en blanco. Aquí es donde crearás tu marco.
- Utiliza las herramientas de dibujo disponibles para diseñar tu marco. Puedes dibujar líneas, figuras geométricas, utilizar diferentes colores, etc.
- Cuando hayas terminado de diseñar tu marco, haz clic en "Guardar y cerrar" para insertarlo en tu documento.
¡Y voilà! Ahora tienes un marco personalizado en tu documento de Google. Pero como mencioné anteriormente, puedes llevarlo un paso más allá al agregar imágenes o patrones.
Cómo personalizar tu marco con imágenes o patrones
La función de marco en documentos de Google te permite añadir imágenes o patrones para hacer tu diseño aún más llamativo. Sigue estos pasos:
- Haz doble clic dentro del marco que has creado previamente.
- En la barra de herramientas superior, haz clic en el icono de "imagen".
- Selecciona la imagen que desees utilizar como fondo para tu marco y haz clic en "Insertar".
- Ajusta el tamaño y posición de la imagen según tus preferencias.
Si deseas agregar un patrón en lugar de una imagen, sigue estos pasos:
- Haz doble clic dentro del marco.
- En la barra de herramientas superior, haz clic en el icono de "relleno de forma", que parece un cubo de pintura.
- Elige la opción "patrón" y selecciona el patrón que desees utilizar.
Ahora puedes disfrutar de un marco completamente personalizado en tu documento de Google con imágenes o patrones originales.
No olvides que siempre puedes editar o eliminar el marco si cambias de opinión. Solo tienes que hacer clic en el marco y utilizar las opciones disponibles para modificarlo según tus necesidades.
¡Atrévete a poner marco en documentos de Google y sorprende con diseños profesionales y creativos! Tus archivos destacarán entre la multitud y captarán la atención de todos los que los vean.
Es posible agregar diferentes marcos a diferentes secciones de un documento de Google
Si estás buscando una forma de darle un toque profesional a tus documentos de Google, no busques más. En este artículo te enseñaremos cómo poner marco en documentos de Google y así destacar diferentes secciones de tu contenido.
La buena noticia es que con Google Docs, puedes agregar fácilmente marcos a tus archivos, ya sea para resaltar un párrafo importante, una imagen o cualquier otro elemento que desees destacar. Esto le dará a tu documento un aspecto más profesional y elegante.
¿Cómo poner marco a un párrafo?
Comencemos por el uso básico de los marcos en Google Docs: agregar un marco a un párrafo específico. Sigue estos pasos para hacerlo de manera sencilla:
- Abre tu documento de Google en el que deseas agregar un marco.
- Selecciona el párrafo al que quieres aplicar el marco.
- Haz clic en la pestaña "Formato" en la parte superior de la pantalla.
- En el menú desplegable, selecciona "Bordes y sombreado".
- Aparecerá una ventana emergente donde podrás personalizar el marco.
- Elige el estilo de borde que más te guste y ajusta los colores según tus preferencias.
- Cuando estés satisfecho con la apariencia del marco, haz clic en "Aplicar" para confirmar los cambios.
¡Listo! Ahora tu párrafo seleccionado tendrá un marco que lo destacará del resto del texto. Puedes repetir estos pasos para aplicar marcos a otros párrafos dentro de tu documento.
¿Y qué hay de las imágenes?
No solo puedes aplicar marcos a los párrafos, sino que también puedes resaltar tus imágenes al agregarles un marco en Google Docs. Sigue estos pasos para hacerlo:
- Inserta la imagen en tu documento de Google.
- Haz clic derecho sobre la imagen y selecciona "Bordes y sombreado" en el menú desplegable.
- La ventana emergente de "Bordes y sombreado" aparecerá nuevamente.
- Ajusta el estilo de borde y los colores según tus preferencias.
- Cuando estés satisfecho con el aspecto del marco, haz clic en "Aplicar".
¡Voilà! Ahora tu imagen estará rodeada por un elegante marco que la hará destacar aún más en tu documento. Recuerda que siempre puedes realizar ajustes o eliminar el marco si así lo deseas.
Marcos personalizados para diferentes secciones
¿Sabías que también puedes utilizar marcos personalizados para diferenciar diferentes secciones dentro de tus documentos de Google? Esto es especialmente útil si estás creando informes, presentaciones o cualquier otro tipo de documento que requiera una estructura clara.
Para usar marcos personalizados, sigue estos pasos:
- Selecciona la sección a la que deseas aplicar el marco.
- Haz clic en la pestaña "Formato" en la parte superior de la pantalla.
- En el menú desplegable, selecciona "Bordes y sombreado".
- Ahora, en lugar de elegir un estilo predeterminado de marco, haz clic en "Personalizado".
- Se abrirá una nueva ventana donde podrás personalizar el tamaño, color y estilo del marco según tus necesidades.
- Una vez que hayas terminado de ajustar el marco, haz clic en "Aplicar".
¡Increíble! Ahora tienes una sección con un marco personalizado que destaca aún más dentro de tu documento. Repite estos pasos para aplicar marcos personalizados a otras secciones de tu documento.
Recuerda que los marcos son una excelente manera de agregar un toque profesional y elegante a tus documentos de Google. Juega con diferentes estilos y colores para encontrar el aspecto que más te guste y que se adapte a tus necesidades. ¡Añade marcos a tus párrafos, imágenes e incluso a secciones completas, y dale un toque profesional a tus archivos!
Existe alguna forma de guardar y aplicar un formato de marco personalizado a futuros documentos de Google
¡Estás de suerte! Google Docs ofrece una función que te permite aplicar fácilmente un formato de marco personalizado a tus documentos. Con esta característica, podrás añadir un toque de profesionalidad y personalización a todos tus archivos.
Para poder aprovechar esta funcionalidad, sigue los siguientes pasos sencillos:
1. Abre el documento de Google en el que deseas aplicar el marco
Comienza abriendo el documento de Google en el que deseas agregar el marco. Puede ser cualquier tipo de documento, ya sea un informe importante, una presentación o incluso una plantilla para uso futuro.
2. Accede a la configuración de página del documento
A continuación, dirígete a la barra de herramientas superior y haz clic en "Archivo". En el menú desplegable, selecciona "Configuración de página". Esta opción te permitirá personalizar diferentes aspectos de tu documento, incluyendo el marco.
3. Agrega un marco personalizado al documento
Dentro de la configuración de página, asegúrate de estar en la pestaña "Diseño". Aquí encontrarás varias opciones para modificar el diseño de tu documento. En la sección "Margen", verás un campo etiquetado como "Marco". Haz clic en el botón desplegable junto a este campo y selecciona "Personalizado".
Se abrirá una nueva ventana de diálogo que te permitirá ajustar diferentes configuraciones del marco. Aquí podrás definir el grosor del marco, el color y hasta incluso establecer si deseas que el marco aparezca en todas las páginas o solo en la primera.
4. Personaliza el formato del marco
Una vez que hayas seleccionado las configuraciones deseadas para tu marco, haz clic en "Aplicar a todo el documento" si deseas que se aplique el formato de marco personalizado a todas las páginas. Si solo deseas aplicarlo a la página actual, selecciona "Aplicar".
Además, debes tener en cuenta que también puedes cambiar las medidas del margen interno, tanto vertical como horizontalmente, dentro de la ventana de diálogo de configuración de página. Esto te permitirá tener un mayor control sobre cómo se visualiza tu contenido dentro del marco.
5. Guarda el documento con el nuevo formato de marco
Una vez que hayas realizado los ajustes necesarios y estés satisfecho con el formato de marco personalizado, haz clic en "Guardar" o "Guardar como" para asegurarte de que los cambios se guarden correctamente en tu documento de Google.
Ahora, cada vez que abras este documento específico o cualquier otro en Google Docs, el marco personalizado se aplicará automáticamente, lo que le dará un toque de profesionalidad y distinción a tus archivos.
Agregar un marco personalizado a tus documentos de Google es un proceso sencillo pero poderoso para mejorar la apariencia visual de tus archivos. Sigue estos pasos y comienza a destacarte con tus presentaciones y documentos profesionales.
Cómo eliminar o modificar un marco en un archivo de Google
En ocasiones, cuando trabajamos con documentos en Google, nos encontramos con la necesidad de agregar un marco para resaltar cierta información o darle un toque más profesional a nuestros archivos. Sin embargo, también puede suceder que posteriormente deseemos eliminar dicho marco o realizar modificaciones en él.
Afortunadamente, Google Docs nos ofrece una serie de herramientas que nos permiten gestionar fácilmente los marcos en nuestros documentos. En esta sección, te mostraremos cómo eliminar o modificar un marco en un archivo de Google de manera sencilla y rápida.
Paso 1: Accede al documento
Lo primero que debes hacer es acceder al documento de Google en el que deseas trabajar. Puedes hacerlo mediante el acceso directo en tu cuenta de Google Drive o a través del enlace compartido del documento.
Paso 2: Selecciona el texto o imagen con el marco
Una vez dentro del documento, identifica el texto o imagen que contiene el marco que deseas eliminar o modificar. Haz clic sobre el elemento para seleccionarlo.
Paso 3: Abre el menú "Formato"
En la parte superior del documento, haz clic en el menú desplegable llamado "Formato". Se abrirá un panel lateral con diversas opciones de formato para aplicar al elemento seleccionado.
Paso 4: Gestionar el marco
Dentro del panel de formato, encontrarás la opción "Marco", donde podrás gestionar las propiedades del marco. Si lo que deseas es eliminar el marco por completo, simplemente haz clic en la opción "Sin marco".
Si prefieres modificar el marco existente, puedes seleccionar la opción "Modificar marco" y se abrirá un cuadro de diálogo con diversas opciones de personalización. Desde aquí podrás cambiar el grosor, el color, el estilo y otros aspectos del marco.
Paso 5: Aplicar los cambios
Una vez hayas eliminado o modificado el marco según tus necesidades, haz clic en el botón "Aplicar" o "Aceptar" para guardar los cambios realizados.
¡Y eso es todo! Has aprendido cómo eliminar o modificar un marco en un archivo de Google de forma rápida y sencilla. Ahora puedes darle un toque más profesional a tus documentos o quitar el marco si ya no lo necesitas.
Recuerda que estas instrucciones son aplicables tanto a documentos de Google Docs como a presentaciones de Google Slides y hojas de cálculo de Google Sheets. Aprovecha todas las herramientas que Google pone a tu disposición para mejorar la apariencia de tus archivos y destacar la información más relevante.
Qué otras funciones y herramientas puedo utilizar para mejorar la apariencia visual de mis documentos de Google
Además de poder agregar un marco a tus documentos de Google para darles un toque más profesional, existen otras funciones y herramientas que puedes utilizar para mejorar su apariencia visual.
1. Estilos y temas
Google Docs ofrece una amplia variedad de estilos y temas prediseñados que puedes aplicar a tus documentos. Estos estilos incluyen combinaciones de colores, fuentes y diseños que te permitirán personalizar la apariencia de tus archivos de manera rápida y sencilla. Simplemente selecciona el estilo o tema que más te guste y se aplicará automáticamente a todo tu documento.
2. Tablas y gráficos
Si necesitas presentar datos de forma organizada y visualmente atractiva, las tablas y los gráficos son herramientas muy útiles en Google Docs. Puedes crear tablas personalizadas con filas y columnas ajustables, así como aplicar diferentes estilos y formatos a los datos. Además, puedes insertar gráficos de barras, líneas o sectores para visualizar tus datos de manera más clara y comprensible.
3. Imágenes y formas
Agregar imágenes y formas a tus documentos puede ayudar a resaltar ciertos puntos o conceptos. Puedes insertar imágenes desde tu computadora, desde la web o utilizar imágenes prediseñadas de la biblioteca de Google. También puedes añadir formas como cuadros, flechas o burbujas de diálogo para hacer más dinámicas tus presentaciones.
4. Hipervínculos
Los hipervínculos son una excelente manera de enlazar diferentes partes de tu documento o agregar enlaces externos. Puedes crear hipervínculos a otras páginas del mismo documento, a sitios web externos, a direcciones de correo electrónico e incluso a archivos específicos en Google Drive. Esto te permite crear documentos interactivos y navegables.
5. Lista de viñetas y numeración
Si deseas organizar y estructurar tus ideas, la función de lista de viñetas y numeración es muy útil. Puedes crear listas ordenadas o no ordenadas con diversas opciones de formato y estilo. Esto facilita la visualización de las diferentes secciones o pasos dentro de tu documento.
6. Cambiar el espaciado y la tipografía
Google Docs te permite ajustar el espaciado entre líneas y párrafos, así como la tipografía utilizada en tu texto. Puedes elegir entre diferentes opciones de interlineado y alineación, así como seleccionar la fuente y el tamaño de letra que mejor se adapten a tus necesidades. Esto te permite personalizar aún más la apariencia visual de tus archivos.
Estas son solo algunas de las funciones y herramientas que puedes utilizar para mejorar la apariencia visual de tus documentos de Google. Explora las diferentes opciones y experimenta con ellas para crear documentos atractivos y profesionales.
1. ¿Cómo puedo agregar un marco a un documento de Google? Para agregar un marco a un documento de Google, debes seleccionar la opción "Bordes de página" en el menú "Formato".
2. ¿Puedo personalizar el estilo del marco en un documento de Google? Sí, puedes personalizar el estilo del marco en un documento de Google modificando las propiedades de los bordes y las sombras.
3. ¿Es posible insertar imágenes o formas en el marco de un documento de Google? No, actualmente no se puede insertar imágenes o formas dentro del marco de un documento de Google. Solo se pueden aplicar estilos a los bordes de la página.
4. ¿Puedo eliminar el marco de un documento de Google después de agregarlo? Sí, puedes eliminar el marco de un documento de Google seleccionando la opción "Bordes de página" nuevamente y luego eligiendo la opción "Sin borde".
5. ¿Puedo agregar un marco específico solo en algunas páginas de un documento de Google? No, el marco se aplica a todas las páginas del documento de Google de forma predeterminada. No es posible tener diferentes estilos de marco en páginas individuales.
Deja una respuesta

Entradas relacionadas