Descubre Cómo Saber si tu Ordenador Tiene Bluetooth ¡Sorpréndete con estas 5 Formas Infalibles!
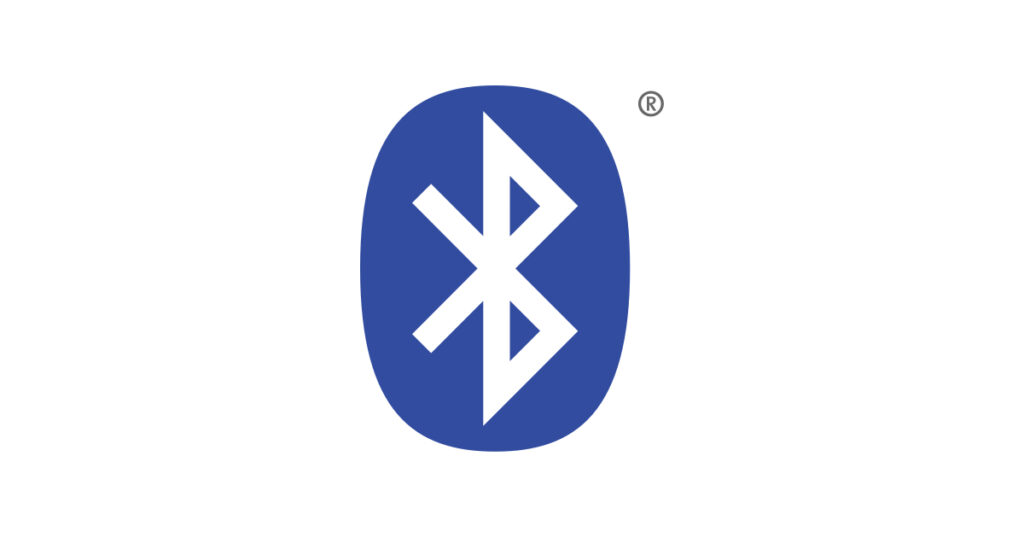
El Bluetooth es una tecnología inalámbrica que permite la conexión de dispositivos electrónicos sin necesidad de cables. Es una característica bastante común en la mayoría de los dispositivos móviles como teléfonos inteligentes y tablets, pero también puede encontrarse en computadoras portátiles y de escritorio. Sin embargo, no todos los ordenadores vienen con Bluetooth incorporado, lo que puede generar dudas y confusiones a la hora de querer conectar dispositivos compatibles. Por ello, es importante saber si tu ordenador tiene Bluetooth o no.
En este artículo te presentaremos cinco formas infalibles para saber si tu ordenador tiene Bluetooth. Te explicaremos desde el modo más sencillo hasta opciones más avanzadas, para que puedas comprobarlo de manera rápida y precisa. No importa si eres un usuario principiante o más experimentado, seguro encontrarás la opción que mejor se adapte a tus necesidades. ¡Sigue leyendo y descubre cómo saber si tu ordenador tiene Bluetooth!
- Mi ordenador tiene Bluetooth incorporado
- Cómo puedo saber si mi ordenador tiene Bluetooth sin abrir la torre
- Existe alguna forma de comprobar si mi ordenador tiene Bluetooth desde el sistema operativo
- Qué debo hacer si mi ordenador no tiene Bluetooth
- Puedo añadir Bluetooth a mi ordenador si no lo tiene
-
Preguntas frecuentes (FAQ)
- 1. ¿Cómo puedo saber si mi ordenador tiene Bluetooth?
- 2. ¿Qué debo hacer si no encuentro la opción de Bluetooth en mi ordenador?
- 3. ¿Es posible activar Bluetooth en un ordenador sin Bluetooth incorporado?
- 4. ¿Cuál es la forma más fácil de conectar dispositivos Bluetooth a mi ordenador?
- 5. ¿Puedo conectar mi ordenador a varios dispositivos Bluetooth al mismo tiempo?
Mi ordenador tiene Bluetooth incorporado
Si te estás preguntando si tu ordenador tiene Bluetooth incorporado, estás en el lugar correcto. En este artículo te mostraré cinco formas infalibles de saber si tu equipo cuenta con esta tecnología inalámbrica tan conveniente.
1. Revisa las especificaciones del fabricante
Una forma rápida y sencilla de determinar si tu ordenador tiene Bluetooth es revisar las especificaciones proporcionadas por el fabricante. Puedes buscar el modelo de tu equipo en el sitio web oficial del fabricante o consultar el manual del usuario para ver si menciona la capacidad de Bluetooth.
En caso de no encontrar estas especificaciones directamente, busca palabras clave como "Bluetooth", "wireless" o "conexión inalámbrica". Si encuentra alguna referencia a Bluetooth, es muy probable que tu ordenador tenga esta funcionalidad.
2. Examina la configuración del sistema operativo
Otra forma de confirmar si tu ordenador tiene Bluetooth es explorar la configuración del sistema operativo. Para ello, sigue estos pasos:
Haz clic en el botón de "Inicio" y selecciona "Configuración".Busca la opción "Dispositivos" y haz clic en ella.En la lista de categorías a la izquierda, haz clic en "Bluetooth y otros dispositivos".Si ves la opción "Bluetooth" en la sección principal, significa que tu ordenador tiene Bluetooth incorporado.
Si en la configuración no aparece la opción de Bluetooth, no te preocupes. Aún puedes tener Bluetooth en tu ordenador, pero puede que esté desactivado o que necesites instalar controladores adicionales.
3. Observa los indicadores físicos
La mayoría de los ordenadores portátiles y algunos de escritorio tienen indicadores físicos que te permiten saber si tienen Bluetooth. Estos indicadores suelen ser luces LED o botones específicos para activar o desactivar el Bluetooth.
Busca uno de estos indicadores en las áreas cercanas al teclado, en los laterales del ordenador o incluso en la parte frontal o trasera del equipo. Si ves un símbolo de Bluetooth en alguna parte o encuentras una opción de encendido/apagado para Bluetooth, es evidencia de que tu ordenador tiene esta funcionalidad.
4. Consulta el Administrador de dispositivos
Otra forma de verificar la presencia de Bluetooth en tu ordenador es utilizando el Administrador de dispositivos. Sigue estos pasos:
Haz clic con el botón derecho en el icono de "Inicio" y selecciona "Administrador de dispositivos".En la lista de categorías, busca la sección "Adaptadores de red".Si ves la palabra "Bluetooth" en la lista de adaptadores, significa que tu ordenador tiene Bluetooth incorporado.
Ten en cuenta que en algunos casos, el dispositivo Bluetooth puede estar enumerado con otro nombre. Busca nombres relacionados como "Red inalámbrica","Wireless", "Redes y dispositivos" o algo similar.
5. Consulta el manual de usuario
Si ninguna de las opciones anteriores te proporciona una respuesta clara, es posible que encuentres información sobre la capacidad de Bluetooth en el manual de usuario de tu ordenador. El manual puede ofrecer detalles específicos sobre cómo activar o desactivar el Bluetooth, y dónde encontrarlo en tu modelo particular.
No olvides que aunque tu ordenador no tenga Bluetooth incorporado, aún existe la posibilidad de usar adaptadores USB Bluetooth para añadir esta función a tu equipo.
Si quieres saber si tu ordenador tiene Bluetooth, tienes varias formas de averiguarlo: revisar las especificaciones del fabricante, examinar la configuración del sistema operativo, observar los indicadores físicos, consultar el Administrador de dispositivos y revisar el manual de usuario. Con estas cinco formas infalibles, podrás confirmar si tu ordenador cuenta con la conveniente tecnología Bluetooth. ¡No esperes más y disfruta de la comodidad de conectar tus dispositivos inalámbricamente!
Cómo puedo saber si mi ordenador tiene Bluetooth sin abrir la torre
Si te preguntas cómo saber si tu ordenador tiene Bluetooth sin necesidad de abrir la torre, estás en el lugar correcto. Afortunadamente, existen diversas formas infalibles para determinar si tu PC está equipado con esta tecnología inalámbrica sin tener que desmontar y explorar su interior. A continuación, te presentaremos 5 métodos sencillos y prácticos para descubrirlo.
1. Revisa las especificaciones técnicas
Una forma rápida y sencilla de averiguar si tu ordenador cuenta con Bluetooth es revisar las especificaciones técnicas del mismo. Por lo general, puedes encontrar esta información en el manual del usuario o en la página web del fabricante. Busca los apartados relacionados con conectividad o comunicación inalámbrica, donde se mencionará si el dispositivo posee Bluetooth.
2. Consulta el Administrador de Dispositivos
Otra opción es acceder al Administrador de Dispositivos de Windows para verificar si tu ordenador tiene Bluetooth. Para hacerlo, sigue estos pasos:
- Presiona las teclas "Windows + X" y selecciona la opción "Administrador de dispositivos".
- En la ventana que se abrirá, busca la categoría "Dispositivos de sistema" y haz clic en la flecha que se encuentra junto a ella para expandirla.
- Si ves una entrada que menciona "Bluetooth", significa que tu ordenador cuenta con esta tecnología. En caso contrario, no está presente en tu dispositivo.
3. Comprueba las opciones de conectividad
Accede a la configuración de tu ordenador y busca las opciones relacionadas con la conectividad. En equipos Windows, puedes hacerlo siguiendo estos pasos:
- Haz clic en el icono de Windows en la esquina inferior izquierda de la pantalla y luego selecciona "Configuración".
- En la ventana de Configuración, haz clic en la opción "Dispositivos".
- En el menú lateral izquierdo, selecciona "Bluetooth y otros dispositivos".
Si encuentras la opción "Bluetooth" en esta sección, significa que tu ordenador posee esta funcionalidad. De lo contrario, no estará presente.
4. Observa el panel frontal o trasero de la torre
Si tu PC es una torre, puedes inspeccionar el panel frontal o trasero en busca de indicios de la presencia de Bluetooth. Algunas veces, los fabricantes incluyen un logotipo específico del Bluetooth cerca de los puertos USB u otras conexiones inalámbricas.
5. Busca en la documentación del producto
Si aún tienes dudas sobre si tu ordenador tiene Bluetooth, te recomendamos consultar la documentación del producto. Revisa el manual del usuario o busca en el sitio web oficial del fabricante para obtener información precisa sobre las características y especificaciones de tu dispositivo. Allí encontrarás la confirmación definitiva acerca de la presencia o ausencia de Bluetooth en tu equipo.
Ahora que conoces estas 5 formas infalibles, podrás descubrir si tu ordenador cuenta con Bluetooth sin tener que abrir su torre. Aprovecha esta tecnología inalámbrica para conectar dispositivos y disfrutar de una experiencia más cómoda y versátil en tu PC.
Existe alguna forma de comprobar si mi ordenador tiene Bluetooth desde el sistema operativo
Si estás buscando saber si tu ordenador tiene Bluetooth, estás en el lugar correcto. En este artículo, te mostraremos cinco formas infalibles de comprobarlo desde el sistema operativo.
Método 1: Comprobar las configuraciones del sistema operativo
La forma más sencilla de determinar si tu ordenador tiene Bluetooth es revisar las configuraciones del sistema operativo. Para ello, sigue estos pasos:
- Accede al menú de configuración de tu sistema operativo.
- Navega hasta la sección de dispositivos o conexiones.
- Busca la opción "Bluetooth" o "Dispositivos Bluetooth".
- Si encuentras esta opción, significa que tu ordenador cuenta con soporte para Bluetooth.
Recuerda que la ubicación exacta de estas configuraciones puede variar dependiendo del sistema operativo que utilices. Si tienes dudas, consulta la documentación del fabricante o realiza una búsqueda en línea específica para tu sistema operativo.
Método 2: Revisar las especificaciones técnicas de tu ordenador
Otra forma de saber si tu ordenador tiene Bluetooth es revisar las especificaciones técnicas del mismo. Puedes encontrar esta información en el manual de usuario o en la página web del fabricante. Busca los apartados relacionados con las conexiones inalámbricas, como "Bluetooth" o "Conectividad".
Si encuentras que tu ordenador cuenta con soporte para Bluetooth en las especificaciones técnicas, entonces puedes estar seguro de que lo tienes.
Método 3: Verificar la presencia de un adaptador Bluetooth
En algunos casos, los ordenadores no vienen con Bluetooth incorporado, pero es posible agregarlo mediante un adaptador externo. Para verificar si tu ordenador tiene un adaptador Bluetooth, sigue estos pasos:
- Busca en los puertos disponibles en tu ordenador.
- Si encuentras uno con el símbolo delBluetooth< , significa que tienes un adaptador Bluetooth instalado.
- En este caso, deberás asegurarte de tener los controladores adecuados instalados para poder utilizar el Bluetooth correctamente.
Método 4: Consultar el administrador de dispositivos
Otra manera rápida de saber si tu ordenador tiene Bluetooth es a través del administrador de dispositivos. Aquí te mostramos cómo hacerlo:
- Presiona las teclas "Windows + X" en tu teclado para abrir el menú de inicio rápido.
- Selecciona "Administrador de dispositivos" en el menú.
- Se abrirá una ventana con todos los dispositivos instalados en tu ordenador.
- Busca la sección de "Dispositivos Bluetooth" o "Redes inalámbricas".
- Si encuentras algún dispositivo relacionado con Bluetooth, tu ordenador lo tiene.
Si no ves ninguna opción relacionada con Bluetooth, es posible que tu ordenador no cuente con esta tecnología incorporada o que esté desactivada en la BIOS. En ese caso, puedes considerar las opciones anteriores para verificar su presencia.
Método 5: Utilizar software de detección de hardware
Por último, puedes utilizar software especializado de detección de hardware para determinar si tu ordenador tiene Bluetooth. Estos programas escanearán tu sistema y te mostrarán un informe detallado de los componentes instalados, incluyendo el Bluetooth.
Existen varias opciones disponibles en línea, como CPU-Z o Speccy, que pueden ayudarte a obtener esta información de forma rápida y sencilla.
Con estas cinco formas infalibles, ya no tienes que preguntarte si tu ordenador tiene Bluetooth. Ahora podrás disfrutar de todas las ventajas y comodidades que esta tecnología ofrece, tales como conectar tus auriculares inalámbricos o transferir fotos desde tu teléfono móvil de forma rápida y sencilla.
Qué debo hacer si mi ordenador no tiene Bluetooth
Si te has encontrado en la situación de querer conectar un dispositivo Bluetooth a tu ordenador y descubrir que este no cuenta con esta funcionalidad, no te preocupes. ¡Hay diferentes formas de solucionar esto! A continuación, te presentamos 5 opciones infalibles para hacerlo.
1. Adaptador USB Bluetooth
Una opción sencilla y económica es adquirir un adaptador USB Bluetooth. Este pequeño dispositivo se conecta al puerto USB de tu ordenador y le brinda la capacidad de conectarse con otros dispositivos Bluetooth. Solo debes asegurarte de elegir un adaptador compatible con tu sistema operativo y seguir las instrucciones del fabricante para configurarlo correctamente.
2. Tarjeta Bluetooth interna
Si estás dispuesto a abrir tu ordenador y realizar una instalación más avanzada, puedes optar por instalar una tarjeta Bluetooth interna. Esta tarjeta se conectará directamente a la placa madre y te proporcionará la funcionalidad Bluetooth. Antes de comprar una tarjeta, confirma que sea compatible con el tipo de puerto disponible en tu ordenador y asegúrate de tener los conocimientos necesarios para realizar la instalación correctamente.
3. Software de emulación Bluetooth
Otra alternativa para utilizar dispositivos Bluetooth en tu ordenador sin tener hardware incorporado es utilizar software de emulación Bluetooth. Estos programas crean una interfaz Bluetooth virtual en tu computadora, lo que te permite conectar y usar dispositivos Bluetooth como si tuvieras un hardware físico. Sin embargo, debes tener en cuenta que las funciones y la compatibilidad pueden ser limitadas en comparación con una conexión Bluetooth real.
4. Actualizar el sistema operativo
En algunos casos, es posible que tu ordenador cuente con Bluetooth pero no esté habilitado o instalado debido a una versión desactualizada del sistema operativo. Verifica si hay actualizaciones disponibles para tu sistema operativo y asegúrate de instalarlas. Esto puede solucionar problemas de compatibilidad y activar la funcionalidad Bluetooth en tu ordenador.
5. Consultar con el fabricante
Si ninguna de las opciones anteriores ha funcionado para ti, te recomendamos consultar con el fabricante de tu ordenador. El servicio de atención al cliente podrá brindarte información específica sobre la compatibilidad con Bluetooth y posibles soluciones para habilitarla en tu dispositivo.
Recuerda que estas opciones pueden variar dependiendo del modelo y la marca de tu ordenador, por lo que es importante investigar y seguir las instrucciones adecuadas para cada método. Con una de estas soluciones, podrás disfrutar de todas las ventajas de la conectividad Bluetooth en tu ordenador sin necesidad de realizar grandes cambios o invertir en un nuevo equipo.
Puedo añadir Bluetooth a mi ordenador si no lo tiene
Si descubres que tu ordenador no tiene Bluetooth incorporado, no tienes que preocuparte. Existen varias formas de añadir esta funcionalidad a tu dispositivo sin tener que comprar un ordenador nuevo.
Una opción es utilizar un dongle USB Bluetooth. Estos pequeños dispositivos se conectan al puerto USB de tu ordenador y te permiten agregar capacidades de Bluetooth. Simplemente inserta el dongle en el puerto USB y sigue las instrucciones del fabricante para configurarlo correctamente. Una vez hecho esto, podrás emparejar tus dispositivos Bluetooth como lo harías con cualquier otro ordenador que tenga la función incorporada.
Otra forma de añadir Bluetooth a tu ordenador es utilizando una tarjeta de expansión Bluetooth. Estas tarjetas se insertan en una ranura PCI o PCI Express dentro de tu ordenador y proporcionan la capacidad de Bluetooth. Deberás abrir tu ordenador y encontrar una ranura disponible para insertar la tarjeta de manera adecuada. Asegúrate de seguir las instrucciones del fabricante para la instalación correcta.
Si no te sientes cómodo abriendo tu ordenador y añadiendo hardware, otra opción es utilizar un adaptador Bluetooth externo. Estos adaptadores suelen ser pequeños y se conectan a través del puerto USB de tu ordenador. Son fáciles de usar y generalmente vienen con un software que te guía a través del proceso de configuración. Basta con enchufar el adaptador en el puerto USB y seguir las instrucciones que aparecen en pantalla para emparejar tus dispositivos Bluetooth.
Una alternativa más avanzada pero potente es utilizar una tarjeta de expansión Mini PCIe Bluetooth. Estas tarjetas se conectan a los puertos Mini PCIe de los ordenadores portátiles y proporcionan capacidades de Bluetooth. Sin embargo, ten en cuenta que esta opción es más adecuada para usuarios avanzados o aquellos que se sienten cómodos abriendo su ordenador portátil y realizando cambios en los componentes internos.
Por último, si no estás interesado en añadir hardware adicional a tu ordenador, puedes utilizar software de emulación Bluetooth. Estos programas te permiten simular una conexión Bluetooth utilizando la conexión Wi-Fi de tu ordenador. Si bien esta opción puede tener algunas limitaciones en términos de rendimiento y compatibilidad, puede ser útil en determinadas situaciones.
Ahora que conoces estas 5 formas infalibles de añadir Bluetooth a tu ordenador, podrás disfrutar de la comodidad de utilizar dispositivos Bluetooth sin tener que comprar un nuevo ordenador. Elige la opción que mejor se adapte a tus necesidades y empieza a conectar tus auriculares, altavoces y otros dispositivos Bluetooth sin problemas.
Preguntas frecuentes (FAQ)
1. ¿Cómo puedo saber si mi ordenador tiene Bluetooth?
Puedes verificar si tu ordenador tiene Bluetooth revisando en la sección de configuración del sistema operativo o buscando el símbolo de Bluetooth en el panel de control.
2. ¿Qué debo hacer si no encuentro la opción de Bluetooth en mi ordenador?
Si no encuentras la opción de Bluetooth en tu ordenador, es posible que no cuente con Bluetooth incorporado. En este caso, puedes considerar usar un adaptador USB Bluetooth.
3. ¿Es posible activar Bluetooth en un ordenador sin Bluetooth incorporado?
Sí, puedes utilizar un adaptador USB Bluetooth para agregar capacidad Bluetooth a tu ordenador sin Bluetooth incorporado.
4. ¿Cuál es la forma más fácil de conectar dispositivos Bluetooth a mi ordenador?
La forma más fácil de conectar dispositivos Bluetooth a tu ordenador es simplemente activando la función Bluetooth y siguiendo las instrucciones del dispositivo que deseas conectar.
5. ¿Puedo conectar mi ordenador a varios dispositivos Bluetooth al mismo tiempo?
Sí, muchos ordenadores permiten la conexión simultánea de varios dispositivos Bluetooth. Sin embargo, la cantidad de dispositivos que se pueden conectar al mismo tiempo puede variar según el modelo y la capacidad del ordenador.
Deja una respuesta

Entradas relacionadas