Descubre el tamaño tabloide en Word: la guía definitiva para crear impresionantes documentos
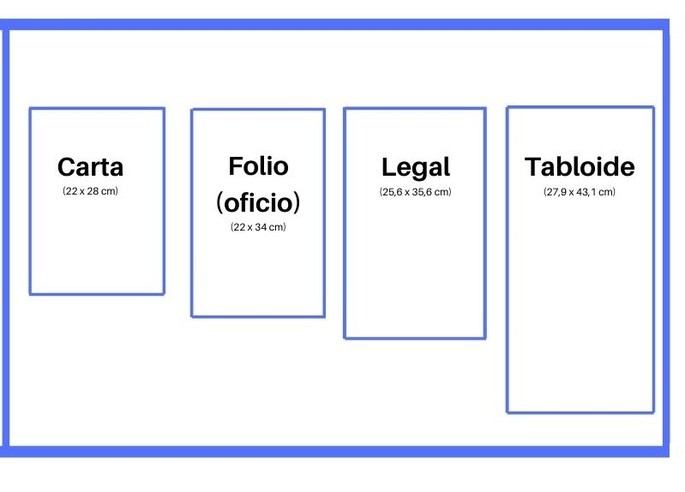
Microsoft Word es uno de los programas más utilizados para la creación de documentos en todo el mundo. Aunque la mayoría de las personas está familiarizada con el formato de papel estándar, como el tamaño carta o A4, Word ofrece una gran variedad de opciones de tamaño para adaptarse a las necesidades de cada proyecto. Uno de estos tamaños es el tabloide, que no es muy conocido pero resulta especialmente útil al crear documentos con formatos más grandes y visuales.
Te ofreceremos una guía completa sobre cómo utilizar el tamaño tabloide en Word. Exploraremos las diferentes maneras de crear un documento en este formato, así como las ventajas y desventajas que presenta. También te daremos algunos consejos y trucos para sacar el máximo provecho de tus documentos tabloide, desde crear presentaciones llamativas hasta diseñar carteles y folletos impactantes. Si buscas darle un toque especial a tus documentos y destacarte, el tamaño tabloide en Word puede ser tu mejor aliado.
- Qué es el tamaño tabloide en Word y cómo puedo utilizarlo en mis documentos
- Cuáles son las dimensiones del tamaño tabloide y en qué situaciones es más recomendable usarlo
- Cómo puedo cambiar el tamaño de página a tabloide en Word
- Qué ajustes de configuración necesito hacer para asegurarme de que mi documento en tamaño tabloide se imprima correctamente
- Cuáles son algunas plantillas prediseñadas en Word que aprovechan el tamaño tabloide y pueden ayudarme a crear documentos impactantes
- Existen limitaciones al usar el tamaño tabloide en Word? ¿Hay alguna precaución que deba tener en cuenta al diseñar mis documentos
- Cómo puedo aprovechar al máximo el tamaño tabloide en Word para presentaciones, folletos o informes profesionales
- Puedo imprimir documentos en tamaño tabloide desde cualquier impresora estándar? ¿Necesito algún tipo especial de papel para ello
- Es posible compartir documentos en tamaño tabloide creados en Word con otras personas que no tienen la misma configuración de papel? ¿Cómo puedo garantizar que se vean correctamente en sus dispositivos
- Hay alguna manera de convertir fácilmente documentos existentes en Word al tamaño tabloide sin tener que rehacer todo el diseño y formato
Qué es el tamaño tabloide en Word y cómo puedo utilizarlo en mis documentos
El tamaño tabloide en Word es una opción de formato que permite crear documentos con dimensiones más grandes que las convencionales, lo que resulta ideal para proyectos que requieren un diseño impactante y llamativo. Si estás buscando resaltar tus presentaciones, anuncios o carteles, utilizar el tamaño tabloide puede marcar la diferencia.
Pero, ¿qué es realmente el tamaño tabloide? En términos simples, se refiere a un tamaño de papel más grande que el estándar A4 o carta. Mientras que el tamaño A4 es comúnmente utilizado para documentos y proyectos cotidianos, el tabloide ofrece una opción más amplia y expansiva.
¿Cómo utilizo el tamaño tabloide en Word?
La buena noticia es que utilizar el tamaño tabloide en Word es muy sencillo. Sigue estos pasos para empezar:
- Abre Microsoft Word en tu computadora.
- Crea un nuevo documento o abre uno existente donde quieras aplicar el tamaño tabloide.
- Ve a la pestaña "Diseño de página" en la barra de herramientas superior.
- Haz clic en el botón "Tamaño", ubicado en la sección "Diseño".
- Selecciona "Más tamaños de papel" en el menú desplegable.
- En la ventana emergente, busca la opción "Tabloide" y selecciónala.
- Haz clic en "Aceptar" para aplicar el tamaño tabloide a tu documento.
Una vez que hayas seguido estos pasos, habrás configurado tu documento en el tamaño tabloide. Ahora podrás trabajar en un lienzo más amplio y crear diseños impactantes.
Ventajas de utilizar el tamaño tabloide
Existen varias ventajas al utilizar el tamaño tabloide en tus documentos en Word:
- Más espacio para la creatividad: Al tener un área de trabajo más amplia, puedes diseñar con mayor libertad y experimentar con diferentes elementos visuales.
- Mayor impacto visual: El tamaño tabloide permite resaltar tus documentos y hacer que destaquen entre los demás. Es perfecto para presentaciones, carteles y anuncios que necesitan captar la atención.
- Mejor legibilidad: Al tener más espacio disponible, puedes aumentar el tamaño de letra y hacer que tu contenido sea más fácil de leer y comprender.
- Mayor detalle: Si necesitas incluir imágenes o gráficos detallados, el tamaño tabloide proporciona el espacio suficiente para mostrarlos sin perder calidad o claridad.
Utilizar el tamaño tabloide en Word te permite expandir tus limitaciones creativas y presentar proyectos más grandes y llamativos. Atrévete a experimentar y deja volar tu imaginación con esta opción de formato.
Cuáles son las dimensiones del tamaño tabloide y en qué situaciones es más recomendable usarlo
El tamaño tabloide es una opción de formato en Word que permite crear documentos impresionantes y de gran impacto visual. Las dimensiones estándar del tamaño tabloide son de 11 x 17 pulgadas (o 279 x 432 mm). Esta medida es más grande que el tamaño carta o A4, lo que proporciona más espacio para diseñar y organizar contenido.
El tamaño tabloide es especialmente útil cuando se requiere presentar información detallada de manera clara y legible. Su mayor superficie proporciona más espacio para tablas, gráficos y elementos visuales, lo que hace que sea ideal para informes, presentaciones, carteles, boletines informativos y otros tipos de documentos que requieren una presentación llamativa.
Además, el tamaño tabloide es una excelente opción para proyectos creativos como folletos, catálogos y pósters. Su amplitud permite desplegar diseños más elaborados y atractivos, captando la atención del lector y transmitiendo mensajes de manera impactante.
En términos de impresión, el tamaño tabloide puede ser utilizado tanto en impresoras domésticas como en impresoras profesionales. Sin embargo, es importante tener en cuenta que el tamaño tabloide requiere hojas de papel más grandes, por lo que necesitarás un dispositivo compatible o configurarlo adecuadamente en la impresora para imprimir correctamente tus documentos.
Al elegir utilizar el tamaño tabloide en Word, es fundamental tener en cuenta el tipo de contenido que deseas presentar y el propósito del documento. Si tu objetivo es destacar gráficos, datos o imágenes en un formato más grande y atractivo, definitivamente debes considerar el uso del tamaño tabloide.
El tamaño tabloide en Word es una opción poderosa para crear impresionantes documentos que requieren más espacio y un mayor impacto visual. Al utilizar este formato, puedes presentar información detallada de manera clara y facilitar la comprensión de datos complejos. No olvides asegurarte de tener acceso a un dispositivo o impresora compatible para imprimir tus documentos correctamente.
Cómo puedo cambiar el tamaño de página a tabloide en Word
Cambiar el tamaño de página en Word es una tarea sencilla y útil cuando necesitas crear documentos que se ajusten a diferentes formatos. Entre los tamaños disponibles se encuentra el tabloide, que se caracteriza por su gran extensión y proporciona un amplio espacio para la presentación de contenido.
Para cambiar el tamaño de página a tabloide en Word, sigue estos pasos:
Paso 1: Abrir el documento
En primer lugar, abre el documento en Word en el que deseas cambiar el tamaño de página a tabloide. Si aún no tienes un documento existente, puedes crear uno nuevo seleccionando "Archivo" en la barra de herramientas, luego elige "Nuevo" y selecciona "Documento en blanco".
Paso 2: Acceder a las opciones de diseño de página
Una vez abierto el documento, ve a la pestaña "Diseño de página" en la parte superior de la pantalla. Haz clic en esta pestaña para acceder a las opciones de diseño de página.
Paso 3: Seleccionar el tamaño de página
En la sección "Tamaño" dentro de la pestaña "Diseño de página", encontrarás una lista desplegable con diferentes opciones de tamaño de página. Haz clic en la flecha hacia abajo para desplegar las opciones y busca la opción "Tabloide".
Paso 4: Aplicar el cambio
Una vez que hayas seleccionado el tamaño de página "Tabloide", haz clic en esta opción para aplicar el cambio a tu documento. Verás cómo el tamaño de página se ajusta automáticamente al tamaño de tabloide.
Asegúrate de guardar los cambios realizados en el documento para conservar el nuevo tamaño de página.
Cabe mencionar que cambiar el tamaño de página a tabloide puede afectar la apariencia y disposición del contenido existente en tu documento. Es posible que tengas que realizar ajustes en imágenes, gráficos o texto para garantizar una presentación adecuada.
Cambiar el tamaño de página a tabloide en Word es un proceso sencillo que puedes realizar en pocos pasos. Aprovecha esta opción para crear documentos impresionantes y visualmente atractivos, con un amplio espacio para presentar tu contenido de manera efectiva.
Qué ajustes de configuración necesito hacer para asegurarme de que mi documento en tamaño tabloide se imprima correctamente
Cuando se trata de imprimir documentos en tamaño tabloide en Word, hay algunas configuraciones que debes ajustar para asegurarte de que tu documento se imprima correctamente y que cada elemento se encuentre en su lugar correspondiente. Aquí tienes una guía paso a paso para realizar los ajustes necesarios:
1. Selecciona el tamaño de página tabloide
Lo primero que debes hacer es seleccionar el tamaño de página tabloide en Word. Para hacer esto, ve a la pestaña "Diseño de página" en la cinta de opciones y haz clic en el botón "Tamaño". Aparecerá un menú desplegable con diferentes opciones de tamaño de página. Selecciona "Tabloide" de la lista.
2. Configura los márgenes
Una vez que hayas seleccionado el tamaño de página tabloide, es importante configurar los márgenes adecuados para tu documento. Los márgenes predeterminados pueden no ser los más apropiados para imprimir en tamaño tabloide. Para cambiar los márgenes, ve nuevamente a la pestaña "Diseño de página" y haz clic en el botón "Márgenes". Aquí puedes elegir márgenes predefinidos o configurar tus propios márgenes personalizados.
3. Ajusta la orientación de la página
Dependiendo del contenido de tu documento, puede que desees cambiar la orientación de la página para que se ajuste mejor al tamaño tabloide. Por defecto, Word utiliza la orientación vertical, pero si deseas utilizar la orientación horizontal, ve nuevamente a la pestaña "Diseño de página" y haz clic en el botón "Orientación". Selecciona "Horizontal" del menú desplegable.
4. Verifica el diseño del documento
Ahora es el momento de verificar el diseño de tu documento en tamaño tabloide. Asegúrate de que todos los elementos, como texto, imágenes y gráficos, se encuentren en su lugar correcto y que no haya contenido recortado o fuera de los márgenes. Si es necesario, ajusta el diseño para que todo se vea como deseas.
5. Guarda el documento en formato PDF
Antes de imprimir tu documento en tamaño tabloide, es recomendable guardarlo en formato PDF. Esto asegurará que el diseño y formato se mantengan intactos al imprimirlo. Para guardar el documento en formato PDF, ve a la pestaña "Archivo", selecciona "Guardar como" y elige "PDF" como formato de archivo.
Con estos sencillos ajustes de configuración, podrás crear impresionantes documentos en tamaño tabloide utilizando Word. Recuerda siempre verificar la configuración de impresión antes de enviar tu documento a la impresora para asegurarte de que todo se imprima correctamente.
Cuáles son algunas plantillas prediseñadas en Word que aprovechan el tamaño tabloide y pueden ayudarme a crear documentos impactantes
Si estás buscando crear documentos impactantes en Word utilizando el tamaño tabloide, estás en el lugar correcto. En este artículo, exploraremos algunas plantillas prediseñadas que te permitirán sacarle el máximo provecho a esta medida y lograr resultados sorprendentes.
Antes de entrar en detalles sobre las plantillas, vale la pena mencionar qué es exactamente el tamaño tabloide. Conocido también como B ledger o ANSI B, el tamaño tabloide es una medida estándar de papel que mide 11 pulgadas de ancho por 17 pulgadas de alto (279 mm x 432 mm). Se caracteriza por su amplio espacio y se utiliza comúnmente para la impresión de pósters, gráficos, mapas y otros materiales que requieren un mayor tamaño.
Plantilla de folleto promocional
Una de las opciones populares para utilizar el tamaño tabloide es la creación de folletos promocionales. Esta plantilla prediseñada te ofrecerá un diseño profesional y llamativo que captará la atención de tus clientes potenciales. Podrás resaltar los atributos de tu producto o servicio de manera efectiva y presentar toda la información relevante de una forma clara y organizada.
La plantilla de folleto promocional incluye secciones personalizables donde podrás insertar imágenes, texto y gráficos, lo que te permitirá adaptarla a tus necesidades específicas. Además, al utilizar el tamaño tabloide, tendrás suficiente espacio para incluir todos los detalles relevantes sin sentirte limitado por el espacio disponible.
Plantilla de mapa ilustrativo
Si necesitas crear un mapa detallado y fácil de leer, el tamaño tabloide es ideal. La plantilla de mapa ilustrativo te brindará todas las herramientas necesarias para diseñar un mapa personalizado con precisión y claridad.
Con esta plantilla, podrás agregar marcadores, líneas de ruta, leyendas y cualquier otro elemento que consideres necesario para hacer que tu mapa sea informativo y atractivo visualmente. Además, gracias al espacio adicional proporcionado por el tamaño tabloide, podrás incluir áreas geográficas más detalladas y mejorar la legibilidad general del mapa.
Plantilla de calendario anual
Otra opción interesante es utilizar el tamaño tabloide para crear un calendario anual personalizado. Con la plantilla de calendario anual, podrás tener una visión general de todo el año en una sola página, lo que resulta especialmente útil para planificar eventos, fechas importantes y tareas a largo plazo.
Esta plantilla te permitirá personalizar los días festivos, añadir notas adicionales y resaltar eventos especiales con colores llamativos. Al aprovechar el espacio adicional ofrecido por el tamaño tabloide, podrás tener un calendario detallado y organizado que te ayudará a mantenerte organizado y planificado durante todo el año.
Ahora que conoces algunas plantillas prediseñadas que aprovechan el tamaño tabloide, podrás crear documentos impresionantes en Word. Recuerda adaptar las plantillas a tus necesidades específicas e imprimir tus documentos en papel tabloide para obtener los mejores resultados. ¡Atrévete a experimentar y sorprende a todos con documentos de gran impacto!
Existen limitaciones al usar el tamaño tabloide en Word? ¿Hay alguna precaución que deba tener en cuenta al diseñar mis documentos
Al crear documentos en Word, es común utilizar el tamaño estándar de página como A4 o Carta. Sin embargo, hay ocasiones en las que puede ser necesario trabajar con un formato más grande y llamativo. Es aquí donde entra en juego el tamaño tabloide en Word.
El tamaño tabloide, también conocido como Ledger en algunos países, es una opción que nos brinda Word para crear documentos de mayor tamaño que los habituales. Se utiliza comúnmente para diseñar posters, folletos, planos arquitectónicos o cualquier tipo de material impreso que requiera un impacto visual importante.
Pero, ¿existen limitaciones al usar el tamaño tabloide en Word? La respuesta es sí, aunque no necesariamente son obstáculos insuperables. Uno de los principales inconvenientes a tener en cuenta es que no todos los equipos de impresión admiten este tamaño de papel.
Por lo tanto, antes de comenzar a diseñar tu documento en tamaño tabloide, es importante verificar la compatibilidad con tu impresora o servicio de impresión profesional. Si no se tiene acceso a una impresora que acepte este tamaño de papel, los documentos diseñados en Word podrían resultar inútiles.
Otra precaución que debes tener en cuenta al trabajar con el tamaño tabloide en Word es el manejo de imágenes y gráficos. Este formato más grande permite una mayor libertad creativa, pero también implica que los elementos visuales sean más grandes y ocupen más espacio.
Es fundamental tener en cuenta que el tamaño del archivo aumentará considerablemente al trabajar en tamaño tabloide. Esto se debe a que las imágenes y otros elementos gráficos tendrán una resolución mayor para evitar que se vean borrosos o pixelados al imprimir en un tamaño más grande.
Una opción para solucionar este problema de tamaño de archivo es utilizar la compresión de imágenes en Word. Esta función reduce el tamaño del archivo sin afectar significativamente la calidad visual de las imágenes.
Otra recomendación importante al diseñar documentos en tamaño tabloide es utilizar fuentes grandes y legibles. Al ser un formato más grande, las fuentes pequeñas pueden resultar ilegibles cuando se imprime el documento final.
Más allá de estas precauciones, trabajar con el tamaño tabloide en Word ofrece una gran cantidad de ventajas. Permite crear documentos impactantes, visualmente atractivos y con mayor espacio para plasmar tus ideas. Además, es una excelente opción para presentaciones o exposiciones donde se requiere captar la atención del espectador desde el primer momento.
Si deseas crear impresionantes documentos utilizando el tamaño tabloide en Word, asegúrate de verificar la compatibilidad de impresión, manejar adecuadamente los elementos visuales y utilizar fuentes legibles. Con estas precauciones, podrás aprovechar todas las ventajas que ofrece este formato y crear materiales impresos de alto impacto.
Cómo puedo aprovechar al máximo el tamaño tabloide en Word para presentaciones, folletos o informes profesionales
El tamaño tabloide en Word es una opción muy útil cuando necesitamos crear documentos impresionantes, ya sea para presentaciones, folletos o informes profesionales. En este tutorial, aprenderemos todo lo que necesitas saber sobre cómo aprovechar al máximo este tamaño de papel en Word.
¿Qué es el tamaño tabloide?
Antes de adentrarnos en los detalles de cómo trabajar con el tamaño tabloide en Word, es importante comprender qué es exactamente este tamaño de papel. El tamaño tabloide es un tipo de papel anglosajón, también conocido como "Ledger" o "A2+", que se utiliza comúnmente en Estados Unidos y Canadá.
El tamaño tabloide tiene unas dimensiones de 17x11 pulgadas (432x279 mm). Esto lo convierte en una opción ideal para presentaciones o diseños que requieren un mayor espacio y una mayor resolución visual.
Cómo cambiar el tamaño del papel a tabloide en Word
El primer paso para utilizar el tamaño tabloide en Word es cambiar la configuración del papel en el documento. Para hacerlo, simplemente sigue estos pasos:
- Abre el documento de Word en el que deseas utilizar el tamaño tabloide.
- Haz clic en la pestaña "Diseño de página" en la parte superior de la pantalla.
- En el grupo "Tamaño", haz clic en el botón "Tamaño del papel".
- En el menú desplegable, selecciona la opción "Más tamaños de papel...".
- Aparecerá un cuadro de diálogo con una lista de tamaños de papel predefinidos. Desplázate hacia abajo hasta encontrar el tamaño tabloide y haz clic en él.
- Haz clic en el botón "Aceptar" para aplicar el cambio de tamaño de papel a tu documento.
Una vez que hayas cambiado el tamaño del papel a tabloide, podrás comenzar a diseñar tu documento aprovechando al máximo el espacio adicional que te proporciona este formato.
Cómo diseñar documentos impresionantes con el tamaño tabloide
El tamaño tabloide en Word te brinda un lienzo más amplio para crear documentos visuales impactantes. Aquí hay algunas ideas sobre cómo puedes aprovechar al máximo este formato:
- Crea presentaciones impactantes: el tamaño tabloide es perfecto para crear diapositivas de gran formato con gráficos, imágenes y textos llamativos. Puedes utilizar las herramientas de diseño de Word, como SmartArt y WordArt, para darle aún más estilo a tus presentaciones.
- Elabora folletos llamativos: con el tamaño tabloide, podrás diseñar folletos desplegables de alta calidad con mucho espacio para incluir información detallada, imágenes y gráficos impactantes. Puedes organizar tu contenido en columnas o utilizar diferentes secciones para guiar la lectura.
- Crea informes profesionales: si necesitas preparar un informe largo y visualmente atractivo, el tamaño tabloide te ofrece suficiente espacio para presentar datos, gráficos y conclusiones de manera clara y concisa. Puedes organizar tu información en tablas o utilizar listas numeradas para resaltar los puntos más importantes.
Recuerda que el diseño es clave al trabajar con el tamaño tabloide en Word. Asegúrate de utilizar fuentes legibles, colores contrastantes y elementos visuales cohesivos para lograr un resultado profesional y atractivo.
El tamaño tabloide en Word es una opción excelente para crear impresionantes documentos, ya sea para presentaciones, folletos o informes profesionales. Cambiar el tamaño del papel a tabloide y aprovechar al máximo el espacio adicional puede marcar la diferencia en la presentación y calidad de tus documentos. Experimenta con las herramientas de diseño de Word y deja volar tu creatividad para obtener resultados impactantes.
Puedo imprimir documentos en tamaño tabloide desde cualquier impresora estándar? ¿Necesito algún tipo especial de papel para ello
Es posible imprimir documentos en tamaño tabloide desde cualquier impresora estándar, siempre y cuando la impresora tenga la capacidad de manejar dicho tamaño de papel. No se necesita ningún tipo especial de papel para imprimir en tamaño tabloide, ya que este tamaño es un estándar ampliamente aceptado y utilizado en el campo de la impresión.
El tamaño tabloide, también conocido como "ledger" en inglés, tiene unas dimensiones de 17 x 11 pulgadas (432 x 279 mm) y se utiliza comúnmente para imprimir materiales como gráficos, planos, mapas, tablas grandes o presentaciones donde se requiere una mayor área visual.
Para imprimir un documento en tamaño tabloide desde Word, debes seguir los siguientes pasos:
- Abre tu documento en Word y dirígete a la pestaña "Diseño de página".
- Haz clic en el botón "Tamaño" y selecciona "Más tamaños de papel" en el menú desplegable.
- En la ventana emergente, busca el tamaño tabloide o "ledger" en la lista de tamaños disponibles.
- Haz clic en ese tamaño para seleccionarlo y luego presiona el botón "Aceptar".
- Ahora, tu documento estará configurado con el tamaño tabloide y podrás diseñarlo y editarlo según tus necesidades.
Una vez que hayas terminado de trabajar en tu documento en tamaño tabloide, puedes imprimirlo como lo harías con cualquier otro documento en Word. Simplemente ve a la pestaña "Archivo", elige "Imprimir" y selecciona tu impresora. Asegúrate de que la impresora esté configurada para el tamaño tabloide antes de imprimir.
Es importante tener en cuenta que no todas las impresoras son capaces de imprimir en tamaño tabloide, especialmente las impresoras más antiguas o las impresoras domésticas de gama baja. Antes de intentar imprimir en tamaño tabloide, asegúrate de revisar las especificaciones de tu impresora para confirmar si es compatible con este tamaño de papel.
Imprimir en tamaño tabloide desde Word es posible siempre y cuando tu impresora sea compatible con este tamaño de papel. No se requiere ningún tipo especial de papel y puedes configurar el tamaño del papel en Word siguiendo los pasos mencionados anteriormente. Disfruta de la posibilidad de crear impresionantes documentos en tamaño tabloide y sacar el máximo provecho de tus proyectos gráficos.
Es posible compartir documentos en tamaño tabloide creados en Word con otras personas que no tienen la misma configuración de papel? ¿Cómo puedo garantizar que se vean correctamente en sus dispositivos
Si estás trabajando en un documento en Word y necesitas utilizar el tamaño tabloide, es posible que te preocupe cómo se verá en otros dispositivos si decides compartirlo. No todos los equipos y sistemas operativos tienen la capacidad de imprimir en tamaño tabloide de forma predeterminada, por lo que es importante conocer algunas opciones para garantizar que tu documento se vea correctamente para todas las personas con las que deseas compartirlo.
Afortunadamente, existen varias soluciones para este problema. A continuación, te mostraré algunas estrategias comunes que puedes utilizar para asegurarte de que tu documento en tamaño tabloide se visualice correctamente en diferentes dispositivos.
Opción 1: Convertir el documento a PDF
Una opción sencilla y efectiva para compartir documentos en tamaño tabloide creados en Word es convertirlos a formato PDF. La ventaja de utilizar PDF es que el formato es ampliamente compatible y se puede ver correctamente en una variedad de dispositivos y plataformas.
Para convertir tu documento a PDF, simplemente sigue estos pasos:
- Abre tu documento en Word y ve al menú "Archivo".
- Selecciona "Guardar como" y elige la opción "PDF" como formato de archivo.
- Haz clic en "Guardar" y selecciona la ubicación donde deseas guardar el archivo PDF.
Una vez que hayas convertido tu documento a PDF, puedes compartirlo fácilmente con otros usuarios. Ellos podrán abrir el archivo PDF y ver el contenido en tamaño tabloide sin problemas, independientemente de la configuración de papel de su dispositivo.
Opción 2: Utilizar servicios en la nube
Otra opción es utilizar servicios en la nube para compartir y visualizar tu documento en tamaño tabloide. Algunos de estos servicios, como Google Drive o Microsoft OneDrive, permiten subir y compartir documentos en diferentes formatos, incluyendo Word.
Para aprovechar esta opción, sigue estos pasos:
- Crea una cuenta en el servicio en la nube que prefieras, por ejemplo, Google Drive.
- Sube tu documento en tamaño tabloide a tu cuenta en la nube.
- Comparte el enlace del documento con las personas con las que deseas compartirlo.
Al utilizar servicios en la nube, garantizas que tus documentos se muestren correctamente en cualquier dispositivo que tenga acceso a Internet. Los usuarios podrán visualizar y descargar el documento en su formato original, sin importar la configuración de papel que tengan en sus dispositivos.
Opción 3: Asegurarte de que los destinatarios tengan la misma configuración de página
Si necesitas compartir tu documento en tamaño tabloide con personas que no cuentan con la configuración de papel adecuada, otra opción es asegurarte de que ellos ajusten su configuración antes de abrir el archivo.
Puedes proporcionar instrucciones claras sobre cómo cambiar la configuración de papel en Word para que coincida con el tamaño tabloide. Esto les permitirá ver el documento correctamente en su propio dispositivo.
Para cambiar la configuración de papel en Word, sigue estos pasos:
- Abre tu documento en Word y ve a la pestaña "Diseño de página".
- Haz clic en el botón "Tamaño" y selecciona "Más tamaños de papel".
- En la ventana emergente, busca y selecciona el tamaño tabloide.
- Haz clic en "Aceptar" para aplicar los cambios.
Al proporcionar instrucciones detalladas sobre cómo ajustar la configuración de papel, puedes ayudar a los destinatarios a ver correctamente tu documento en tamaño tabloide sin problemas.
Hay alguna manera de convertir fácilmente documentos existentes en Word al tamaño tabloide sin tener que rehacer todo el diseño y formato
Sí, existe una manera de convertir documentos existentes en Word al tamaño tabloide sin tener que rehacer todo el diseño y formato. Aunque cambiar el tamaño del papel en un documento puede parecer una tarea complicada, Word ofrece herramientas y opciones que facilitan esta tarea.
Para convertir un documento existente al tamaño tabloide en Word, sigue estos sencillos pasos:
- Abre el documento en Word.
- Haz clic en la pestaña "Diseño de página" en la cinta de opciones de Word.
- A continuación, haz clic en el botón "Tamaño" y selecciona "Más tamaños de papel..." en el menú desplegable.
- Se abrirá el cuadro de diálogo "Configuración de página". En la sección "Papel", selecciona "Tabloide" en el menú desplegable.
- Si deseas aplicar el cambio solo al documento actual, haz clic en el botón "Aceptar". Si quieres aplicar el cambio a todos los documentos basados en esa plantilla, selecciona la opción "Establecer como predeterminado".
Una vez realizado este procedimiento, el documento se adaptará automáticamente al tamaño tabloide seleccionado. Sin embargo, es posible que sea necesario ajustar manualmente algunos elementos del diseño y formato para optimizar la apariencia del documento en su nuevo tamaño. Esto puede incluir la reubicación de imágenes, gráficos o tablas, así como la modificación de márgenes y tamaños de fuente.
Recuerda guardar los cambios realizados en el documento para asegurarte de que se conserven correctamente tanto el tamaño tabloide como el diseño y formato del documento.
Convertir un documento existente al tamaño tabloide en Word no es tan complicado como parece. Con los pasos anteriores, podrás realizar esta tarea fácilmente y crear impresionantes documentos en tamaño tabloide sin tener que rehacer todo el trabajo de diseño y formato.
Para cambiar el tamaño de página a tabloide en Word, ve a la pestaña "Diseño de página" y selecciona "Tamaño". Luego elige "Más tamaños de papel" y busca "Tabloide" dentro de la lista.
El tamaño tabloide en Word tiene dimensiones de 11 x 17 pulgadas (27.94 x 43.18 cm).
Sí, muchas impresoras estándar tienen la capacidad de imprimir en tamaño tabloide. Sin embargo, es posible que necesites ajustar la configuración de la impresora o utilizar una bandeja de papel especial para soportar el tamaño más grande.
La principal diferencia entre el tamaño tabloide y el tamaño carta en Word es su dimensión. El tamaño carta tiene dimensiones de 8.5 x 11 pulgadas (21.59 x 27.94 cm), mientras que el tamaño tabloide es más grande con sus dimensiones de 11 x 17 pulgadas (27.94 x 43.18 cm).
El tamaño tabloide en Word es ideal para crear documentos grandes como posters, folletos plegables o presentaciones visuales impactantes. También puede ser útil cuando deseas imprimir una versión más grande de un documento para facilitar la lectura o el análisis.
Deja una respuesta

Entradas relacionadas