¡Domina Excel en minutos! Aprende cómo fijar filas y nunca más pierdas de vista tus datos clave
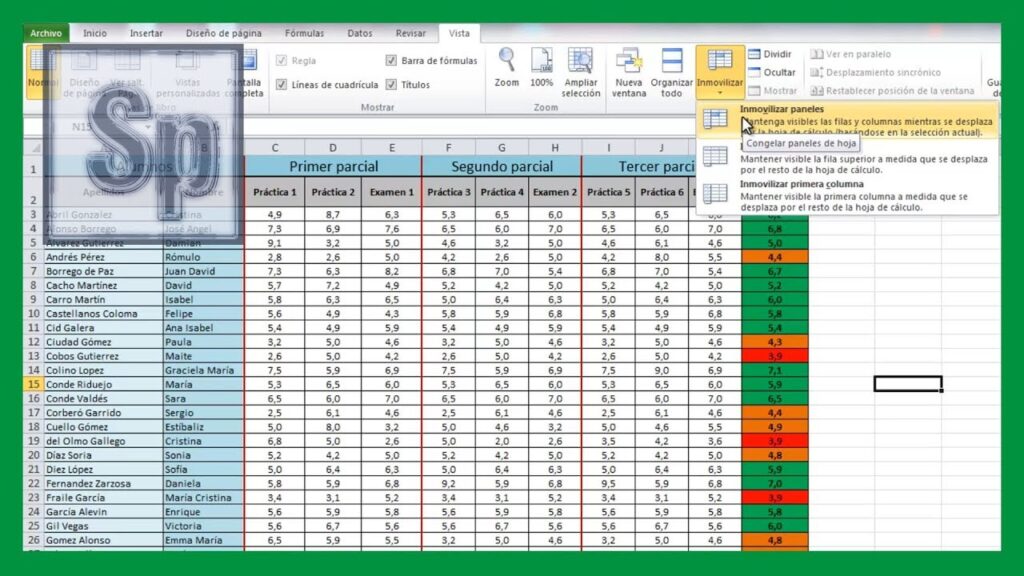
Microsoft Excel es una herramienta de hoja de cálculo ampliamente utilizada en entornos profesionales y académicos. Es conocida por su capacidad para gestionar grandes cantidades de datos y realizar cálculos complejos de manera eficiente. Sin embargo, para aprovechar al máximo esta potente herramienta, es importante conocer y dominar todas sus funcionalidades.
Te enseñaremos cómo fijar filas en Excel para que puedas mantener siempre visibles los datos clave mientras te desplazas por tu hoja de cálculo. Esto resultará especialmente útil cuando trabajes con largas listas de datos o cuando necesites comparar información de diferentes partes de tu hoja de cálculo. Aprenderás distintas formas de fijar filas en Excel, ya sea fijando una fila específica en la parte superior de tu pantalla o manteniendo una o varias filas visibles mientras desplazas el resto de tus datos.
- Cuáles son los beneficios de fijar filas en Excel
- Cómo puedo fijar filas en Excel para mantener mis datos clave siempre visibles
- Existen atajos de teclado para fijar filas en Excel
- Puedo fijar más de una fila a la vez en Excel
- Qué ocurre si cambio el tamaño de una fila fijada en Excel
- Es posible fijar columnas en lugar de filas en Excel
- Cómo puedo desactivar la opción de filas fijadas en Excel
- Hay alguna forma de resaltar las filas fijadas en Excel
- Cuál es la diferencia entre fijar filas en Excel y congelar paneles
- Existen limitaciones al fijar filas en Excel
Cuáles son los beneficios de fijar filas en Excel
El uso de la función de fijar filas en Excel puede ser extremadamente beneficioso para aquellos que trabajan con grandes conjuntos de datos o necesitan visualizar constantemente información clave. Esta característica permite mantener ciertas filas visibles en la parte superior de la hoja de cálculo, independientemente de cuánto scroll se realice hacia abajo.
Imagina que estás trabajando en una hoja de cálculo que contiene un informe financiero detallado con cientos de filas. Sin la capacidad de fijar filas, a medida que te desplazas por los datos, las etiquetas o los títulos de columna pueden perderse en la parte superior y ya no ser visibles. Esto dificulta la interpretación y el análisis de la información, especialmente cuando necesitas referencia cruzada entre diferentes columnas o filas.
Sin embargo, al utilizar la función de fijar filas, puedes asegurarte de que siempre tengas a la vista tus títulos de columna o cualquier otra información importante que necesites consultar regularmente. Esto te brinda una mayor precisión y eficiencia al realizar cálculos, realizar comparaciones o analizar tendencias en tus datos. Además, ayuda a reducir errores al evitar que te confundas entre diferentes filas o columnas sin una referencia clara.
Otro beneficio clave de fijar filas es la capacidad de trabajar fácilmente con datos más largos. Al permitirte mantener la orientación constante, incluso cuando te desplazas hacia abajo, puedes navegar por grandes conjuntos de datos de manera más fluida y rápida. Esto resulta útil cuando necesitas agregar nuevos registros o modificar datos en la parte inferior de la hoja sin tener que hacer scroll constantemente hacia arriba para recordar qué información se encuentra en cada columna.
La función de fijar filas te aporta mayor comodidad y eficiencia al trabajar con Excel, especialmente cuando manejas grandes volúmenes de datos. Al asegurarte de que siempre tengas a la vista tus títulos de columna u otra información crucial, podrás analizar y manipular tus datos de manera más precisa, evitando errores y ahorrando tiempo en tus tareas diarias.
Cómo puedo fijar filas en Excel para mantener mis datos clave siempre visibles
Excel es una herramienta poderosa que nos permite organizar y analizar datos de manera efectiva. Sin embargo, a medida que nuestros archivos se vuelven más grandes y complejos, puede resultar difícil mantener la visibilidad de los datos clave a medida que nos desplazamos hacia abajo y hacia la derecha.
Afortunadamente, Excel ofrece una función llamada "Fijar filas" que nos permite bloquear filas específicas mientras nos desplazamos por la hoja de cálculo. Esto significa que dichas filas siempre permanecerán visibles, independientemente de cuánto te desplaces por el resto del documento.
¿Cómo puedo fijar filas en Excel?
Para fijar filas en Excel, sigue estos sencillos pasos:
- Abre tu archivo de Excel y selecciona la fila justo debajo de la cual deseas fijar algunas filas. Por ejemplo, si deseas fijar la primera fila, selecciona la segunda fila.
- A continuación, ve a la pestaña "Ver" en la barra de herramientas de Excel y haz clic en el botón "Fijar filas" en el grupo "Ventana".
- Verás que se despliega un menú con dos opciones: "Fijar filas superiores" y "Fijar paneles". Si solo deseas fijar las filas, selecciona la opción "Fijar filas superiores". Si también deseas fijar las columnas, puedes seleccionar la opción "Fijar paneles". En este caso, nos enfocaremos en la opción "Fijar filas superiores".
- Al hacer clic en "Fijar filas superiores", notarás que las filas superiores a la fila seleccionada ahora se fijan y permanecen visibles mientras te desplazas horizontalmente o verticalmente por tu hoja de cálculo.
Ahora, puedes desplazarte libremente por el resto de tu hoja de cálculo, sabiendo que tus filas clave siempre estarán a la vista. Esto es especialmente útil cuando tienes encabezados o datos importantes en las primeras filas, ya que te permite hacer referencia rápida a ellos sin importar dónde te encuentres en la hoja.
¿Cómo puedo desactivar la función de "Fijar filas" en Excel?
Si en algún momento deseas desactivar la función de "Fijar filas" en Excel, simplemente ve a la pestaña "Ver" nuevamente, haz clic en el botón "Fijar filas" y selecciona la opción "Desfijar filas" del menú desplegable. De esta manera, todas las filas previamente fijadas volverán a su estado original y se desbloquearán.
Fijar filas en Excel es una excelente manera de mantener tus datos clave siempre visibles, lo que facilita el análisis y seguimiento de la información más relevante. Esta función es especialmente útil cuando trabajas con grandes conjuntos de datos y necesitas tener acceso rápido a ciertas filas mientras navegas por tu hoja de cálculo.
No subestimes el poder de dominar esta función en Excel. ¡Empieza a fijar filas en tus hojas de cálculo y lleva tu productividad al siguiente nivel!
Existen atajos de teclado para fijar filas en Excel
En Excel, hay varias formas de fijar filas para mantener siempre visibles los datos clave mientras te desplazas por una hoja de cálculo. Una opción muy utilizada es utilizar los atajos de teclado específicos para esta función.
Para fijar filas en Excel, simplemente selecciona la fila que deseas fijar y luego presiona la combinación de teclas Ctrl + $. Esto fijará la fila seleccionada en la parte superior de la ventana, permitiéndote desplazarte verticalmente sin perder de vista esos datos importantes.
Pero eso no es todo, también puedes fijar columnas en Excel usando los mismos atajos de teclado. En lugar de seleccionar una fila, selecciona la columna que deseas fijar y presiona Ctrl + $. Esto mantendrá la columna seleccionada a la izquierda de la ventana, lo que te permitirá desplazarte horizontalmente sin perder de vista esa información esencial.
¿Y si necesitas fijar tanto filas como columnas? No hay problema, Excel te ofrece la posibilidad de fijar tanto filas como columnas al mismo tiempo. Simplemente selecciona la celda que está justo debajo de la última fila que deseas fijar y a la derecha de la última columna que deseas fijar. Luego, presiona Ctrl + $. Esto bloqueará tanto las filas superiores como las columnas izquierdas, brindándote una vista constante de tus datos principales mientras navegas por la hoja de cálculo.
Otras opciones para fijar filas en Excel
Además de los atajos de teclado, Excel también ofrece otras opciones para fijar filas y columnas. Puedes acceder a ellas haciendo clic con el botón derecho del ratón en el número o la letra de una fila o columna y seleccionando la opción "Fijar" en el menú contextual.
- Fijar fila superior: Esta opción fija la fila en la parte superior de la ventana, similar al atajo de teclado mencionado anteriormente.
- Fijar columna izquierda: Esta opción fija la columna a la izquierda de la ventana, también similar al atajo de teclado.
- Fijar tanto fila como columna: Esta opción combina las dos funcionalidades anteriores y fija tanto la fila superior como la columna izquierda.
- Liberar filas/columnas fijas: Si deseas dejar de fijar filas o columnas, simplemente selecciona esta opción para desactivar la función.
Usar estas opciones alternativas puede ser especialmente útil si no estás familiarizado con los atajos de teclado o si prefieres utilizar un enfoque más visual para fijar filas y columnas en Excel.
Fijar filas en Excel es una habilidad valiosa que te permite tener siempre a mano tus datos clave mientras navegas por una hoja de cálculo. Ya sea utilizando los atajos de teclado o las opciones del menú contextual, ahora tienes todas las herramientas necesarias para dominar esta función y aprovechar al máximo tus hojas de cálculo en Excel.
Puedo fijar más de una fila a la vez en Excel
En Excel, es posible fijar más de una fila a la vez para tener aún más control sobre tus datos clave. Esta función es especialmente útil cuando necesitas mantener varias filas visibles mientras desplazas el resto de tu hoja de cálculo.
Para fijar múltiples filas en Excel, sigue estos sencillos pasos:
Paso 1: Selecciona las filas que deseas fijar
Empieza por seleccionar las filas que deseas fijar manteniendo pulsada la tecla "Ctrl" mientras haces clic en cada una de ellas. Puedes seleccionar filas consecutivas manteniendo pulsada la tecla "Shift" y haciendo clic en la primera y última fila que deseas incluir en la selección.
<ul>
<li>Selecciona las filas que deseas fijar.</li>
</ul>
Paso 2: Accede a la opción de fijar filas
Luego de que hayas seleccionado las filas deseadas, dirígete a la pestaña "Vista" en la parte superior de la barra de herramientas de Excel. Haz clic en el botón "Fijar panel" y luego selecciona "Fijar filas" en el menú desplegable.
<ul>
<li>Selecciona las filas que deseas fijar.</li>
<li>Dirígete a la pestaña "Vista".</li>
<li>Haz clic en el botón "Fijar panel".</li>
<li>Selecciona "Fijar filas" en el menú desplegable.</li>
</ul>
Paso 3: Observa las filas fijadas
Una vez que hayas seleccionado la opción "Fijar filas", notarás que las filas elegidas se mantienen en la parte superior de tu hoja de cálculo, incluso cuando te desplaces hacia abajo. Esto te permitirá tener una vista constante de tus datos clave sin tener que estar desplazándote siempre hacia arriba.
<ul>
<li>Selecciona las filas que deseas fijar.</li>
<li>Dirígete a la pestaña "Vista".</li>
<li>Haz clic en el botón "Fijar panel".</li>
<li>Selecciona "Fijar filas" en el menú desplegable.</li>
<li>Observa cómo las filas seleccionadas se mantienen en la parte superior de la hoja de cálculo.</li>
</ul>
Ahora puedes aprovechar al máximo Excel al fijar más de una fila a la vez. Ya no tendrás que preocuparte por perder de vista tus datos clave mientras trabajas con grandes cantidades de información. ¡Domina Excel y hazlo trabajar para ti!
Qué ocurre si cambio el tamaño de una fila fijada en Excel
En Excel, fijar una fila te permite mantenerla siempre visible en la parte superior de la hoja de cálculo mientras te desplazas hacia abajo. Esto puede ser increíblemente útil cuando trabajas con datos extensos y no quieres perder de vista la información clave que está en la parte superior.
Una pregunta común que surge es: ¿qué sucede si cambio el tamaño de una fila que he fijado en Excel?
La respuesta es simple pero importante de tener en cuenta. Cuando fijas una fila y luego cambias su tamaño, Excel mantendrá esa fila visible incluso si se vuelve demasiado pequeña para mostrar todo su contenido. En lugar de ocultar parte de los datos de la fila cuando su tamaño disminuye, Excel ajustará automáticamente la altura de la fila fijada para asegurarse de que todo siga siendo visible.
No importa si aumentas o reduces el tamaño de la fila fijada, Excel se encargará de adaptarla para que siga siendo legible. Esto es especialmente útil cuando estás trabajando con filas que contienen texto largo o con celdas fusionadas, ya que te asegurarás de que nada se pierda independientemente de cómo modifiques el tamaño de la fila.
Es importante destacar que al cambiar el tamaño de una fila fijada, no afectarás a las filas que están por debajo de ella. Estas seguirán posicionadas en su lugar correspondiente, sin verse afectadas por los cambios que hayas realizado en la fila fijada.
Así que no temas modificar el tamaño de una fila que has fijado en Excel. El programa se encargará de adaptarla para que siempre puedas visualizar tus datos clave sin problemas, sin importar las modificaciones que realices.
Es posible fijar columnas en lugar de filas en Excel
Excel es una herramienta ampliamente utilizada en el mundo empresarial y académico para el análisis y gestión de datos. Una de las funcionalidades clave que ofrece Excel es la capacidad de fijar filas o columnas para mantener ciertos datos visibles mientras se desplaza por una hoja de cálculo extensa. Esto resulta especialmente útil cuando trabajamos con grandes cantidades de información y no queremos perder de vista los datos más importantes.
¿Por qué necesitarías fijar columnas en lugar de filas?
La mayoría de las veces, fijar filas puede ser suficiente para mantener un encabezado o una etiqueta de columna visible mientras nos desplazamos verticalmente por una hoja de cálculo. Sin embargo, hay situaciones en las que podríamos necesitar fijar una columna en lugar de una fila.
Imagina que estás trabajando en una hoja de cálculo que muestra los ingresos mensuales de diferentes productos en diferentes regiones. Cada columna representa un mes y cada fila representa un producto. Si quisieras tener siempre visible el nombre de los productos mientras te desplazas horizontalmente, deberías fijar la columna que contiene estos nombres.
Veámoslo desde otro ángulo. Supongamos que estás realizando un seguimiento de tus gastos diarios en diferentes categorías, como alimentos, transporte y entretenimiento. En este caso, podría ser útil fijar una columna que contenga la categoría de gasto, para así tener siempre visible a qué corresponde cada cantidad que estás registrando.
¿Cómo fijar columnas en Excel?
Para fijar una columna en Excel, sigue los siguientes pasos:
- Selecciona la columna o columnas que deseas fijar. Puedes hacerlo haciendo clic en la letra de la columna correspondiente.
- Haz clic derecho dentro del rango seleccionado y selecciona "Fijar panel" en el menú emergente. También puedes acceder a esta opción en la pestaña "Ver" de la barra de herramientas.
- Aparecerá una línea punteada vertical para indicar la columna fijada.
¡Y eso es todo! Ahora podrás desplazarte horizontalmente por tu hoja de cálculo sin perder de vista las columnas fijadas. Esto facilitará tu trabajo al momento de analizar tus datos y hará más eficiente tu flujo de trabajo en Excel.
Fijar columnas en lugar de filas es una funcionalidad que puede resultar muy útil cuando trabajamos con hojas de cálculo complejas. Ya sea para mantener visible un encabezado o etiqueta de columna mientras nos desplazamos horizontalmente, o para tener siempre a la vista la categoría de gasto en un seguimiento de gastos diarios, fijar columnas en Excel nos ayuda a mantenernos organizados y a ahorrar tiempo.
¡No pierdas más de vista tus datos clave! Aprende a fijar columnas en Excel y domina esta poderosa herramienta en minutos.
Cómo puedo desactivar la opción de filas fijadas en Excel
Cuando trabajamos con hojas de cálculo en Excel, es común que nos encontremos con la necesidad de fijar filas para mantener ciertos datos visibles mientras nos desplazamos por el resto del documento. Sin embargo, en ocasiones también puede surgir la necesidad de desactivar esta opción y permitir que todas las filas se desplacen libremente.
Desactivar la opción de filas fijadas en Excel es un proceso sencillo y te mostraré cómo hacerlo paso a paso.
Paso 1: Selecciona la fila fijada
Para desactivar la opción de filas fijadas en Excel, primero debemos seleccionar la fila o filas que están fijadas. Puedes hacer esto simplemente haciendo clic en el número de fila correspondiente a la fila que deseas desafijar. Si tienes varias filas fijadas, mantén presionada la tecla "Ctrl" y haz clic en los números de fila correspondientes a cada una de las filas que deseas desafijar.
Paso 2: Desactiva la opción de filas fijadas
Una vez que hayas seleccionado la fila o filas que deseas desafijar, ve a la pestaña "Vista" en la barra de herramientas de Excel. En esta pestaña, encontrarás un grupo llamado "Ventana" con varias opciones disponibles. Haz clic en el botón "Congelar paneles".
Se abrirá un menú desplegable con tres opciones diferentes: "Fijar paneles", "Fijar filas superiores" y "Fijar columnas a la izquierda". Asegúrate de que la opción "Fijar filas superiores" esté desmarcada. Si está marcada, haz clic en ella para desactivarla.
Paso 3: Verifica los resultados
Una vez que hayas desactivado la opción de filas fijadas, podrás verificar los resultados en tu hoja de cálculo. Ahora todas las filas se desplazarán libremente al desplazarte verticalmente por el documento. Esto puede ser especialmente útil si necesitas realizar cambios en tus datos o si deseas ver todo el contenido sin ninguna restricción.
Recuerda que si en algún momento deseas volver a fijar filas en Excel, simplemente sigue estos pasos pero asegúrate de marcar la opción "Fijar filas superiores" en el menú desplegable de "Congelar paneles". De esta manera, podrás fijar nuevamente las filas que desees mientras trabajas con tu hoja de cálculo.
Hay alguna forma de resaltar las filas fijadas en Excel
Sí, enExcelpuedes fijar filas para que siempre estén visibles mientras te desplazas por tu hoja de cálculo. Esto es muy útil cuando trabajas con grandes conjuntos de datos y quieres mantener siempre a la vista los títulos o encabezados de tus columnas.
Para fijar filas enExcel**, sigue estos pasos:
- Selecciona la fila justo debajo de la cual deseas fijar las filas.
- Haz clic en la pestaña "Ver" en la barra de herramientas deExcel**.
- En el grupo "Inmovilizar paneles", haz clic en el botón "Inmovilizar filas".
Ahora, todas las filas por encima de la fila seleccionada se fijarán y se mantendrán siempre visibles mientras te desplazas hacia abajo en la hoja de cálculo.
Por ejemplo, si seleccionas la fila 2 y haces clic en "Inmovilizar filas", las filas 1 y 2 se fijarán, lo que significa que siempre estarán visibles incluso cuando te desplaces hacia abajo en la hoja de cálculo.
Truco adicional: Fijar también columnas
Pero eso no es todo. También puedes fijar columnas enExcelpara mantener siempre visibles los datos que son importantes para ti.
Para fijar columnas enExcel**, sigue estos pasos adicionales:
- Selecciona la columna justo a la derecha de la cual deseas fijar las columnas.
- Haz clic en la pestaña "Ver" en la barra de herramientas deExcel**.
- En el grupo "Inmovilizar paneles", haz clic en el botón "Inmovilizar columnas".
De esta manera, todas las columnas a la izquierda de la columna seleccionada se fijarán y permanecerán visibles mientras te desplazas hacia la derecha en la hoja de cálculo.
Por ejemplo, si seleccionas la columna B y haces clic en "Inmovilizar columnas", las columnas A y B se fijarán, lo que significa que siempre estarán visibles incluso cuando te desplaces hacia la derecha en la hoja de cálculo.
Ahora que conoces cómo fijar filas y columnas enExcel**, podrás mejorar tu flujo de trabajo y nunca más perderás de vista tus datos clave. ¡DominaExcelen minutos con este práctico truco!
Cuál es la diferencia entre fijar filas en Excel y congelar paneles
Si eres usuario habitual de Excel, seguramente te habrás encontrado con situaciones en las que necesitas mantener visibles ciertas filas mientras te desplazas por una hoja de cálculo. Esto es especialmente útil cuando tienes encabezados o datos importantes que no quieres perder de vista mientras navegas por tus datos.
Para cumplir esta función, Excel ofrece dos opciones: fijar filas y congelar paneles. Aunque ambas tienen un propósito similar, hay diferencias sutiles entre ellas que vale la pena comprender.
Fijar filas en Excel
La opción "Fijar filas" te permite anclar una o más filas específicas para que siempre permanezcan visibles mientras te desplazas hacia abajo en la hoja de cálculo. Esto significa que incluso si te encuentras en la parte inferior de la hoja, las filas que hayas fijado seguirán siendo visibles en la parte superior de la ventana.
Para fijar filas en Excel, sigue estos pasos:
- Selecciona la fila inmediatamente debajo de la fila que deseas fijar.
- Haz clic en la pestaña "Ver" en la barra de herramientas de Excel.
- En el grupo "Inmovilizar", haz clic en el botón "Fijar filas".
¡Y eso es todo! Tus filas seleccionadas ahora estarán fijadas y permanecerán visibles en la parte superior de la hoja, independientemente de dónde te encuentres desplazándote.
Congelar paneles en Excel
La opción "Congelar paneles" también te permite mantener visibles ciertas filas, pero agrega la capacidad adicional de mantener también visibles ciertas columnas.
Esto es útil cuando tienes una hoja de cálculo con muchas columnas y quieres asegurarte de poder ver las etiquetas de columna o los encabezados clave mientras te desplazas horizontalmente por tus datos.
Para congelar paneles en Excel, sigue estos pasos:
- Selecciona la celda que se encuentra justo debajo de la ubicación donde deseas congelar las filas y/o columnas.
- Haz clic en la pestaña "Ver" en la barra de herramientas de Excel.
- En el grupo "Inmovilizar", haz clic en el botón "Congelar paneles".
Una vez hecho esto, las filas y/o columnas seleccionadas estarán congeladas y permanecerán visibles mientras te desplazas tanto vertical como horizontalmente en la hoja de cálculo.
Diferencias entre fijar filas y congelar paneles
Mientras que ambas opciones tienen el mismo resultado final de mantener ciertas filas visibles mientras te desplazas, la diferencia radica en la flexibilidad de elegir el rango a fijar y en la posibilidad de incluir también columnas en la función "Congelar paneles".
Con la opción "Fijar filas", solo puedes fijar filas específicas, mientras que con "Congelar paneles" puedes fijar tanto filas como columnas a la vez.
Otra diferencia importante es que al usar "Fijar filas", si tienes varias filas fijadas, solo podrás desplazarte e interactuar con las filas debajo de la última fila fijada. En cambio, con "Congelar paneles", podrás desplazarte libremente por toda la hoja y solo las filas y/o columnas seleccionadas permanecerán visibles en la parte superior o izquierda de la ventana.
Ahora que conoces la diferencia entre fijar filas y congelar paneles, puedes elegir la opción más adecuada para tus necesidades y aprovechar al máximo tus hojas de cálculo de Excel.
Existen limitaciones al fijar filas en Excel
Al usar Excel para trabajar con grandes cantidades de datos, es posible que te encuentres con la necesidad de fijar filas específicas para mantener una mejor visibilidad y referencia de tus datos clave. Fijar filas en Excel es una técnica muy útil que permite bloquear determinadas filas del archivo, de modo que cuando navegues por las celdas, estas filas se mantengan siempre visibles en la parte superior de la ventana.
Sin embargo, es importante tener en cuenta que existen algunas limitaciones al fijar filas en Excel. Por ejemplo, el número máximo de filas que se pueden fijar en Excel es 1.048.576, lo que corresponde a la última fila de un archivo de Excel estándar. Esto significa que no podrás fijar más de una fila a la vez.
Otra limitación importante es que solo se pueden fijar filas en la parte superior del archivo, es decir, en la zona visible cuando desplazas verticalmente el contenido. No es posible fijar filas en la parte inferior del archivo o en otras ubicaciones dentro de la hoja de cálculo.
Ejemplo de cómo fijar filas en Excel
Ahora que conoces las limitaciones al fijar filas en Excel, veamos un ejemplo práctico de cómo hacerlo correctamente.
- Abre un archivo de Excel con los datos que deseas analizar.
- Selecciona la fila que deseas fijar. Puedes hacer esto haciendo clic en el número de fila correspondiente en el lateral izquierdo de la ventana de Excel.
- Haz clic en la pestaña "Ver" en la barra de menú superior.
- En el grupo de opciones "Inmovilizar paneles", haz clic en el botón "Inmovilizar filas superiores".
Una vez realizados estos pasos, verás que la fila seleccionada se mantendrá siempre visible en la parte superior de la ventana, incluso cuando te desplaces verticalmente por las demás filas del archivo. Esto te permitirá tener una mejor visión general y contexto de tus datos clave, sin importar cuántas filas tengas en tu hoja de cálculo.
Puedes fijar filas en Excel seleccionando la fila que deseas fijar, luego haciendo clic derecho y seleccionando "Fijar filas".
Fijar filas en Excel te permite mantener visible una o varias filas mientras desplazas la hoja hacia abajo, lo cual es útil para seguir viendo información clave mientras navegas por tus datos.
Sí, puedes fijar columnas en Excel de la misma manera que fijas filas. Simplemente selecciona la columna que deseas fijar y elige "Fijar columnas" en el menú emergente.
No hay límite en la cantidad de filas o columnas que puedes fijar en Excel. Puedes fijar tantas como necesites para tu trabajo o análisis de datos.
Para desactivar la función de fijar filas o columnas en Excel, simplemente haz clic derecho sobre la fila o columna fijada y selecciona "Desactivar Fijación de Filas/Columnas".
Deja una respuesta

Entradas relacionadas