¡Domina Excel en minutos! Descubre cómo poner el cuadrado fácilmente en tus hojas de cálculo
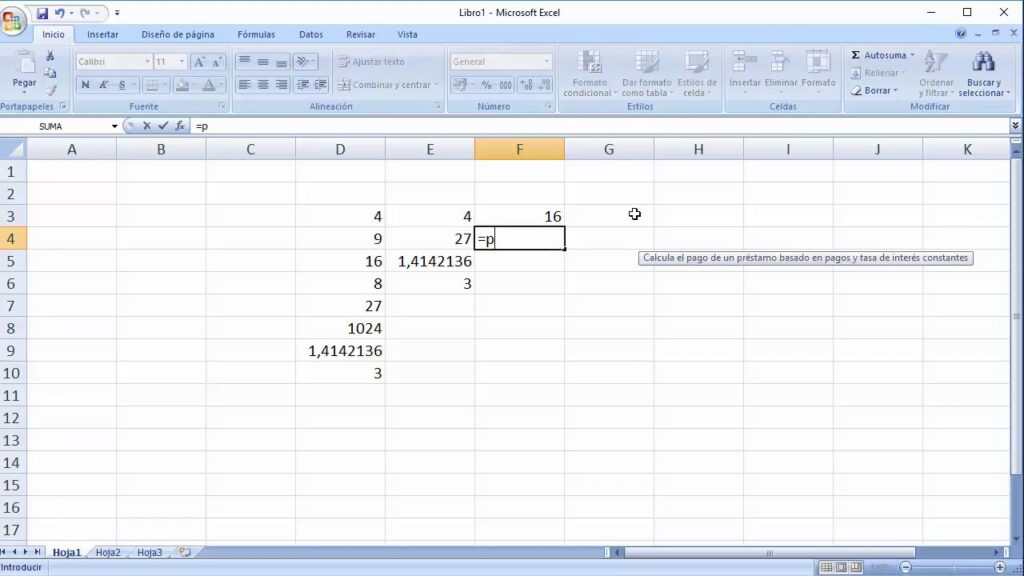
Excel es una de las herramientas más utilizadas en el mundo empresarial y académico para realizar todo tipo de cálculos y análisis de datos. Sin embargo, muchas personas aún enfrentan dificultades al trabajar con esta aplicación debido a su gran cantidad de funciones y características. Una de las tareas que puede resultar un poco complicada para algunos usuarios es poner el cuadrado en una hoja de cálculo. En este artículo te mostraremos cómo puedes hacerlo de manera rápida y sencilla.
Te explicaremos paso a paso cómo insertar un cuadrado en Excel utilizando diferentes métodos. Te mostraremos la forma más tradicional utilizando formas predefinidas, así como otras técnicas más avanzadas utilizando fórmulas y combinaciones de teclas. Además, también te daremos consejos prácticos para optimizar tu uso de Excel y facilitar tus tareas diarias. ¡Sigue leyendo para convertirte en un experto en el uso de cuadrados en Excel!
- Qué es el cuadrado en Excel y por qué es importante para las hojas de cálculo
- Cuál es la forma más sencilla de crear un cuadrado en Excel
- Cómo puedo ajustar el tamaño y la posición del cuadrado en mi hoja de cálculo
- Existen atajos o métodos rápidos para crear múltiples cuadrados en Excel
-
Puedo personalizar el color y el estilo del cuadrado en Excel
- Paso 1: Selecciona la celda o rango de celdas donde deseas colocar el cuadrado
- Paso 2: Abre el menú "Formato" en la barra de herramientas superior
- Paso 3: Elige la opción "Relleno" dentro del menú desplegable
- Paso 4: Selecciona el color deseado para tu cuadrado
- Paso 5: Aplica el formato de cuadrado a las celdas seleccionadas
- Cómo cambiar el estilo del cuadrado en Excel
- Paso 1: Selecciona el cuadro que deseas personalizar
- Paso 2: Abre nuevamente el menú "Formato" en la barra de herramientas superior
- Paso 3: Elige la opción "Bordes" dentro del menú desplegable
- Paso 4: Selecciona el estilo de borde que más te guste
- Paso 5: Aplica el estilo de borde a las celdas seleccionadas
- ¿Cuáles son algunas aplicaciones prácticas del cuadrado en la creación de hojas de cálculo?
- ¿Cuáles son algunos problemas comunes al trabajar con cuadrados en Excel y cómo solucionarlos?
- ¿Qué otros elementos similares al cuadrado puedo utilizar en Excel para mejorar mis hojas de cálculo?
- ¿Cómo puedo utilizar fórmulas o funciones en combinación con los cuadrados en Excel?
- Hay alguna manera de automatizar la creación de cuadrados en Excel para ahorrar tiempo en mis tareas
Qué es el cuadrado en Excel y por qué es importante para las hojas de cálculo
El cuadrado en Excel es una función extremadamente útil y poderosa que permite a los usuarios calcular el cuadrado de un número específico en una hoja de cálculo. Permite simplificar los cálculos y ahorrar tiempo valioso al automatizar esta tarea.
En las hojas de cálculo, el cuadrado de un número se obtiene multiplicando ese número por sí mismo. Por ejemplo, el cuadrado de 5 es igual a 25 (5 x 5 = 25). El cuadrado es una operación matemática comúnmente utilizada en diversos campos, como la estadística, la física, la ingeniería y las finanzas.
La importancia del cuadrado en Excel radica en su capacidad para simplificar y agilizar los cálculos en las hojas de cálculo. Imagina tener que calcular el cuadrado de varios números diferentes manualmente; llevaría mucho tiempo y podría haber margen para cometer errores. Con la ayuda de la función de cuadrado en Excel, puedes realizar estos cálculos de manera rápida y precisa, sin necesidad de hacerlos manualmente.
Además, el cuadrado en Excel se combina frecuentemente con otras funciones y fórmulas para realizar cálculos más complejos. Puede ser parte de ecuaciones más grandes y ayudar a obtener resultados precisos y confiables.
Ahora, nos adentraremos en cómo poner el cuadrado fácilmente en tus hojas de cálculo utilizando Excel. Aprenderás diferentes métodos y atajos que te permitirán calcular el cuadrado de cualquier número de forma rápida y sencilla.
Cuál es la forma más sencilla de crear un cuadrado en Excel
Si eres usuario de Excel, seguro que en algún momento te has enfrentado a la tarea de crear un cuadrado en una hoja de cálculo. Puede parecer una tarea simple, pero puede resultar complicada si no conoces el método correcto. Afortunadamente, en este artículo te enseñaremos la forma más sencilla de crear un cuadrado en Excel en cuestión de minutos.
Paso 1: Selecciona las celdas necesarias
El primer paso consiste en seleccionar las celdas donde deseas que se encuentre el cuadrado. Para ello, simplemente haz clic y arrastra el ratón sobre las celdas que desees incluir en el cuadrado. Puedes seleccionar varias filas y columnas a la vez para crear un cuadrado de cualquier tamaño.
Paso 2: Ajusta el ancho de las columnas
Una vez que hayas seleccionado las celdas necesarias, es importante ajustar el ancho de las columnas para obtener un cuadrado perfecto. Haz clic derecho sobre alguna de las columnas seleccionadas y selecciona "Ancho de columna". Luego, establece el mismo valor para todas las columnas seleccionadas. Esto asegurará que todas las columnas tengan el mismo ancho.
Paso 3: Ajusta la altura de las filas
Del mismo modo que ajustaste el ancho de las columnas, también deberás ajustar la altura de las filas para crear un cuadrado perfecto. Haz clic derecho sobre alguna de las filas seleccionadas y selecciona "Alto de fila". Establece el mismo valor para todas las filas seleccionadas, de esta manera todas las filas tendrán la misma altura.
Paso 4: Aplica un borde a las celdas
Una vez que hayas ajustado el ancho de las columnas y la altura de las filas, es hora de aplicar un borde a las celdas seleccionadas para completar el cuadrado. Haz clic derecho sobre las celdas seleccionadas y selecciona "Formato de celda" en el menú desplegable. En la pestaña "Borde", elige el estilo de borde que desees aplicar al cuadrado. Puedes elegir entre diferentes estilos, como un borde sólido, punteado o discontinuo.
¡Y eso es todo! Con estos sencillos pasos, podrás crear fácilmente un cuadrado perfecto en Excel en cuestión de minutos. Ya no tendrás que perder tiempo intentando ajustar manualmente las dimensiones de las celdas. Ahora puedes dominar Excel y crear cuadrados sin complicaciones.
Cómo puedo ajustar el tamaño y la posición del cuadrado en mi hoja de cálculo
Si estás buscando una forma fácil y rápida de ajustar el tamaño y la posición del cuadrado en tus hojas de cálculo de Excel, has llegado al lugar indicado. En este artículo, te mostraré paso a paso cómo lograrlo en tan solo minutos.
Paso 1: Selecciona el cuadrado que deseas ajustar
Lo primero que debes hacer es seleccionar el cuadrado al que deseas cambiar el tamaño o la posición. Puedes hacerlo haciendo clic en él con el botón izquierdo del mouse. Una vez seleccionado, verás que aparecen los puntos de control en los bordes del cuadrado.
Paso 2: Ajusta el tamaño del cuadrado
Para ajustar el tamaño del cuadrado, simplemente coloca el cursor sobre uno de los puntos de control y arrástralo hacia adentro o hacia afuera, dependiendo de si deseas hacerlo más pequeño o más grande. También puedes mantener presionada la tecla Shift mientras ajustas el tamaño, para asegurarte de que el cuadrado mantenga su proporción original.
Paso 3: Cambia la posición del cuadrado
Si deseas cambiar la posición del cuadrado en tu hoja de cálculo, simplemente coloca el cursor sobre el cuadrado seleccionado y arrástralo a la ubicación deseada. Verás que se moverá junto con el cursor. Puedes soltar el mouse una vez que hayas alcanzado la posición deseada.
Paso 4: Utiliza atajos de teclado
Para ser aún más eficiente en el ajuste del tamaño y la posición del cuadrado en Excel, puedes utilizar algunos atajos de teclado. Por ejemplo:
Ctrl + Shift + Flecha derecha: aumenta el ancho del cuadrado.Ctrl + Shift + Flecha izquierda: disminuye el ancho del cuadrado.Ctrl + Shift + Flecha arriba: aumenta la altura del cuadrado.Ctrl + Shift + Flecha abajo: disminuye la altura del cuadrado.
Paso 5: Guarda los cambios realizados
No olvides guardar los cambios que hayas realizado en tu hoja de cálculo. Puedes hacerlo presionando la combinación de teclas Ctrl + S o utilizando la opción "Guardar" en el menú de Excel. De esta manera, asegurarás que tus modificaciones se mantengan guardadas y puedas acceder a ellas en futuras sesiones.
¡Y eso es todo! Siguiendo estos sencillos pasos, podrás ajustar fácilmente el tamaño y la posición del cuadrado en tus hojas de cálculo de Excel. No pierdas más tiempo, pon en práctica estos consejos y domina Excel en minutos.
Existen atajos o métodos rápidos para crear múltiples cuadrados en Excel
Excel es una herramienta poderosa cuando se trata de organizar datos y realizar cálculos. Muchas veces, en nuestras hojas de cálculo, necesitamos crear varios cuadrados para resaltar información o separar secciones diferentes. Afortunadamente, existen atajos y métodos rápidos que nos permiten poner el cuadrado fácilmente sin perder tiempo. ¡En este artículo, te enseñaremos cómo dominar esta funcionalidad en minutos!
Utilizando la función de autocompletar
Una forma sencilla de crear múltiples cuadrados en Excel es utilizando la función de autocompletar. Para esto, simplemente debes seguir los siguientes pasos:
- Selecciona una celda y escribe un cuadrado.
- Sitúa el cursor en la esquina inferior derecha de la celda hasta que aparezca una cruz negra.
- Arrastra el cursor hacia abajo o hacia la derecha para copiar el cuadrado en las celdas adyacentes.
- Suelta el cursor para completar la acción.
Con estos simples pasos, podrás crear múltiples cuadrados en Excel de manera rápida y eficiente.
Utilizando la función Relleno rápido
Otra opción para poner cuadrados fácilmente es utilizando la función Relleno rápido. Sigue estos pasos para hacerlo:
- Selecciona la celda con el cuadrado original.
- Haz doble clic en la esquina inferior derecha de la celda.
- Excel copiará automáticamente el cuadrado en las celdas adyacentes.
Esta función es especialmente útil cuando necesitas crear múltiples cuadrados de manera consecutiva. Ahorra tiempo y te ayuda a trabajar de manera más eficiente.
Utilizando la función Rellenar formato
Si deseas poner cuadrados en una serie específica de celdas, la función Rellenar formato es la más adecuada para ti. Sigue estos pasos:
- Selecciona la celda con el cuadrado original.
- Copia la celda presionando Ctrl + C.
- Selecciona las celdas donde deseas replicar el cuadrado.
- Haz clic derecho y selecciona "Rellenar formato" en el menú desplegable.
Con esta función, puedes elegir exactamente dónde deseas poner los cuadrados y personalizar su ubicación según tus necesidades.
Utilizando fórmulas y formato condicional
Otra forma avanzada de poner cuadrados en Excel es utilizando fórmulas y formato condicional. Esta técnica es útil cuando necesitas resaltar automáticamente ciertos valores o condiciones en tus hojas de cálculo.:
A partir de la celda deseada, puedes crear una fórmula que evalúe si se cumple una determinada condición. Si se cumple, puedes aplicar un formato condicional que incluya un cuadrado. Por ejemplo, puedes utilizar la función SI combinada con formato condicional para resaltar todas las ventas que superen cierto umbral o todos los valores negativos.
Esta técnica requiere un mayor nivel de conocimiento en la creación de fórmulas y el uso del formato condicional, pero puede ser extremadamente poderosa cuando necesitas automatizar el proceso de poner cuadrados en Excel.
Existen múltiples formas de poner cuadrados en Excel. Ya sea utilizando atajos como la función de autocompletar o el Relleno rápido, o técnicas más avanzadas como el uso de fórmulas y formato condicional, dominar esta funcionalidad te ayudará a trabajar de manera más eficiente y destacar información relevante en tus hojas de cálculo.
Puedo personalizar el color y el estilo del cuadrado en Excel
¡Bienvenido! Si eres uno de esos usuarios que necesita dominar Excel en minutos, has llegado al lugar adecuado. En este artículo, te mostraré cómo poner el cuadrado fácilmente en tus hojas de cálculo de Excel y además te enseñaré cómo personalizar su color y estilo.
Para empezar, es importante saber que Excel es una herramienta poderosa que nos permite realizar diversas operaciones matemáticas y análisis de datos. A veces, necesitamos resaltar o enfatizar ciertos datos o información dentro de nuestras hojas de cálculo para hacerlas más visuales y comprensibles. Aquí es donde el cuadrado entra en juego.
Para colocar un cuadrado en tu hoja de cálculo de Excel, sigue estos simples pasos:
Paso 1: Selecciona la celda o rango de celdas donde deseas colocar el cuadrado
<p>Cabe mencionar que puedes seleccionar una sola celda o varias celdas adyacentes para crear tu cuadrado. Simplemente haz clic y arrastra el ratón para seleccionar las celdas deseadas.</p>
Paso 2: Abre el menú "Formato" en la barra de herramientas superior
<p>Haz clic en la pestaña "Inicio" en la parte superior de la pantalla y busca el grupo de opciones llamado "Formato". Al hacer clic en él, se desplegará un menú con varias herramientas de formato.</p>
Paso 3: Elige la opción "Relleno" dentro del menú desplegable
<p>Al hacer clic en la opción "Relleno", se abrirá un submenú con diversas opciones de color para elegir.</p>
Paso 4: Selecciona el color deseado para tu cuadrado
<p>Dentro del submenú de opciones de color, selecciona el tono que más te guste o que se ajuste al estilo y diseño de tus hojas de cálculo. Puedes elegir entre colores sólidos, gradientes o incluso utilizar un color personalizado.</p>
Paso 5: Aplica el formato de cuadrado a las celdas seleccionadas
<p>Una vez que hayas seleccionado el color deseado, haz clic en él y automáticamente se aplicará como fondo de las celdas seleccionadas. Verás cómo el cuadrado toma forma y resalta tus datos o información.</p>
¡Y eso es todo! Ahora sabes cómo poner el cuadrado fácilmente en tus hojas de cálculo de Excel. Pero eso no es todo, también puedes personalizar su estilo para hacerlo aún más atractivo.
Cómo cambiar el estilo del cuadrado en Excel
Tener la opción de personalizar el estilo del cuadrado en Excel le dará a tus hojas de cálculo un aspecto único y profesional. A continuación, te mostraré cómo hacerlo:
Paso 1: Selecciona el cuadro que deseas personalizar
<p>Al igual que en el paso anterior, selecciona las celdas que contengan el cuadrado al que deseas aplicar un estilo diferente.</p>
Paso 2: Abre nuevamente el menú "Formato" en la barra de herramientas superior
<p>Haz clic en la pestaña "Inicio" y busca el grupo de opciones "Formato".</p>
Paso 3: Elige la opción "Bordes" dentro del menú desplegable
<p>Al igual que con la opción de relleno, al hacer clic en "Bordes" se abrirá un submenú con diversas opciones.</p>
Paso 4: Selecciona el estilo de borde que más te guste
<p>Dentro del submenú de opciones de borde, puedes elegir diferentes estilos como líneas sólidas, punteadas o incluso personalizar los bordes combinando diferentes líneas.</p>
Paso 5: Aplica el estilo de borde a las celdas seleccionadas
<p>Una vez que hayas seleccionado el estilo de borde deseado, haz clic en él y los bordes se aplicarán automáticamente a las celdas seleccionadas, creando así un diseño único y visualmente atractivo para tu cuadrado.</p>
¡Y eso es todo! Ahora sabes cómo personalizar el color y el estilo del cuadrado en Excel para hacer tus hojas de cálculo aún más impresionantes. Recuerda que los cambios se aplican solo a las celdas seleccionadas, por lo que puedes experimentar y crear diseños personalizados según tus necesidades y preferencias.
Espero que estos consejos te hayan sido útiles y que puedas comenzar a utilizar cuadros personalizados en tus hojas de cálculo de Excel. ¡No dudes en compartir este conocimiento con tus amigos o colegas para ayudarles a dar un toque especial a sus hojas de cálculo también!
¿Cuáles son algunas aplicaciones prácticas del cuadrado en la creación de hojas de cálculo?
El cuadrado es una de las funciones más útiles en Excel y se utiliza para realizar cálculos rápidos y precisos. Esta función es especialmente útil al trabajar con datos numéricos y realizar operaciones matemáticas. A continuación, exploraremos algunas aplicaciones prácticas del cuadrado en la creación de hojas de cálculo.
1. Cálculo de áreas
Cuando necesitamos calcular el área de diferentes figuras geométricas, el cuadrado es una herramienta indispensable. Por ejemplo, si estamos trabajando con un conjunto de rectángulos con diferentes dimensiones, podemos utilizar la función del cuadrado para calcular rápidamente el área de cada rectángulo. Esto nos ahorra tiempo y esfuerzo, evitando tener que realizar los cálculos manualmente.
2. Análisis financiero
El cuadrado también tiene aplicaciones prácticas en el análisis financiero. Por ejemplo, si estamos calculando el rendimiento de una inversión a lo largo de varios años, podemos utilizar el cuadrado para calcular rápidamente el rendimiento anual elevado al cuadrado. Esta función nos permite obtener resultados precisos y ahorrar tiempo al realizar cálculos complejos.
3. Estadísticas y probabilidad
La aplicación del cuadrado en estadísticas y probabilidad es fundamental. Al realizar cálculos relacionados con la varianza, desviación estándar o coeficiente de correlación, es común elevar al cuadrado ciertos valores o resultados para obtener los resultados correctos. Utilizando el cuadrado, podemos calcular estos indicadores con mayor facilidad y precisión.
4. Fórmulas matemáticas
En la creación de hojas de cálculo complejas, a menudo necesitamos utilizar fórmulas matemáticas complicadas. El cuadrado es una herramienta valiosa para ayudarnos a simplificar estas fórmulas. Al elevar al cuadrado ciertos valores o resultados, podemos reducir la cantidad de pasos necesarios en nuestras fórmulas y obtener resultados más rápidos y precisos.
El cuadrado es una función poderosa en Excel que tiene una amplia gama de aplicaciones prácticas en la creación de hojas de cálculo. Desde el cálculo de áreas hasta el análisis financiero y estadístico, el cuadrado nos permite realizar cálculos rápidos y precisos, ahorrándonos tiempo y esfuerzo. Aprovecha esta función en tus hojas de cálculo y descubre cómo dominar Excel en minutos.
¿Cuáles son algunos problemas comunes al trabajar con cuadrados en Excel y cómo solucionarlos?
Trabajar con cuadrados en Excel suele ser una tarea común para aquellos que utilizan esta herramienta de hojas de cálculo con regularidad. Sin embargo, puede haber algunos problemas comunes que surgen al tratar de poner el cuadrado en las hojas de cálculo. Afortunadamente, existen soluciones rápidas y sencillas para resolver estos desafíos y dominar el arte de trabajar con cuadrados en Excel en cuestión de minutos.
Problema 1: Dificultad para dibujar un cuadro perfecto
A veces, cuando intentamos dibujar un cuadro en Excel manualmente, puede resultar complicado lograr una forma perfecta y precisa. Esto puede ser frustrante, especialmente si necesitamos presentar datos o gráficos en una visualización clara y profesional.
Solución: La mejor manera de superar este problema es utilizar la función "Formas" en Excel. Esta función ofrece una amplia variedad de formas predefinidas, incluido el cuadrado, que se pueden insertar fácilmente en la hoja de cálculo. Para hacerlo, simplemente haz clic en la pestaña "Insertar", selecciona la opción "Formas" y elige el cuadrado de la lista. Luego, puedes ajustar el tamaño y la posición del cuadro según tus necesidades.
Problema 2: Falta de información sobre las medidas del cuadro
Cuando trabajamos con cuadrados en Excel, a menudo necesitamos conocer las medidas precisas del cuadro para realizar cálculos o ajustar otras partes de nuestra hoja de cálculo en consecuencia. Sin embargo, puede ser difícil obtener esta información rápidamente sin tener que medir manualmente el cuadro.
Solución: Una forma sencilla de obtener las medidas del cuadro en Excel es utilizar la función "Formato de celda". Primero, selecciona el cuadro y luego haz clic con el botón derecho para abrir el menú contextual. Luego, elige la opción "Formato de celdas" y ve a la pestaña "Tamaño". Aquí encontrarás las dimensiones exactas del cuadro en unidades como píxeles o milímetros.
Problema 3: Necesidad de rellenar el cuadro con colores o patrones
A veces, queremos resaltar un cuadro específico en Excel utilizando colores o patrones. Esto puede ser útil para resaltar datos importantes o diferenciar visualmente ciertas áreas en nuestras hojas de cálculo.
Solución: Para agregar color o patrones al cuadro en Excel, simplemente selecciona el cuadro y dirígete a la pestaña "Formato" en la barra de herramientas superior. Aquí encontrarás diferentes opciones para cambiar el relleno del cuadro, como colores sólidos, gradientes o patrones predefinidos. Explora las diferentes opciones y elige la que mejor se adapte a tus necesidades.
Trabajar con cuadrados en Excel puede ser una tarea fácil y rápida si conoces las soluciones adecuadas para los problemas comunes que pueden surgir. Utilizando la función "Formas" para dibujar cuadrados perfectos, la función "Formato de celda" para obtener medidas precisas y la pestaña "Formato" para agregar colores o patrones, podrás dominar el arte de utilizar cuadrados en tus hojas de cálculo en cuestión de minutos. ¡Empieza a experimentar y descubre todas las posibilidades que Excel tiene para ofrecer!
¿Qué otros elementos similares al cuadrado puedo utilizar en Excel para mejorar mis hojas de cálculo?
En Microsoft Excel, hay una amplia variedad de elementos similares al cuadrado que puedes utilizar para mejorar tus hojas de cálculo. Estos elementos te permiten realizar cálculos más complejos y presentar datos de una manera más efectiva.
Uno de los elementos más útiles es el rectángulo. Con esta forma, puedes resaltar áreas específicas en tu hoja de cálculo, como rangos de datos o graficas. El rectángulo puede ayudarte a organizar la información de manera clara y ordenada.
Además del rectángulo, también puedes utilizar la forma de círculo en Excel. Esta forma es especialmente útil cuando trabajas con gráficos circulares o deseas resaltar porcentajes en tus datos. El círculo se ajusta automáticamente al tamaño de los datos y puede ser personalizado según tus necesidades.
Otro elemento interesante disponible en Excel es la línea de conexión. Esta herramienta te permite establecer conexiones visuales entre objetos en la hoja de cálculo, lo que facilita la interpretación de los datos. Puedes utilizar líneas de conexión para mostrar relaciones, conectar gráficas o simplemente agregar un toque visual a tus hojas de cálculo.
Si estás interesado en representar jerarquías o estructuras organizativas, puedes utilizar la forma de jerarquía en Excel. Esta forma te permite crear árboles o diagramas de flujo que ayudan a visualizar las relaciones entre diferentes elementos. La forma de jerarquía es altamente personalizable y te permite expandir o contraer niveles según sea necesario.
Por último, pero no menos importante, tienes la opción de utilizar la forma de estrella en Excel. Esto puede ser útil cuando quieres resaltar elementos específicos o dar un toque visualmente atractivo a tus hojas de cálculo. La forma de estrella viene en diferentes tamaños y puede ser personalizada con colores y efectos para adaptarse a tus necesidades.
Excel ofrece una variedad de elementos similares al cuadrado que puedes utilizar para mejorar tus hojas de cálculo. Ya sea que necesites resaltar datos importantes, establecer conexiones visuales o representar jerarquías, estas formas te permiten agregar un toque extra de claridad y organización a tus datos. ¡Experimenta con ellos y descubre cómo pueden llevar tus hojas de cálculo al siguiente nivel!
¿Cómo puedo utilizar fórmulas o funciones en combinación con los cuadrados en Excel?
Excel es una herramienta poderosa para realizar cálculos y análisis de datos. Una de las funciones más utilizadas en Excel son los cuadrados, que permiten elevar un número al cuadrado. Poder utilizar fórmulas o funciones en combinación con los cuadrados puede ayudarte a agilizar tus tareas y aumentar la eficiencia en el manejo de datos numéricos.
Utilizando la función POTENCIA()
Una forma sencilla de utilizar fórmulas o funciones en combinación con los cuadrados es a través de la función POTENCIA(). Esta función permite elevar un número a cualquier potencia, incluyendo el cuadrado (potencia 2).
La sintaxis de la función POTENCIA() es la siguiente: =POTENCIA(número, exponente)
- El argumento "número" corresponde al valor que deseas elevar al cuadrado.
- El argumento "exponente" será siempre 2 para calcular el cuadrado.
Por ejemplo, si deseas calcular el cuadrado del número 5, utilizarías la siguiente fórmula en una celda de Excel: =POTENCIA(5, 2).
El resultado de esta fórmula sería 25, ya que 5 elevado al cuadrado es igual a 25.
Utilizando el operador ^ (a la potencia)
Otra forma de calcular el cuadrado de un número en Excel es utilizando el operador ^ (a la potencia). Este operador realiza la operación de elevar un número a cualquier potencia, incluyendo el cuadrado.
Por ejemplo, si deseas calcular el cuadrado del número 5, utilizarías la siguiente fórmula en una celda de Excel: =5^2.
El resultado de esta fórmula también sería 25, ya que 5 elevado al cuadrado es igual a 25.
Usando la función PRODUCTO() con los mismos números
Otro método para calcular el cuadrado de un número en Excel es utilizando la función PRODUCTO(). Esta función multiplica dos o más números entre sí y puede ser utilizada para realizar la operación de cuadrado.
Para calcular el cuadrado de un número usando la función PRODUCTO(), simplemente debes multiplicar ese número por sí mismo. Por ejemplo, si deseas calcular el cuadrado del número 5, utilizarías la siguiente fórmula en una celda de Excel: =PRODUCTO(5, 5).
El resultado de esta fórmula también sería 25, ya que 5 multiplicado por sí mismo es igual a 25.
Ahora que conoces estas diferentes formas de calcular el cuadrado de un número en Excel, puedes aplicarlo en tus hojas de cálculo para agilizar tus tareas y realizar cálculos numéricos de manera más eficiente.
Hay alguna manera de automatizar la creación de cuadrados en Excel para ahorrar tiempo en mis tareas
Si eres usuario de Excel, sabrás lo tedioso que puede ser crear cuadrados en tus hojas de cálculo. Tener que ajustar manualmente las dimensiones y posiciones puede llevar mucho tiempo y resultar frustrante, especialmente si necesitas hacerlo repetidamente.
Pero no te preocupes, hay una solución para automatizar esta tarea y ahorrar tiempo valioso en tus tareas diarias. En este artículo, te mostraré cómo poner cuadrados fácilmente en tus hojas de cálculo de Excel.
Utilizando la función "Formas"
Una forma sencilla de crear cuadrados en Excel es utilizando la función "Formas". Esta función te permite insertar diferentes elementos gráficos en tu hoja de cálculo, incluyendo cuadrados. Sigue estos pasos:
- Abre tu hoja de cálculo de Excel y selecciona la pestaña "Insertar" en la barra de herramientas.
- Haz clic en el botón "Formas" en el grupo "Ilustraciones". Se desplegará un menú con diferentes opciones.
- Selecciona la opción "Rectángulo" para crear un cuadrado perfecto. Si deseas ajustar las dimensiones del cuadrado, puedes seleccionar otras formas como "Rectángulo redondeado" y modificar los bordes según tus preferencias.
- Después de seleccionar la forma deseada, dirige el cursor a la posición donde deseas insertar el cuadrado en tu hoja de cálculo. Haz clic y arrastra para ajustar el tamaño del cuadrado según tus necesidades.
- Una vez que hayas creado el cuadrado, puedes cambiar su color de relleno, estilo de borde y otras propiedades utilizando las opciones disponibles en la barra de herramientas. También puedes agregar texto u otras ilustraciones dentro del cuadrado si lo deseas.
Utilizando la función "Formas" de Excel, puedes crear rápidamente cuadrados en tus hojas de cálculo sin tener que ajustar manualmente las dimensiones y posiciones. Esta función es especialmente útil cuando necesitas hacer múltiples cuadrados y quieres ahorrar tiempo en el proceso.
Creando un "Quick Access Toolbar" personalizado
Otra manera de facilitar la creación de cuadrados en Excel es creando un "Quick Access Toolbar" (barra de acceso rápido) personalizado. Esta barra te permite acceder rápidamente a funciones específicas que utilizas con frecuencia, como la función para insertar cuadrados. Sigue estos pasos:
- Haz clic en la flecha hacia abajo en el extremo derecho de la barra de acceso rápido.
- Selecciona la opción "Más comandos" en el menú desplegable. Se abrirá una ventana de opciones.
- En el campo "Elige los comandos de", selecciona "Comandos populares".
- Desplázate hacia abajo en la lista de comandos hasta encontrar la opción "Rectángulo". Haz clic en ella para resaltarlo.
- Haz clic en el botón "Agregar" para agregar la función "Rectángulo" a tu barra de acceso rápido.
- Reorganiza los comandos en la barra de acceso rápido según tu preferencia, arrastrándolos hacia arriba o hacia abajo.
- Una vez que hayas agregado la función "Rectángulo" a tu barra de acceso rápido, puedes hacer clic en ella en cualquier momento para crear rápidamente cuadrados en tu hoja de cálculo de Excel.
Creando un "Quick Access Toolbar" personalizado con la función "Rectángulo" te permitirá acceder rápidamente a la función de creación de cuadrados en Excel. Esto te ahorrará tiempo y esfuerzo al no tener que buscar la función en los menús tradicionales.
Ahora que conoces estas dos formas sencillas de poner cuadrados fácilmente en tus hojas de cálculo de Excel, podrás automatizar esta tarea y ahorrar tiempo valioso en tus tareas diarias. Empieza a utilizar estas técnicas y verás cómo aumenta tu productividad en Excel.
Excel es una herramienta de hoja de cálculo utilizada para organizar, analizar y manipular datos numéricos. Es ampliamente utilizado en el ámbito empresarial y académico.
Para hacer una suma en Excel, selecciona la celda donde deseas mostrar el resultado, luego utiliza la fórmula "=SUMA(rango de celdas)"
Una fila en Excel se refiere a la serie de celdas horizontales, mientras que una columna se refiere a la serie de celdas verticales. Las filas van de izquierda a derecha y las columnas van de arriba hacia abajo.
Para aplicar formato condicional en Excel, selecciona el rango de celdas al que deseas aplicar el formato, ve a la pestaña "Inicio" en la barra de herramientas, haz clic en "Formato condicional" y elige la regla de formato que desees aplicar.
Para filtrar datos en Excel, selecciona el rango de celdas que deseas filtrar, ve a la pestaña "Datos" en la barra de herramientas, haz clic en "Filtro" y selecciona los criterios de filtrado que deseas aplicar.
Deja una respuesta

Entradas relacionadas