Elimina el margen en Word de forma rápida y sencilla: 5 pasos clave para tu documento perfecto
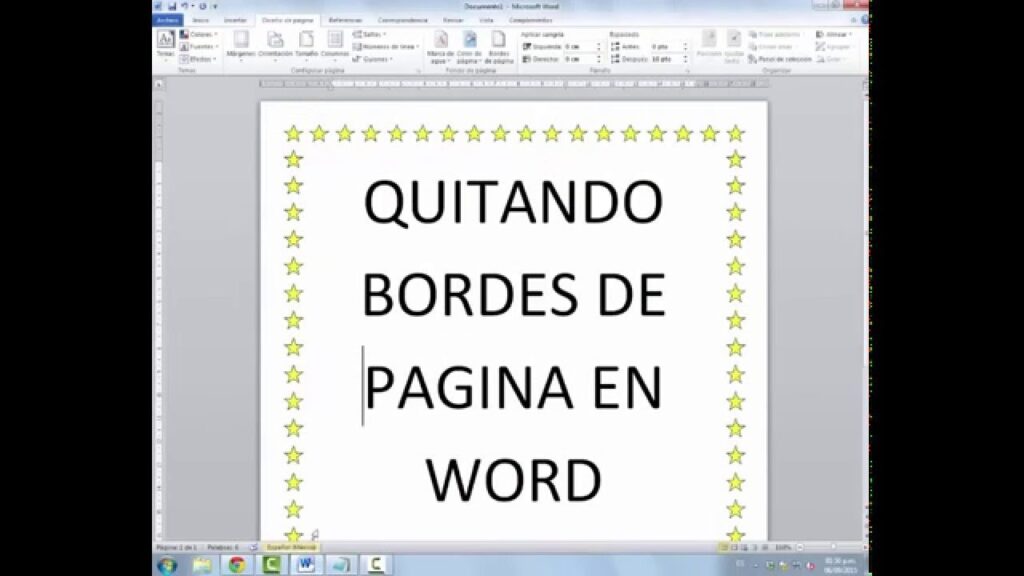
Microsoft Word es una de las herramientas más utilizadas para crear y editar documentos de texto. Sin embargo, a veces puede resultar frustrante trabajar con los márgenes predeterminados que vienen configurados en el programa. Estos márgenes pueden afectar la apariencia y el formato de los documentos, especialmente cuando se trata de diseñar folletos, carteles o cualquier otro tipo de material impreso.
Te mostraremos cómo eliminar el margen en Word de forma rápida y sencilla, para que puedas tener el control total sobre el diseño de tus documentos. Aprenderás paso a paso cómo ajustar los márgenes en Word para obtener los resultados deseados y lograr un documento perfecto sin bordes indeseados.
- Cómo eliminar el margen en Word de forma rápida y sencilla
- Cuáles son los 5 pasos clave para tener un documento perfecto sin márgenes en Word
-
Preguntas frecuentes (FAQ)
- 1. ¿Cómo elimino los márgenes en Word?
- 2. ¿Puedo eliminar los márgenes solo en una parte del documento?
- 3. ¿Existe un tamaño de margen recomendado para documentos impresos?
- 4. ¿Qué ocurre si elimino los márgenes por completo?
- 5. ¿Cuál es la forma más rápida de restablecer los márgenes predeterminados en Word?
Cómo eliminar el margen en Word de forma rápida y sencilla
El margen en Word puede afectar la apariencia y el diseño de tus documentos. Si estás buscando formas de eliminar el margen en Word de forma rápida y sencilla, estás en el lugar correcto. En esta guía, te mostraremos 5 pasos clave para lograr un documento perfecto sin margen.
Paso 1: Abre el documento en Word
Lo primero que debes hacer es abrir el documento en Word. Puedes hacerlo haciendo doble clic en el archivo o abriendo Word y seleccionando "Abrir" desde el menú principal. Ubica el documento en tu computadora y haz clic en "Abrir".
Paso 2: Accede a la configuración de margen
Una vez que hayas abierto el documento en Word, dirígete a la pestaña "Diseño de página". Aquí encontrarás la opción "Márgenes" en el grupo "Configurar página". Haz clic en la pequeña flecha que se encuentra junto a "Márgenes" para acceder a las opciones avanzadas.
Paso 3: Selecciona el tipo de margen
En la ventana emergente de opciones de margen, podrás seleccionar diferentes tipos de margen. Puedes elegir entre márgenes predeterminados, como estrecho, normal o ancho, o seleccionar "Márgenes personalizados" para ajustarlos según tus necesidades.
Paso 4: Ajusta los valores de margen
Si eliges la opción "Márgenes personalizados", podrás ajustar los valores de margen según tus preferencias. Aquí podrás especificar el tamaño de los márgenes izquierdo, derecho, superior e inferior de tu documento. Recuerda que estos valores se miden en pulgadas o centímetros, dependiendo de la configuración que hayas seleccionado.
Paso 5: Aplica los cambios
Una vez que hayas realizado los ajustes deseados en los valores de margen, haz clic en el botón "Aceptar" para aplicar los cambios a tu documento. Verás cómo los márgenes se actualizan automáticamente según las configuraciones que seleccionaste.
Ahora que has seguido estos 5 pasos clave, habrás logrado eliminar el margen en Word de manera rápida y sencilla. Recuerda guardar los cambios realizados en tu documento para asegurarte de que los nuevos márgenes se mantengan cada vez que abras el archivo.
Eliminar el margen en Word puede ser útil en diferentes situaciones, ya sea para ajustar el formato de un documento, adaptarlo a ciertas normas o simplemente darle un aspecto más estético. Sigue estos pasos y sorpréndete con los resultados.
Cuáles son los 5 pasos clave para tener un documento perfecto sin márgenes en Word
Si estás buscando eliminar los márgenes en tu documento de Word y lograr un aspecto más profesional y pulido, estás en el lugar correcto. En este artículo, te mostraremos los 5 pasos clave para eliminar el margen en Word de forma rápida y sencilla.
Paso 1: Abrir el documento de Word
El primer paso es abrir el documento de Word en el que deseas eliminar los márgenes. Puedes hacerlo seleccionando el archivo desde tu ordenador o simplemente abriendo el programa Microsoft Word y luego haciendo clic en "Abrir" para encontrar y seleccionar el documento.
Paso 2: Acceder a la pestaña "Diseño de página"
Una vez que tengas el documento abierto, debes dirigirte a la pestaña "Diseño de página" en la barra de herramientas de Word. Esta pestaña contiene todas las opciones relacionadas con la configuración de diseño del documento.
Paso 3: Configurar los márgenes
Una vez en la pestaña "Diseño de página", deberás ubicar el grupo de opciones llamado "Márgenes". Haz clic en el botón desplegable de esta sección para ver las diferentes opciones de configuración de márgenes.
<blockquote>
- Normal: Establece márgenes de 2,54 cm en todos los lados del documento.
- Estrecho: Establece márgenes de 1,27 cm en todos los lados del documento.
- Ancho: Establece márgenes de 3,81 cm en todos los lados del documento.
- ... y más opciones disponibles
</blockquote>
Selecciona la opción que mejor se adapte a tus necesidades. Si deseas eliminar completamente los márgenes, puedes seleccionar la opción "Estrecho" o ajustar manualmente los márgenes más adelante.
Paso 4: Ajustar los márgenes manualmente (opcional)
Si las opciones preestablecidas de márgenes no cumplen con tus requisitos, tienes la opción de ajustar los márgenes manualmente. Para hacerlo, debes seleccionar la opción "Márgenes personalizados" en el menú desplegable de configuración de márgenes.
<blockquote>
- Margen izquierdo: Inserta el valor deseado para el margen izquierdo del documento.
- Margen derecho: Inserta el valor deseado para el margen derecho del documento.
- Margen superior: Inserta el valor deseado para el margen superior del documento.
- Margen inferior: Inserta el valor deseado para el margen inferior del documento.
</blockquote>
Ingresa los valores deseados para los márgenes izquierdo, derecho, superior e inferior según tus preferencias. Recuerda que si quieres eliminar completamente los márgenes, deberás ingresar el valor "0" en cada una de las casillas.
Paso 5: Guardar los cambios
Una vez que hayas configurado los márgenes según tus preferencias, es importante guardar los cambios realizados en el documento. Puedes hacerlo haciendo clic en el botón "Guardar" en la barra de herramientas o utilizando la combinación de teclas "Ctrl + S".
¡Y eso es todo! Siguiendo estos 5 sencillos pasos, podrás eliminar el margen en Word y obtener un documento perfecto sin márgenes. Recuerda que siempre puedes volver a esta configuración si deseas restaurar los márgenes originales o ajustarlos nuevamente según tus necesidades.
Preguntas frecuentes (FAQ)
1. ¿Cómo elimino los márgenes en Word?
Para eliminar los márgenes en Word, ve a la pestaña "Diseño de página" y haz clic en "Márgenes". Luego selecciona la opción "Ninguno" para eliminar los márgenes predeterminados.
2. ¿Puedo eliminar los márgenes solo en una parte del documento?
Sí, puedes eliminar los márgenes solo en una parte del documento. Selecciona el texto o la sección en la que deseas eliminar los márgenes, luego ve a "Diseño de página" y ajusta los márgenes según tus preferencias.
3. ¿Existe un tamaño de margen recomendado para documentos impresos?
No hay un tamaño de margen único recomendado para todos los documentos impresos, ya que depende del tipo de documento y su propósito. Sin embargo, generalmente se recomienda dejar al menos 2,5 cm de margen en cada lado para asegurar que el texto sea legible.
4. ¿Qué ocurre si elimino los márgenes por completo?
Si eliminas los márgenes por completo, puede resultar difícil leer el texto o visualizar las imágenes, ya que todo el contenido estará muy cerca de los bordes de la página. Además, si planeas imprimir el documento, es posible que algunas partes se recorten durante el proceso de impresión.
5. ¿Cuál es la forma más rápida de restablecer los márgenes predeterminados en Word?
La forma más rápida de restablecer los márgenes predeterminados en Word es haciendo clic en el botón "Márgenes" en la pestaña "Diseño de página" y seleccionando la opción "Normal". Esto restaurará los márgenes a los valores predeterminados establecidos por Word.
Deja una respuesta

Entradas relacionadas