Elimina fácilmente el formato de tabla en Excel: ¡Descubre cómo hacerlo en 3 sencillos pasos!
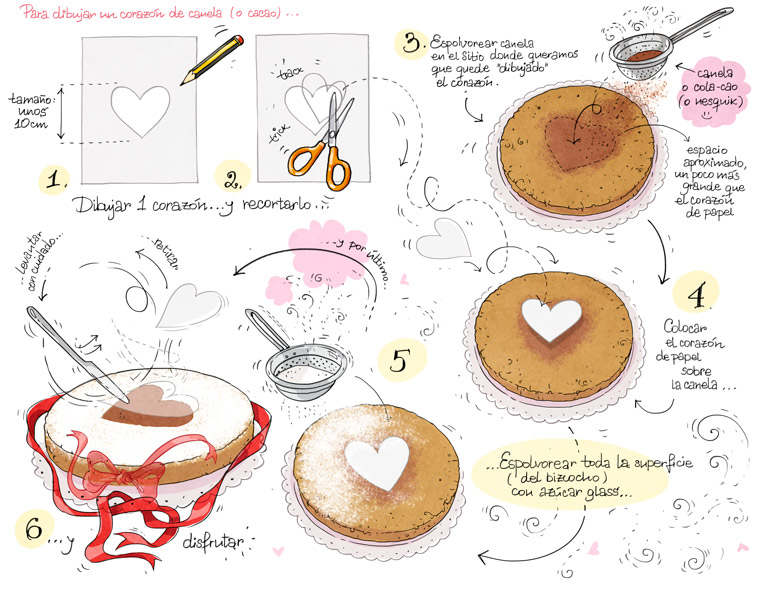
Excel es una herramienta muy utilizada para el manejo de datos y cálculos en líneas y columnas, y una de las funcionalidades más comunes que se utiliza en este programa es la creación de tablas. Las tablas en Excel permiten organizar y visualizar los datos de manera estructurada y fácilmente comprensible. Sin embargo, muchas veces necesitamos eliminar el formato de tabla en Excel para trabajar con los datos de manera más flexible.
En este artículo aprenderás cómo eliminar el formato de tabla en Excel de forma sencilla y rápida, en tan solo 3 pasos. Eliminar el formato de tabla te permitirá trabajar con los datos sin las restricciones de las tablas, como la falta de ajuste automático de filas y columnas, entre otras limitaciones. Sigue leyendo para descubrir cómo hacerlo.
- Cómo eliminar el formato de tabla en Excel
- Cuáles son los pasos para eliminar el formato de tabla en Excel
- Qué opciones tengo para eliminar el formato de tabla en Excel
-
Preguntas frecuentes (FAQ)
- 1. ¿Cómo puedo eliminar el formato de tabla en Excel?
- 2. ¿Puedo recuperar los datos perdidos al eliminar el formato de tabla en Excel?
- 3. ¿Puedo deshacer la acción de eliminar el formato de tabla en Excel?
- 4. ¿Cómo cambiar el estilo de tabla en Excel sin eliminar la tabla?
- 5. ¿Qué ventajas tiene utilizar el formato de tabla en Excel?
Cómo eliminar el formato de tabla en Excel
Sabemos que trabajar con tablas en Excel puede ser muy conveniente y útil para organizar y presentar datos de manera efectiva. Sin embargo, en ciertas ocasiones, es posible que desees eliminar el formato de una tabla existente en tu hoja de cálculo. Ya sea porque deseas obtener un aspecto más simple y limpio o porque necesitas realizar cambios en la estructura de tus datos, eliminar el formato de tabla puede ser una tarea necesaria.
Paso 1: Selecciona la tabla
El primer paso para eliminar el formato de tabla en Excel es seleccionar la tabla que deseas modificar. Simplemente haz clic en cualquier celda dentro de la tabla para activar las herramientas de tabla en la pestaña "Diseño" de la barra de herramientas contextual de tabla.
Paso 2: Cambia a la pestaña "Diseño"
Una vez que hayas seleccionado la tabla, se mostrará la pestaña "Diseño" en la barra de herramientas contextual de tabla. Haz clic en esta pestaña para acceder a todas las opciones de diseño y formato disponibles.
Paso 3: Haz clic en el comando "Convertir en rango"
Una vez que estés en la pestaña "Diseño", busca el grupo de comandos "Herramientas de tabla" y verás el botón "Convertir en rango". Haz clic en este botón para abrir el cuadro de diálogo "Convertir tabla en rango".
En el cuadro de diálogo, simplemente haz clic en el botón "Aceptar" para confirmar la eliminación del formato de tabla. La tabla se convertirá en un rango normal de celdas y se eliminarán todas las características y estilos especiales asociados con el formato de tabla.
Listo, has eliminado con éxito el formato de tabla en Excel. Ahora podrás trabajar con tus datos sin las limitaciones que implica el formato de tabla. Recuerda que debes tener cuidado al realizar este procedimiento, ya que eliminarás todas las características específicas de la tabla.
¡Esperamos que esta guía te haya sido útil! Si tienes alguna pregunta o necesitas más información, no dudes en dejar tu comentario.
Cuáles son los pasos para eliminar el formato de tabla en Excel
Eliminar el formato de tabla en Excel puede ser una tarea sencilla si sigues los pasos adecuados. En este artículo, te mostraré cómo hacerlo en solo 3 simples pasos.
Paso 1: Seleccionar la tabla que deseas eliminar el formato
El primer paso para eliminar el formato de tabla en Excel es seleccionar la tabla a la cual quieres remover el formato. Para hacer esto, simplemente haz clic en cualquier celda dentro de la tabla.
<p>Selecciona la tabla con un solo clic en cualquier celda.</p>
Paso 2: Ir a la pestaña "Diseño de tabla"
Una vez que hayas seleccionado la tabla, dirígete a la pestaña "Diseño de tabla" en la barra de herramientas de Excel. Esta pestaña aparecerá automáticamente al seleccionar la tabla.
<p>Haz clic en la pestaña "Diseño de tabla" en la barra de herramientas de Excel.</p>
Paso 3: Desactivar la opción "Formato de Tabla"
En la pestaña "Diseño de tabla", encontrarás un grupo de opciones relacionadas con el formato de tabla. Para eliminar el formato de tabla, desmarca la casilla que dice "Formato de Tabla".
<p>Desmarca la casilla "Formato de Tabla" en las opciones de diseño de tabla.</p>
¡Y eso es todo! Con solo estos 3 pasos, podrás eliminar el formato de tabla en Excel sin complicaciones. Recuerda que al hacer esto, conservarás los datos de la tabla pero se eliminará cualquier estilo o formato aplicado previamente.
Eliminar el formato de tabla puede ser útil en situaciones donde deseas simplificar tu hoja de cálculo o cuando necesitas exportar los datos a otro programa o plataforma. Ahora ya sabes cómo hacerlo rápidamente y sin complicaciones.
Qué opciones tengo para eliminar el formato de tabla en Excel
Si alguna vez has trabajado con tablas en Excel, es probable que hayas experimentado la necesidad de eliminar el formato de tabla en algún momento. Ya sea que estés colaborando con otros usuarios o simplemente quieras darle un nuevo aspecto a tus datos, eliminar el formato de tabla puede ser una tarea sencilla pero importante.
Afortunadamente, existen diferentes opciones y métodos disponibles en Excel para eliminar el formato de tabla de manera rápida y eficiente. En este artículo, te mostraremos tres sencillos pasos que te ayudarán a lograrlo sin complicaciones.
Paso 1: Selecciona la tabla que deseas desformatear
El primer paso para eliminar el formato de tabla en Excel es seleccionar la tabla específica que deseas desformatear. Puedes hacerlo simplemente haciendo clic en cualquier celda dentro de la tabla.
<p>Código de ejemplo:</p>
<pre><code>Sub DesformatearTabla()
'Selecciona todo el rango de la tabla activa
ActiveSheet.ListObjects("Tabla1").Range.Select
'Elimina el formato de tabla
Selection.ListObject.Unlist
End Sub
</code></pre>
Si tienes varias tablas en tu hoja de cálculo Excel, asegúrate de seleccionar la correcta antes de continuar con los siguientes pasos.
Paso 2: Accede a las herramientas de tabla
Una vez que hayas seleccionado la tabla que deseas desformatear, debes acceder a las herramientas de tabla en Excel. Para hacerlo, ve a la pestaña "Diseño" en la cinta de opciones que aparece en la parte superior de la pantalla cuando tienes una tabla seleccionada.
En la sección "Herramientas de tabla", encontrarás varias opciones relacionadas con el formato de tabla, incluyendo la opción para eliminar el formato por completo.
Paso 3: Elimina el formato de tabla
Finalmente, una vez que hayas accedido a las herramientas de tabla en Excel, podrás eliminar el formato de tabla de manera sencilla. Simplemente, haz clic en la opción "Convertir en rango" o "Desformatear" (dependiendo de la versión de Excel que estés utilizando).
Al eliminar el formato de tabla, se mantendrán los datos y la estructura original de la tabla, pero se eliminará cualquier formato adicional que haya sido aplicado previamente.
Ahora que conoces estos tres sencillos pasos, podrás eliminar el formato de tabla en Excel de forma rápida y fácil. Recuerda que esta acción es completamente reversible, por lo que si cambias de opinión más adelante, siempre puedes volver a aplicar el formato de tabla a tus datos.
¡No dejes que el formato te limite! Explora todas las opciones disponibles en Excel y aprovecha al máximo esta herramienta versátil para organizar y visualizar tus datos de manera efectiva.
Preguntas frecuentes (FAQ)
1. ¿Cómo puedo eliminar el formato de tabla en Excel?
Para eliminar el formato de tabla en Excel, selecciona la tabla y dirígete a la pestaña "Diseño" en la cinta de opciones. Luego, haz clic en "Convertir a rango" en el grupo "Herramientas de tabla".
2. ¿Puedo recuperar los datos perdidos al eliminar el formato de tabla en Excel?
Sí, al eliminar el formato de tabla en Excel no perderás ningún dato. Solo se eliminará el formato de tabla, pero los datos seguirán intactos.
3. ¿Puedo deshacer la acción de eliminar el formato de tabla en Excel?
Sí, después de eliminar el formato de tabla en Excel puedes deshacer la acción usando la opción "Deshacer" o presionando Ctrl + Z.
4. ¿Cómo cambiar el estilo de tabla en Excel sin eliminar la tabla?
Para cambiar el estilo de tabla en Excel sin eliminar la tabla, ve a la pestaña "Diseño" en la cinta de opciones y selecciona uno de los estilos predefinidos disponibles.
5. ¿Qué ventajas tiene utilizar el formato de tabla en Excel?
El formato de tabla en Excel es una función útil que permite organizar y analizar datos fácilmente. Proporciona filtros automáticos, esquemas de colores alternativos y fórmulas actualizadas automáticamente, entre otras ventajas.
Deja una respuesta

Entradas relacionadas