Elimina filas en blanco de manera rápida y sencilla en Excel: ¡Aumenta tu productividad ahora!
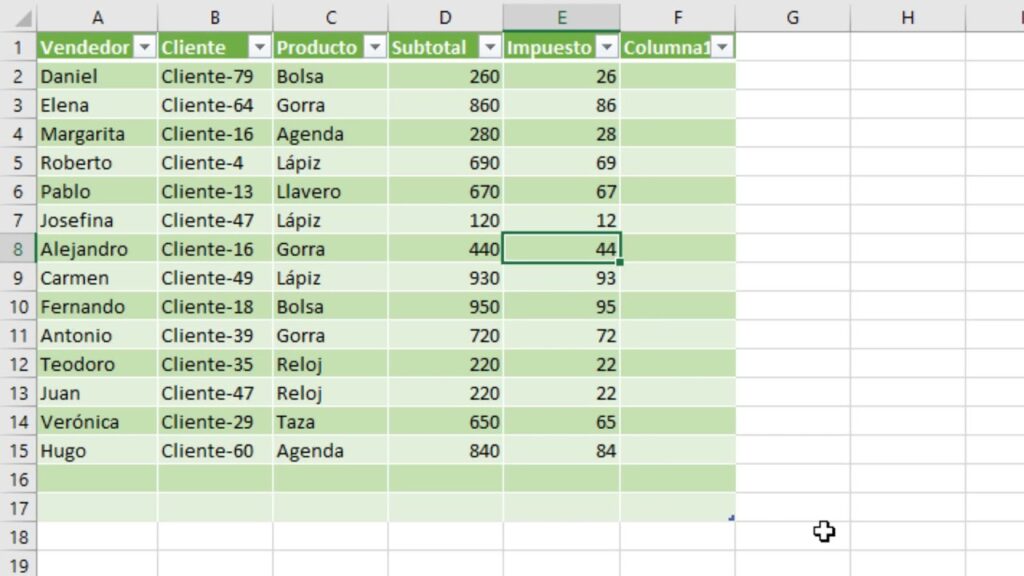
Excel es una de las herramientas más utilizadas en el ámbito profesional y académico. Permite organizar, analizar y visualizar datos de manera eficiente. Sin embargo, a veces nos encontramos con archivos que contienen filas en blanco, lo cual puede resultar molesto y dificultar el trabajo. Por suerte, existe una forma fácil y rápida de eliminar estas filas en blanco, lo que nos permitirá ahorrar tiempo y aumentar nuestra productividad.
Continúa leyendo para descubrir cómo eliminar filas en blanco de manera rápida y sencilla en Excel. Describiremos dos métodos diferentes que te ayudarán a lograrlo. El primero se basa en el uso de una fórmula y el segundo utiliza una función específica de Excel. Sigue leyendo para aprender cómo aplicarlos y mejorar tu experiencia al utilizar esta poderosa herramienta de hojas de cálculo.
- Cuál es la forma más rápida y sencilla de eliminar filas en blanco en Excel
- Qué herramienta puedo utilizar para aumentar mi productividad al eliminar filas vacías en Excel
- Cómo puedo hacer para que Excel elimine automáticamente todas las filas en blanco de mi hoja de cálculo
- Existe alguna fórmula o función en Excel que pueda usar para eliminar filas vacías
- Cuáles son los pasos necesarios para eliminar filas en blanco utilizando el filtro avanzado en Excel
- Es posible hacer una macro en Excel para eliminar automáticamente las filas en blanco
- Hay alguna manera de personalizar el proceso de eliminación de filas en blanco en Excel según mis necesidades específicas
- En qué situaciones sería útil eliminar filas en blanco en Excel y aumentar así mi productividad
- Hay alguna precaución que deba tener en cuenta al eliminar filas en blanco en Excel
-
Preguntas frecuentes (FAQ)
- 1. ¿Cómo puedo eliminar las filas en blanco de un archivo de Excel?
- 2. ¿Existe alguna forma más rápida de eliminar las filas en blanco en Excel?
- 3. ¿Qué hago si no quiero eliminar las filas en blanco, pero necesito ocultarlas en mi archivo de Excel?
- 4. ¿Hay alguna manera de eliminar las filas en blanco automáticamente cada vez que se añade nueva información al archivo?
- 5. ¿Puedo recuperar las filas en blanco eliminadas por error en Excel?
Cuál es la forma más rápida y sencilla de eliminar filas en blanco en Excel
Si eres usuario frecuente de Excel, es probable que te encuentres con el problema de tener filas en blanco en tu hoja de cálculo. Estas filas pueden aparecer debido a diversos motivos, como copiar y pegar datos, eliminar información o simplemente por error al escribir. Eliminar estas filas manualmente puede ser una tarea tediosa y consumir mucho tiempo. Afortunadamente, existe una forma rápida y sencilla de hacerlo.
Utilizando la función Filtro Automático
Una de las formas más eficientes de eliminar filas en blanco en Excel es utilizando la función de Filtro Automático. Esta función permite filtrar los datos de una columna para mostrar solo aquellos que cumplan ciertos criterios. En este caso, utilizaremos el filtro para mostrar solo las filas que no están en blanco y luego las eliminaremos.
- Selecciona toda la hoja de cálculo haciendo clic en el botón junto a la letra "A" y el número "1".
- Ve a la pestaña "Inicio" en la barra de herramientas de Excel.
- Haz clic en el botón "Filtro" en el grupo de herramientas "Ordenar y filtrar". Esto hará que aparezcan flechas desplegables en cada encabezado de columna.
- Haz clic en la flecha desplegable en el encabezado de la columna que deseas filtrar.
- Desmarca la casilla "Seleccionar todo" y luego marca la casilla "En blanco". Esto mostrará solo las filas que están en blanco.
- Selecciona todas las filas que se muestran y haz clic derecho sobre ellas.
- En el menú contextual, selecciona la opción "Eliminar fila" o "Eliminar filas".
Con estos simples pasos lograrás eliminar rápidamente las filas en blanco de tu hoja de cálculo. Es importante tener en cuenta que esta función no afectará a las otras filas con datos en tu hoja de cálculo, por lo que tus datos estarán seguros.
Otras formas de eliminar filas en blanco
Además del uso de la función de Filtro Automático, existen otras alternativas para eliminar filas en blanco en Excel.
Fórmula: Puedes utilizar una fórmula para identificar las filas en blanco y luego eliminarlas manualmente.VBA (Visual Basic for Applications): Si tienes conocimientos de programación, puedes utilizar VBA para automatizar el proceso de eliminación de filas en blanco.
Asegúrate de elegir la opción que mejor se adapte a tus necesidades y nivel de experiencia. Sea cual sea el método que elijas, recuerda siempre guardar una copia de seguridad de tu hoja de cálculo antes de realizar cualquier modificación.
Qué herramienta puedo utilizar para aumentar mi productividad al eliminar filas vacías en Excel
Si eres de aquellos que trabajan con datos en Excel, seguro te has encontrado con la tarea tediosa de lidiar con filas vacías. Estas filas pueden surgir debido a diferentes razones, como errores de importación, datos incompletos o simplemente por haber eliminado contenido. Independientemente de la causa, contar con una forma rápida y sencilla de eliminar estas filas en blanco puede ahorrarte mucho tiempo y esfuerzo.
Eliminar filas manualmente: una opción lenta y propensa a errores
La forma más básica de eliminar filas vacías en Excel es hacerlo manualmente. Sin embargo, esta opción puede ser muy lenta y propensa a cometer errores. Imagina tener que desplazarte por una hoja con cientos o incluso miles de filas, identificando y eliminando las que están en blanco una por una. Además de consumir mucho tiempo, existe la posibilidad de eliminar involuntariamente filas que contienen información valiosa.
La fórmula FILTRAR: una solución eficiente pero limitada
Otra opción para filtrar filas en blanco es utilizar la función FILTRAR de Excel. Esta función permite establecer un criterio para mostrar solo las filas que cumplen con dicho criterio. En este caso, podemos utilizarla para filtrar y mostrar solo las filas que no estén vacías. Aunque la función FILTRAR es una solución eficiente si sabemos exactamente qué criterio utilizar, no es tan flexible cuando se trata de eliminar todas las filas vacías sin importar su contenido.
La macro EliminarFilasVaciasMacro: tu aliada para una eliminación rápida y precisa
La solución más efectiva y versátil para eliminar filas vacías en Excel es utilizar una macro. Una macro es un conjunto de instrucciones que automatizan tareas repetitivas en Excel. Si bien el proceso de crear una macro puede parecer complicado, existen macros predefinidas que se pueden encontrar en sitios especializados en Excel.
Una macro especialmente útil es la llamada "EliminarFilasVaciasMacro". Esta macro ha sido diseñada para eliminar automáticamente todas las filas vacías en una hoja de Excel con solo presionar un botón. Lo mejor de todo es que no requiere conocimientos avanzados de programación, ya que su instalación y uso son muy sencillos.
- En primer lugar, debes habilitar las macros si aún no lo has hecho. Esto se hace desde la pestaña "Archivo" > "Opciones" > "Personalizar cinta de opciones" y luego activando la casilla de "Desarrollador".
- A continuación, dirígete a la pestaña "Desarrollador" y haz clic en "Visual Basic". Esto abrirá el Editor de Visual Basic.
- Dentro del Editor de Visual Basic, selecciona "Insertar" > "Módulo" para insertar un nuevo módulo en blanco.
- Copia el código de la macro "EliminarFilasVaciasMacro", que puedes encontrar en sitios especializados o simplemente utilizando un motor de búsqueda.
- Pega el código de la macro en el módulo en blanco.
- Guarda el archivo como un libro habilitado para macros (.xlsm).
- Una vez guardado el archivo con la macro, cierra y vuelve a abrir Excel.
- Abre el archivo en el que deseas eliminar las filas vacías.
- Para ejecutar la macro, ve a la pestaña "Desarrollador" y haz clic en "Macros". Selecciona "EliminarFilasVaciasMacro" y presiona "Ejecutar".
- ¡Magia! Todas las filas vacías en tu hoja de Excel han sido eliminadas automáticamente. Ahora podrás trabajar con tus datos sin preocuparte por las filas vacías.
Es importante mencionar que esta macro eliminará cualquier fila que esté completamente vacía, es decir, no tendrá en cuenta las filas que tengan solo una celda vacía mientras otras contengan contenido.
Eliminar filas vacías en Excel puede ser una tarea tediosa si se realiza manualmente. Afortunadamente, existen opciones más eficientes y precisas como utilizar la función FILTRAR o crear macros personalizadas. La macro "EliminarFilasVaciasMacro" es una solución práctica y efectiva que te permitirá aumentar tu productividad al ahorrarte tiempo y minimizar los errores al eliminar filas vacías en Excel. No esperes más y prueba esta herramienta para optimizar tus tareas diarias con Excel.
Cómo puedo hacer para que Excel elimine automáticamente todas las filas en blanco de mi hoja de cálculo
Ahora que has seleccionado el rango de datos, es hora de utilizar una función especial en Excel llamada "Filtrar". Esta función te permitirá filtrar las filas vacías y trabajar solo con las filas que contienen datos.
Paso 2: Aplica el filtro
Para aplicar el filtro, ve a la pestaña "Datos" en la cinta de opciones y haz clic en el botón "Filtro". Verás que cada columna ahora tiene una flecha desplegable en su encabezado.
Haz clic en la flecha desplegable de la primera columna y desmarca la casilla "Filas en blanco". Esto hará que se oculten todas las filas vacías y se muestren solo las filas con datos.
Repite este paso para todas las columnas que desees limpiar. Si solo quieres eliminar las filas vacías en una columna en particular, simplemente aplica el filtro en esa columna y desmarca la casilla de "Filas en blanco".
Paso 3: Elimina las filas en blanco
Una vez que hayas aplicado el filtro y eliminado las filas vacías de tu hoja de cálculo, es hora de eliminarlas de forma permanente.
Mantén presionada la tecla "Ctrl" en tu teclado y haz clic en la fila número 1 para seleccionar todas las filas visibles. Luego, haz clic derecho en alguna de las filas seleccionadas y selecciona la opción "Eliminar". Esto eliminará todas las filas en blanco de forma definitiva.
¡Y eso es todo! Ahora tu hoja de cálculo estará libre de filas en blanco y podrás continuar trabajando sin la molestia de encontrar información no deseada.
Existe alguna fórmula o función en Excel que pueda usar para eliminar filas vacías
Eliminar filas en blanco en Excel puede ser una tarea tediosa y consumir mucho tiempo. Sin embargo, hay una manera rápida y sencilla de hacerlo! En este artículo, aprenderás sobre una fórmula y una función en Excel que te permitirán eliminar esas filas vacías de manera eficiente, aumentando tu productividad y ahorrándote tiempo valioso.
La fórmula FILTRO
Una opción para eliminar filas en blanco es utilizando la fórmula FILTRO de Excel. Esta fórmula te permite filtrar un rango de datos según un criterio específico. Para eliminar las filas vacías, el criterio que utilizaremos será "<>", que significa "diferente de".
A continuación, te mostraré cómo utilizar la fórmula FILTRO para eliminar filas en blanco:
- Selecciona una celda en una columna vacía donde deseas que aparezcan los resultados filtrados.
- Escribe la siguiente fórmula:
=FILTRO(rango, rango<>"") - Reemplaza "rango" con el rango de datos que deseas filtrar. Por ejemplo, si tus datos están en las celdas A1 a A10, tu fórmula sería:
=FILTRO(A1:A10, A1:A10<>"") - Pulsa Enter y verás cómo se eliminan automáticamente las filas en blanco, quedando solo los datos que contienen información.
¡Y eso es todo! Con solo unos simples pasos, has eliminado las filas vacías de tu rango de datos utilizando la fórmula FILTRO. Ahora puedes trabajar con mayor eficiencia y tener una hoja de cálculo más organizada.
La función LIMPIAR
Otra opción que tienes para eliminar filas en blanco es utilizando la función LIMPIAR de Excel. Esta función te permite eliminar cualquier espacio en blanco o caracteres no imprimibles dentro de una cadena de texto. Aprovecharemos esta función para identificar y eliminar las celdas que contienen espacios en blanco.
A continuación, te mostraré cómo utilizar la función LIMPIAR para eliminar filas en blanco:
- Selecciona una columna vacía junto a tus datos.
- Escribe la siguiente fórmula:
=LIMPIAR(celda) - Reemplaza "celda" con la primera celda de tu rango de datos. Por ejemplo, si tus datos están en las celdas A1 a A10, tu fórmula sería:
=LIMPIAR(A1) - Arrastra la fórmula hacia abajo para aplicarla a todas las celdas adyacentes.
- Ahora, selecciona las celdas donde has aplicado la función LIMPIAR y presiona
Ctrl + Cpara copiar los valores. - Pega los valores solamente en otro rango de celdas utilizando la opción "Pegado especial" y seleccionando "Valores" en la pestaña "Pegado".
¡Y eso es todo! Con estos simples pasos, has utilizado la función LIMPIAR para eliminar filas en blanco y tener una hoja de cálculo más limpia y ordenada.
Ahora que conoces estas dos opciones, la fórmula FILTRO y la función LIMPIAR, puedes elegir la que más te convenga según tus necesidades y preferencias. Recuerda que eliminar las filas vacías de tus hojas de cálculo puede ahorrarte tiempo y aumentar tu productividad.
No dudes en probar estas opciones y experimentar con ellas para descubrir cuál se adapta mejor a tu forma de trabajar en Excel. ¡Empieza ya a optimizar tus hojas de cálculo y mejora tu productividad!
Cuáles son los pasos necesarios para eliminar filas en blanco utilizando el filtro avanzado en Excel
Eliminar filas en blanco en Excel es una tarea común que muchos usuarios necesitan realizar regularmente para mantener sus hojas de cálculo organizadas y libres de información innecesaria. Afortunadamente, Excel ofrece diferentes métodos para llevar a cabo esta tarea y uno de los más rápidos y sencillos es utilizando el filtro avanzado.
Paso 1: Seleccionar el rango de datos
El primer paso para eliminar filas en blanco utilizando el filtro avanzado en Excel es seleccionar el rango de datos en el que deseas aplicar el filtro. Puedes hacerlo de diferentes formas:
- Seleccionar manualmente las celdas de inicio y fin del rango.
- Utilizar atajos de teclado como Ctrl + Shift + Flecha hacia abajo para seleccionar automáticamente hasta la última fila con datos.
- Click derecho sobre una celda dentro del rango y seleccionar "Seleccionar rango" en el menú contextual.
Una vez seleccionado el rango de datos, asegúrate de incluir todas las columnas que contengan datos relevantes para el filtrado. Si omites alguna columna, es posible que algunas celdas en blanco no sean eliminadas correctamente.
Paso 2: Acceder al filtro avanzado
Una vez que hayas seleccionado el rango de datos, debes acceder al filtro avanzado. Para hacerlo, sigue estos pasos:
- Ve a la pestaña "Datos" en la barra de herramientas de Excel.
- Haz clic en el botón "Filtro avanzado" en el grupo "Ordenar y filtrar".
Al hacer clic en el botón "Filtro avanzado", se abrirá un cuadro de diálogo donde podrás configurar las opciones de filtrado.
Paso 3: Configurar las opciones de filtrado
En el cuadro de diálogo del filtro avanzado, encontrarás dos secciones principales: "Lista de rangos" y "Criterios". Para eliminar filas en blanco, asegúrate de seguir estos pasos:
- Selecciona el rango de datos que previamente has seleccionado.
- Asegúrate de que la opción "Copiar a:" esté vacía.
- Habilita la casilla de verificación "Solo registros únicos" si deseas eliminar también filas duplicadas.
- Haz clic en el botón "Aceptar" para aplicar los criterios de filtrado.
Una vez que hayas configurado las opciones de filtrado según tus necesidades, Excel eliminará automáticamente todas las filas en blanco dentro del rango seleccionado. Los datos restantes se reorganizarán en consecuencia.
Es importante tener en cuenta que este método no elimina físicamente las filas en blanco de la hoja de cálculo, simplemente las oculta. Si necesitas eliminar permanentemente estas filas, puedes copiar los datos filtrados y pegarlos en una nueva hoja o archivo.
Eliminar filas en blanco en Excel utilizando el filtro avanzado es una forma rápida y sencilla de aumentar tu productividad al mantener tus hojas de cálculo limpias y organizadas. Sigue los pasos mencionados anteriormente para optimizar tu flujo de trabajo y aprovechar al máximo las capacidades de Excel.
Es posible hacer una macro en Excel para eliminar automáticamente las filas en blanco
Si trabajas frecuentemente con hojas de cálculo en Excel, es probable que te hayas encontrado con el desafío de eliminar las filas en blanco. Estas filas vacías pueden ser una molestia, ya que ocupan espacio innecesario y dificultan la lectura y organización de tus datos.
Afortunadamente, existe una solución rápida y sencilla para eliminar estas filas en blanco: utilizar una macro en Excel. Una macro es un conjunto de comandos o instrucciones que automatizan tareas repetitivas, lo cual resulta especialmente útil cuando se trabaja con grandes cantidades de datos.
Paso 1: Habilitar la pestaña de desarrollador en Excel
Antes de poder crear y ejecutar una macro en Excel, debes asegurarte de tener habilitada la pestaña de desarrollador en tu programa. Para hacer esto, sigue los siguientes pasos:
- Abre Excel y haz clic en "Archivo" en la parte superior izquierda de la pantalla.
- Selecciona "Opciones" en el menú desplegable.
- En la ventana de opciones, selecciona "Personalizar cinta de opciones" en el panel izquierdo.
- En el panel derecho, marca la casilla de verificación junto a "Desarrollador".
- Haz clic en "Aceptar" para guardar los cambios.
Una vez que hayas habilitado la pestaña de desarrollador, podrás acceder a todas las herramientas y funciones avanzadas de Excel, incluyendo la creación de macros.
Paso 2: Crear una nueva macro en Excel
Una vez que la pestaña de desarrollador esté habilitada, podrás crear una nueva macro en Excel. Sigue estos pasos:
- Haz clic en la pestaña "Desarrollador" en la barra de herramientas de Excel.
- En el grupo "Código", haz clic en "Registrar macro".
- En la ventana emergente, ingresa un nombre para tu macro en el campo correspondiente.
- Selecciona la ubicación donde deseas almacenar la macro. Puedes elegir entre "Esta hoja de cálculo" o "Nuevo libro".
- Haz clic en "Aceptar" para comenzar a grabar la macro.
A partir de este punto, Excel comenzará a grabar todas las acciones que realices en la hoja de cálculo. Asegúrate de seguir los pasos correctos para eliminar las filas en blanco.
Paso 3: Eliminar las filas en blanco utilizando la macro
Una vez que hayas creado la macro, es hora de usarla para eliminar las filas en blanco. Sigue estos pasos:
- Select the range of cells where you want to remove the blank rows.
- Make sure that the active cell is within the selected range.
- Go to the "Developers" tab and click on "Macros" in the "Codes" group.
- In the "Macro" window, select the macro you created and click on "Run".
- Excel will execute the macro and delete all the blank rows within the selected range.
Una vez que hayas ejecutado la macro, Excel eliminará todas las filas en blanco dentro del rango de celdas seleccionado. Este proceso es mucho más rápido y eficiente que hacerlo manualmente, lo cual te ayudará a aumentar tu productividad significativamente.
Recuerda guardar tus cambios antes de cerrar el archivo para asegurarte de que la macro se mantenga disponible para futuros usos.
Eliminar filas vacías en Excel puede ser una tarea tediosa y consumir mucho tiempo. Sin embargo, utilizando macros en Excel, puedes automatizar este proceso y ahorrar tiempo valioso. Sigue los pasos mencionados anteriormente para habilitar la pestaña de desarrollador, crear una nueva macro y utilizarla para eliminar las filas en blanco. Aumenta tu productividad ahora y deshazte de las filas innecesarias en tus hojas de cálculo de manera rápida y sencilla.
Hay alguna manera de personalizar el proceso de eliminación de filas en blanco en Excel según mis necesidades específicas
¡Por supuesto que hay maneras de personalizar el proceso de eliminación de filas en blanco en Excel según tus necesidades específicas! Excel ofrece una amplia gama de herramientas y funciones que te permiten realizar esta tarea de manera rápida y sencilla, aumentando tu productividad y optimizando tus tareas diarias.
Una de las formas más comunes de eliminar filas en blanco es utilizando la función "Buscar y reemplazar" de Excel. Esta función te permite buscar un valor específico, como un espacio en blanco, y reemplazarlo por otra información o simplemente eliminarlo.
Para utilizar esta función, simplemente debes seguir los siguientes pasos:
- Selecciona el rango de celdas en el que deseas realizar la búsqueda y el reemplazo. Puedes seleccionar un rango específico o toda la hoja de cálculo.
- Haz clic en la pestaña "Inicio" de la cinta de opciones de Excel.
- En el grupo "Editar", haz clic en el botón "Buscar y seleccionar" y selecciona la opción "Reemplazar".
- En el cuadro de diálogo "Buscar y reemplazar", deja el campo "Buscar" en blanco y asegúrate de que el campo "Reemplazar con" también esté vacío.
- Haz clic en el botón "Reemplazar todo".
- Excel eliminará todas las filas en blanco que se encuentren en el rango seleccionado.
Otra forma de personalizar el proceso de eliminación de filas en blanco en Excel es utilizando fórmulas combinadas con funciones de filtrado. Por ejemplo, puedes utilizar la función "CONTAR" para contar los valores no vacíos en una columna y luego aplicar un filtro para mostrar solo las filas que cumplan ciertos criterios.
Para hacer esto, sigue estos pasos:
- Agrega una columna adicional junto a los datos en blanco donde deseas eliminar las filas.
- En la primera celda de la nueva columna, ingresa la fórmula "=CONTAR(A2:Z2)" (suponiendo que tus datos sin procesar están en el rango A2:Z).
- Arrastra la fórmula hacia abajo hasta la última fila de tus datos.
- Selecciona el rango de todas las columnas, incluida la nueva columna con las fórmulas, y aplica un filtro a través del menú "Datos" y seleccionando la opción "Filtro".
- En la columna con las fórmulas, filtra los valores que sean igual a 0 (cero) o iguales a una cadena vacía ("").
- Excel filtrará y mostrará solo las filas que contengan valores diferentes a cero o a una cadena vacía, lo que equivale a eliminar las filas en blanco.
Estas son solo dos formas de personalizar el proceso de eliminación de filas en blanco en Excel. Puedes explorar otras funciones y herramientas de Excel para adaptar el proceso exactamente a tus necesidades específicas. ¡No dudes en experimentar y descubrir nuevas formas de aumentar tu productividad y optimizar tus tareas en Excel!
En qué situaciones sería útil eliminar filas en blanco en Excel y aumentar así mi productividad
Eliminar filas en blanco en Excel puede ser una tarea tediosa y que consume mucho tiempo. Sin embargo, hacerlo de manera rápida y sencilla puede aumentar en gran medida tu productividad y mejorar la eficiencia en el manejo de tus hojas de cálculo.
Existen diversas situaciones en las que resulta útil eliminar filas en blanco en Excel. A continuación, te mencionaré algunas de ellas:
Simplificar y organizar tus datos
Cuando trabajas con grandes cantidades de información en Excel, es común encontrarte con filas en blanco que no contienen ningún dato relevante. Estas filas pueden dificultar la lectura y entender la estructura de tus datos.
Al eliminar estas filas en blanco, podrás simplificar y organizar tus datos de manera más clara y concisa. Esto te permitirá visualizar de forma más eficiente la información que necesitas analizar y utilizar para tomar decisiones estratégicas.
Evitar errores en fórmulas y cálculos
Las filas en blanco en Excel también pueden generar problemas al realizar fórmulas y cálculos. Si tienes una fórmula que realiza operaciones matemáticas o estadísticas en un rango de celdas, las filas en blanco pueden afectar significativamente los resultados.
Al eliminar las filas en blanco, podrás evitar errores en tus fórmulas y asegurarte de que todos tus cálculos se realicen correctamente. Esto te ayudará a obtener resultados precisos y confiables, evitando pérdidas de tiempo por tener que corregir errores posteriormente.
Optimizar el rendimiento de tus hojas de cálculo
Las filas en blanco en Excel también pueden afectar el rendimiento de tus hojas de cálculo, especialmente cuando trabajas con bases de datos o archivos de gran tamaño. Cuantas más filas en blanco tengas, más tiempo puede llevarle a Excel cargar, procesar y realizar operaciones en tu archivo.
Al eliminar las filas en blanco, podrás optimizar el rendimiento de tus hojas de cálculo, reduciendo el tiempo de carga y proceso de tus archivos. Esto te permitirá trabajar de manera más eficiente y ahorrar tiempo en tus tareas diarias.
Mejorar la presentación de tus informes y documentos
Si utilizas Excel para crear informes, presentaciones o documentos, es importante que estos sean visuales y estéticamente agradables. Las filas en blanco pueden arruinar la apariencia de tus documentos y dificultar la comprensión de la información por parte de los lectores.
Al eliminar las filas en blanco, podrás mejorar la presentación de tus informes y documentos, haciéndolos más profesionales y fáciles de interpretar. Esto resulta especialmente útil cuando necesitas compartir tus archivos con colegas, clientes o superiores.
Eliminar filas en blanco en Excel es una tarea que puede mejorar significativamente tu productividad y eficiencia en el manejo de tus hojas de cálculo. Simplificar y organizar tus datos, evitar errores en fórmulas y cálculos, optimizar el rendimiento de tus hojas de cálculo y mejorar la presentación de tus informes son solo algunos de los beneficios que puedes obtener al eliminar filas en blanco. Así que no pierdas más tiempo y comienza a aplicar esta práctica ahora mismo.
Hay alguna precaución que deba tener en cuenta al eliminar filas en blanco en Excel
¡Claro que sí! Antes de comenzar a eliminar filas en blanco en Excel, es importante tener en cuenta algunas precauciones para evitar posibles errores o pérdidas de datos. A continuación, te mencionaré algunas consideraciones importantes:
1. Haz una copia de seguridad de tu archivo
Antes de realizar cualquier modificación en tus hojas de cálculo, siempre es recomendable crear una **copia de seguridad** del archivo original. De esta manera, si algo sale mal durante el proceso de eliminación de filas en blanco, podrás recuperar tu versión original sin ningún problema.
2. Examina tu archivo cuidadosamente
Antes de eliminar filas en blanco, dedica un tiempo a examinar detenidamente tu archivo de Excel. Es posible que haya filas que parezcan en blanco, pero que contengan fórmulas ocultas, comentarios o información relevante para tu análisis. Asegúrate de identificar estos casos y decidir si deseas mantenerlos o eliminarlos junto con las demás filas en blanco.
3. Utiliza filtros para identificar filas en blanco
Una forma sencilla de identificar las filas en blanco en Excel es utilizando los filtros. Aplica un filtro a tu hoja de cálculo y selecciona la columna en la que sospechas que existen filas en blanco. Después, busca y selecciona la opción "Filtro personalizado" y especifica que deseas mostrar solo las celdas vacías. Esto te permitirá visualizar rápidamente las filas en blanco y determinar cuáles deseas eliminar.
4. Considera el impacto en las fórmulas y referencias
Antes de eliminar las filas en blanco en Excel, es fundamental tener en cuenta el impacto que esto podría tener en tus fórmulas y referencias dentro del archivo. Si eliminas una fila que contiene una referencia utilizada por otras celdas o fórmulas, es posible que obtengas resultados incorrectos. Asegúrate de revisar cuidadosamente todas las fórmulas y ajustarlas en consecuencia antes de proceder con la eliminación.
5. Guarda una copia de seguridad después de eliminar filas en blanco
Una vez que hayas eliminado las filas en blanco que deseabas, es recomendable guardar una **copia de seguridad adicional** de tu archivo de Excel actualizado. Esto te brindará una versión de respaldo que podrás utilizar en caso de necesitar recuperar los datos originales en un futuro.
¡Teniendo en cuenta estas precauciones, estarás listo para eliminar filas en blanco de manera rápida y sencilla en Excel! Recuerda siempre trabajar con copias de seguridad y prestar atención a los detalles para evitar inconvenientes y maximizar tu productividad.
Preguntas frecuentes (FAQ)
1. ¿Cómo puedo eliminar las filas en blanco de un archivo de Excel?
Puedes utilizar la función "Buscar y seleccionar" para filtrar las filas en blanco y luego borrarlas manualmente.
2. ¿Existe alguna forma más rápida de eliminar las filas en blanco en Excel?
Sí, puedes utilizar el filtro automático para mostrar solo las filas en blanco y luego borrarlas todas a la vez.
3. ¿Qué hago si no quiero eliminar las filas en blanco, pero necesito ocultarlas en mi archivo de Excel?
Puedes utilizar la función "Autofiltro" para mostrar solo las filas que contengan información y así ocultar las filas en blanco.
4. ¿Hay alguna manera de eliminar las filas en blanco automáticamente cada vez que se añade nueva información al archivo?
Sí, puedes utilizar una macro de VBA para crear un código que elimine automáticamente las filas en blanco cada vez que se actualiza el archivo.
5. ¿Puedo recuperar las filas en blanco eliminadas por error en Excel?
No, una vez que eliminas las filas en blanco, no hay una forma directa de recuperarlas. Es importante hacer una copia de seguridad antes de realizar cambios importantes en tu archivo.
Deja una respuesta

Entradas relacionadas