Fácil y rápido: Aprende cómo poner color a una celda en Excel con condición en 3 simples pasos
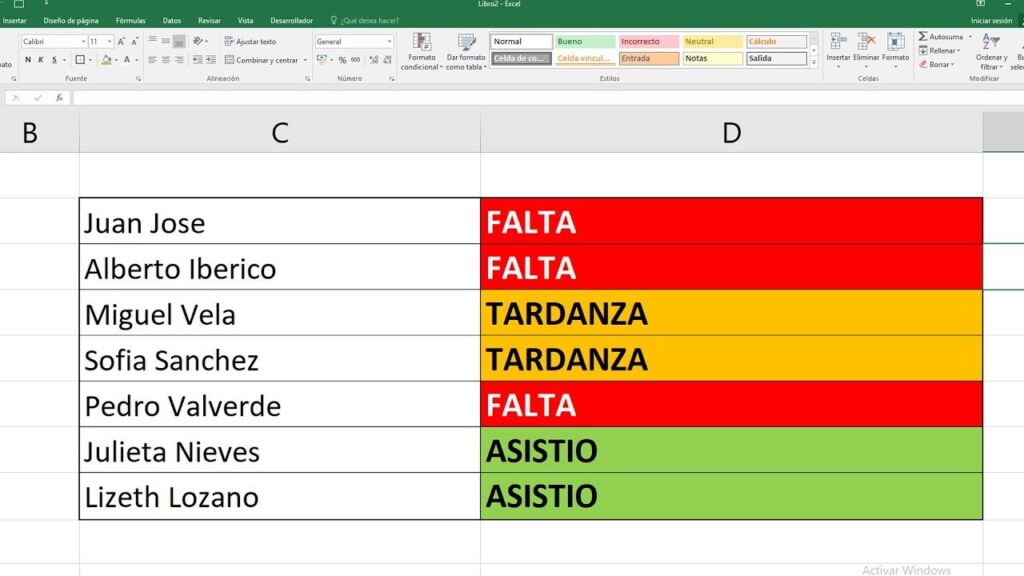
Excel es una herramienta de hoja de cálculo muy utilizada en el ámbito laboral y personal. Es especialmente útil para organizar datos, realizar cálculos y crear gráficos. Una de las funciones más populares de Excel es su capacidad para aplicar formatos condicionales, lo que significa que puedes configurar ciertas reglas para cambiar el formato de una celda en función de los datos que contenga. Esto puede ser muy útil para resaltar datos importantes o identificar rápidamente patrones en un conjunto de datos.
Aprenderás cómo poner color a una celda en Excel utilizando una regla de formato condicional en tres simples pasos. Esta técnica te permitirá destacar visualmente celdas que cumplan ciertas condiciones que tú establezcas, lo cual facilitará el análisis y la interpretación de tus datos.
- Por qué es útil poner color a una celda en Excel con condición
- Cuál es la ventaja de utilizar colores para resaltar información en Excel
- Qué necesito saber antes de empezar a poner color a una celda con condición en Excel
- Cómo puedo seleccionar una celda específica en Excel
- Qué tipos de condiciones puedo establecer para aplicar colores en Excel
- Cuál es la diferencia entre formato condicional y formatos personalizados en Excel
- Cuáles son las opciones de formato que puedo utilizar al poner color a una celda en Excel
- Puedo crear mi propio formato personalizado para aplicar colores a una celda en Excel
- Cuáles son los pasos para poner color a una celda en Excel con condición
- Cuál es la forma más sencilla de aplicar el formato condicional en Excel
- Qué otras funciones puedo utilizar junto con el formato condicional en Excel
- Cuáles son algunos ejemplos prácticos de cómo utilizar el formato condicional en Excel
- Existen atajos o métodos abreviados de teclado para aplicar el formato condicional en Excel
- Qué debo hacer si no veo la opción de formato condicional en Excel
- Hay alguna manera de aplicar el formato condicional a varias celdas a la vez en Excel
- Cuándo debería actualizar o cambiar el formato condicional en Excel
Por qué es útil poner color a una celda en Excel con condición
La capacidad de poner color a una celda en Excel con una condición específica es una funcionalidad extremadamente útil en el mundo de la hoja de cálculo. Esta característica te permite resaltar ciertos datos y hacer que sean más visibles y fáciles de analizar. Cuando trabajas con grandes cantidades de información, como listas o bases de datos, aplicar formato condicional con colores puede marcar la diferencia entre poder identificar rápidamente los valores clave y pasar horas buscándolos.
Además de mejorar la legibilidad de tus hojas de cálculo, poner color a una celda basado en una condición también puede ayudarte a detectar patrones y tendencias en tus datos. Por ejemplo, si estás siguiendo el rendimiento de un equipo de ventas, podrías utilizar el formato condicional para resaltar automáticamente las filas de aquellos vendedores que han superado sus objetivos, lo que te permitiría identificar rápidamente a los miembros del equipo más exitosos.
Cómo poner color a una celda en Excel con condición en 3 simples pasos
A continuación, te mostraremos cómo puedes poner color a una celda en Excel basado en una condición específica en solo tres pasos fáciles:
Selecciona la celda o rango de celdasen las que quieres aplicar el formato condicional. Puedes hacer esto haciendo clic y arrastrando el cursor sobre las celdas o utilizando la combinación de teclas "Ctrl + Clic" para seleccionar celdas individuales.- En la pestaña "Inicio" de la barra de herramientas de Excel, haz clic en el menú desplegable "Formato condicional".
- En el menú desplegable, selecciona la opción "Nueva regla de formato". Se abrirá el "Asistente para nueva regla de formato condicional". Aquí, podrás elegir entre una variedad de opciones de reglas predefinidas o crear tu propia regla personalizada basada en fórmulas.
Una vez que hayas seguido estos tres simples pasos, podrás ver instantáneamente cómo se aplicará el formato condicional a las celdas seleccionadas. Recuerda que también puedes personalizar los colores y el estilo del formato condicional según tus preferencias.
Ahora que conoces este sencillo proceso, podrás utilizar fácilmente el formato condicional en Excel para destacar rápidamente datos importantes, ahorrando tiempo y agilizando tus tareas de análisis de datos.
Cuál es la ventaja de utilizar colores para resaltar información en Excel
Una de las ventajas principales de utilizar colores para resaltar información en Excel es la capacidad de organizar y visualizar rápidamente datos importantes. Al asignar diferentes colores a diversas celdas en función de una condición específica, se puede destacar fácilmente información clave sin tener que leer detenidamente toda la hoja de cálculo.
Imagina tener una hoja de cálculo con miles de datos. Puede ser abrumador tratar de encontrar o identificar ciertos valores o tendencias simplemente escaneando los números. Sin embargo, al utilizar colores, puedes simplificar enormemente esta tarea. Los colores llaman la atención de forma natural y rápida, lo que te permite localizar y analizar la información relevante de manera mucho más eficiente.
Cómo poner color a una celda en Excel con condición
Si estás buscando resaltar de manera automática ciertas celdas en Excel en base a una condición específica, estás en el lugar adecuado. A continuación, te explicaremos cómo hacerlo en tan solo 3 simples pasos:
- Selecciona la celda o rango de celdas al que deseas aplicar la condición de formato
- Haz clic en "Formato Condicional" en la pestaña "Inicio" del menú principal
- Elige la regla de formato que se ajuste a tus necesidades y personaliza las opciones según tus preferencias
Lo primero que debes hacer es seleccionar la celda o rango de celdas donde quieres aplicar la regla condicional. Puedes hacer esto haciendo clic y arrastrando el mouse para seleccionar varias celdas, o simplemente hacer clic en una celda individual.
Una vez seleccionada la celda o rango de celdas, dirígete a la pestaña "Inicio" en el menú principal de Excel. Allí podrás encontrar el botón "Formato Condicional". Haz clic en este botón para abrir el menú desplegable que contiene todas las opciones de formato condicional.
En el menú desplegable "Formato Condicional", encontrarás varias opciones predefinidas para la aplicación de formato basado en una condición. Estas opciones incluyen reglas como "Mayor que", "Menor que", "Igual a", entre otras. Elige la regla que mejor se ajuste a tu objetivo y luego personaliza las opciones según tus necesidades específicas.
Por ejemplo, si deseas resaltar todas las celdas que contengan un valor mayor a 100, selecciona la opción "Mayor que" y establece el valor en 100. Luego, elige el color específico con el que deseas resaltar estas celdas. Puedes optar por utilizar los colores predeterminados de Excel o seleccionar uno personalizado.
Una vez que hayas seleccionado y personalizado la regla de formato condicional, haz clic en "Aceptar" para aplicarla a las celdas seleccionadas. Automáticamente, Excel resaltará todas las celdas que cumplan con la condición definida, lo que hará que sea más fácil para ti visualizar rápidamente la información clave de tu hoja de cálculo.
Poner color a una celda en Excel con condición es extremadamente útil para resaltar información importante de manera rápida y sencilla. Esta función te permitirá organizar tus datos de forma más eficiente, identificar tendencias y patrones relevantes, y agilizar tu análisis. ¡Ya no tendrás que perder tiempo buscando valores específicos en tus hojas de cálculo!
Qué necesito saber antes de empezar a poner color a una celda con condición en Excel
Antes de comenzar a aprender cómo poner color a una celda en Excel con condición, es importante tener conocimientos básicos sobre el uso de esta poderosa herramienta de hoja de cálculo. Si eres nuevo en Excel, puede resultarte útil familiarizarte con la interfaz del programa y las funciones básicas.
Además, debes asegurarte de tener actualizada la versión de Excel que estás utilizando. Aunque muchas versiones anteriores también ofrecen la capacidad de aplicar formato condicional a las celdas, es posible que algunas características varíen o no estén disponibles en todas las versiones.
Otro aspecto clave antes de comenzar es comprender qué es una condición en Excel y cómo funciona. Una condición es una regla que se aplica a una celda (o un rango de celdas) para verificar si cumple con ciertos criterios. Dependiendo de si se cumple o no la condición, se puede aplicar un formato específico, como cambiar el color de la celda.
¡Ahora que tienes claros estos conceptos básicos, estás listo para aprender cómo poner color a una celda con condición en Excel en solo 3 pasos sencillos!
Paso 1: Selecciona la celda o rango de celdas a las que deseas aplicar el formato condicional
Antes de poder poner color a una celda con condición en Excel, debes seleccionar la celda o rango de celdas en las que deseas aplicar el formato condicional. Para seleccionar una sola celda, simplemente haz clic en ella. Si deseas seleccionar un rango de celdas, mantén presionada la tecla Ctrl o Shift mientras haces clic en las celdas deseadas.
Una vez que hayas seleccionado las celdas, dirígete a la pestaña "Inicio" en la cinta de opciones de Excel.
Paso 2: Accede a la opción de formato condicional
En la pestaña "Inicio", busca el grupo "Estilos" y haz clic en el botón "Formato condicional". Se desplegará un menú con varias opciones para aplicar formato condicional a las celdas.
Elige la opción "Nueva regla" para comenzar a crear una nueva condición de formato. Aparecerá un cuadro de diálogo con diferentes tipos de reglas predefinidas que puedes elegir.
Paso 3: Define la condición y aplica el formato de color
En el cuadro de diálogo "Nueva regla", selecciona el tipo de regla de formato que deseas aplicar. Por ejemplo, si quieres poner color a una celda cuando su valor sea mayor que cierto número, elige la opción "Mayor que" bajo "Reglas estándar".
Luego, configura los detalles de la condición, como el valor con el que se comparará la celda y el color que deseas asignarle a la celda cuando se cumpla la condición.
Una vez que hayas definido la condición y el formato de color, haz clic en "Aceptar" y Excel aplicará automáticamente la condición y coloreará las celdas que cumplan con ella.
Recuerda que puedes aplicar diferentes condiciones y formatos de color a las celdas seleccionadas utilizando las opciones disponibles en el cuadro de diálogo "Nueva regla". Experimenta con diferentes tipos de reglas y colores para personalizar el formato condicional según tus necesidades.
¡Y eso es todo! En solo 3 simples pasos, has aprendido cómo poner color a una celda en Excel utilizando el formato condicional. Ahora podrás resaltar y visualizar fácilmente los datos que cumplan con ciertos criterios en tu hoja de cálculo.
Cómo puedo seleccionar una celda específica en Excel
Seleccionar una celda específica en Excel es una tarea básica pero fundamental cuando se trabaja con hojas de cálculo. Ya sea que necesites ingresar datos, aplicar formatos o realizar cualquier acción en una celda en particular, es importante saber cómo seleccionarla correctamente.
Existen varias formas de seleccionar una celda en Excel, pero a continuación te mostraré el método más común y sencillo para hacerlo:
1. Método abreviado de teclado
El método más rápido y práctico para seleccionar una celda específica en Excel es utilizando el método abreviado de teclado. Simplemente debes seguir estos pasos:
- Abre el archivo de Excel en el que deseas trabajar.
- Coloca el cursor en la celda deseada.
- Pulsa la tecla F2 en tu teclado.
Al presionar la tecla F2, la celda en la que se encuentra el cursor será seleccionada y podrás empezar a realizar las acciones que desees sobre ella, como escribir o aplicar fórmulas.
2. Selección manual con el ratón
Otra forma muy utilizada para seleccionar una celda en Excel es mediante el uso del ratón. Sigue estos pasos:
- Abre el archivo de Excel en el que deseas trabajar.
- Ubica el cursor del ratón sobre la celda deseada.
- Haz clic izquierdo sobre la celda para seleccionarla.
Al hacer clic sobre la celda, esta quedará resaltada y podrás empezar a trabajar con ella de inmediato.
3. Selección de rango de celdas
En algunas ocasiones puede que necesites seleccionar un rango de celdas en lugar de una única celda. Para hacer esto, sigue estos pasos:
- Abre el archivo de Excel en el que deseas trabajar.
- Coloca el cursor en la primera celda del rango.
- Mantén presionado el botón izquierdo del ratón y arrastra el cursor hasta la última celda del rango.
Una vez que hayas seleccionado el rango de celdas, todas ellas quedarán resaltadas y podrás realizar las acciones que desees sobre ellas.
Ahora que ya sabes cómo seleccionar una celda específica en Excel, podrás trabajar de forma más eficiente y rápida en tus hojas de cálculo. Recuerda practicar estas técnicas para familiarizarte con ellas y sacarles el máximo provecho en tus tareas diarias.
Qué tipos de condiciones puedo establecer para aplicar colores en Excel
En Excel, puedes aplicar colores a las celdas utilizando diferentes condiciones. Esto te permite resaltar información importante o destacar patrones específicos en tu hoja de cálculo.
Existen varios tipos de condiciones que puedes establecer para aplicar colores en Excel:
1. Condición basada en el valor de la celda
Esta es una de las formas más comunes y sencillas de aplicar color a una celda en Excel. Puedes establecer una condición basada en si el valor de la celda cumple con ciertos criterios. Por ejemplo, puedes resaltar todas las celdas que contengan un número mayor que 10 o todas aquellas que estén en rojo.
Para aplicar esta condición, debes seleccionar el rango de celdas al cual deseas aplicar el formato condicional. Luego, ve a la pestaña "Inicio" en la barra de herramientas de Excel y haz clic en "Formato condicional". Aquí encontrarás varias opciones para definir la condición basada en el valor de la celda. Una vez que hayas establecido los criterios, puedes elegir el color de fondo que deseas aplicar a las celdas que cumplan con la condición.
2. Condición basada en fórmulas
Otra manera de aplicar color a una celda es mediante el uso de fórmulas. Puedes establecer una condición utilizando una fórmula personalizada en la cual especifiques las reglas que deben cumplirse para aplicar el color.
Por ejemplo, puedes crear una fórmula que evalúe si el valor de una celda es resultado de una operación matemática específica, y si cumple con dicha condición, se aplica un color determinado a esa celda.
Para aplicar esta condición, selecciona el rango de celdas y ve a la pestaña "Inicio". Haz clic en "Formato condicional" y selecciona "Nueva regla". En las opciones de fórmula personalizada, ingresa la fórmula que deseas utilizar para establecer el criterio. Luego, selecciona el formato de color que deseas asignar a las celdas que cumplan con dicha regla.
3. Condición basada en texto o fechas
También puedes aplicar colores a las celdas en función de su contenido de texto o fechas. Por ejemplo, puedes resaltar todas las celdas que contengan una palabra específica o todas las que tengan una fecha posterior a cierta fecha.
Para aplicar esta condición, selecciona el rango de celdas y ve a la pestaña "Inicio". Haz clic en "Formato condicional" y selecciona la opción "Basadas en texto o fechas". Aquí encontrarás diferentes opciones para definir la condición deseada, como "Que contenga", "Texto que empiece por", "Texto que termine en" o "Fecha posterior a". Establece la condición deseada y selecciona el color de fondo que deseas aplicar a las celdas que cumplan con ella.
Hay una variedad de condiciones que puedes establecer para aplicar colores a las celdas en Excel. Ya sea basada en el valor de la celda, fórmulas personalizadas, texto o fechas, estas condiciones te permiten resaltar información relevante y facilitar la visualización de datos en tu hoja de cálculo.
Cuál es la diferencia entre formato condicional y formatos personalizados en Excel
Al trabajar con Excel, es común enfrentarse a la necesidad de resaltar ciertas celdas que cumplen ciertos criterios o condiciones. Para lograr esto, Excel ofrece dos opciones principales: el formato condicional y los formatos personalizados.
Formato condicional
El formato condicional es una funcionalidad incorporada en Excel que permite aplicar automáticamente estilos o formatos a las celdas en función de sus valores o características. Es útil para resaltar rápidamente las celdas que cumplen determinadas condiciones sin tener que aplicar cambios manuales.
- Para utilizar el formato condicional, selecciona las celdas a las que deseas aplicar el formato.
- A continuación, ve a la pestaña de "Inicio" en la barra de herramientas de Excel.
- Haz clic en la opción "Formato condicional" en el grupo "Estilos".
- Selecciona uno de los diferentes tipos de reglas que se ofrecen, como resaltar valores mayores que, resaltar valores duplicados o resaltar celdas en base a una fórmula.
- Configura la regla según tus necesidades específicas, incluyendo los colores y estilos de formato que deseas aplicar.
- Finalmente, haz clic en "Aceptar" para aplicar el formato condicional a las celdas seleccionadas.
Con esta sencilla herramienta, puedes crear fácilmente tablas dinámicas y visualmente atractivas en Excel sin la necesidad de cambiar manualmente cada formato.
Formatos personalizados
Por otro lado, los formatos personalizados son reglas de formato creadas por el usuario que van más allá de las opciones predefinidas del formato condicional. Esta opción te permite tener un mayor control sobre cómo se aplican los estilos a las celdas en función de ciertos criterios.
- Para utilizar formatos personalizados, selecciona las celdas a las que deseas aplicar el formato.
- Ve a la pestaña "Inicio" en la barra de herramientas de Excel.
- Haz clic en la opción "Formato" en el grupo "Celdas".
- En la ventana emergente, selecciona la pestaña "Número".
- Ahora, selecciona "Personalizado" en la lista de categorías.
- En el cuadro "Tipo", introduce el código para el formato personalizado que deseas aplicar.
- Por ejemplo, puedes crear un formato personalizado para resaltar todos los valores mayores que 100 con el código "###"
- Finalmente, haz clic en "Aceptar" para aplicar el formato personalizado a las celdas seleccionadas.
Al utilizar los formatos personalizados, tienes la flexibilidad de crear tus propias reglas de formato y adaptarlas a tus necesidades específicas. Esto puede ser especialmente útil cuando trabajas con datos complejos o cuando quieres lograr un estilo visual único en tus hojas de cálculo.
Tanto el formato condicional como los formatos personalizados son herramientas poderosas en Excel para resaltar celdas en función de ciertas condiciones. La elección entre las dos opciones dependerá de tus necesidades específicas y del nivel de control que deseas tener sobre los estilos aplicados a tus hojas de cálculo.
Cuáles son las opciones de formato que puedo utilizar al poner color a una celda en Excel
Al trabajar con Microsoft Excel, una de las funcionalidades más utilizadas es la capacidad de dar formato a las celdas para resaltar información importante o destacar datos significativos. Una forma muy efectiva de lograr esto es a través de la aplicación de colores a las celdas en función de ciertas condiciones.
Excel ofrece una amplia gama de opciones de formato para personalizar el color de las celdas según criterios específicos. Algunas de las opciones más comunes incluyen:
1. Formato condicional basado en reglas predefinidas
Excel proporciona una serie de reglas predefinidas que pueden ser aplicadas a las celdas para asignar colores automáticamente. Estas reglas incluyen "Mayor que", "Menor que", "Igual a" y muchas otras opciones. Simplemente selecciona el rango de celdas al que deseas aplicar el formato condicional, elige la opción "Formato condicional" en la barra de herramientas y selecciona la regla deseada.
2. Fórmulas personalizadas para formato condicional
Otra opción que Excel ofrece es la posibilidad de crear fórmulas personalizadas para aplicar formato condicional. Esto es especialmente útil cuando se necesitan condiciones más complejas que no están cubiertas por las reglas predefinidas. Para utilizar esta opción, selecciona el rango de celdas, ve a "Formato condicional" y elige "Nueva regla". Luego selecciona "Usar una fórmula para determinar qué celdas aplicarán formato" y escribe la fórmula deseada.
3. Escalas de color
Otra opción interesante que Excel ofrece para destacar datos en una hoja de cálculo es el uso de escalas de color. Esta opción permite asignar automáticamente diferentes tonos de un mismo color a las celdas en función del valor contenido en ellas. Para utilizar esta opción, selecciona el rango de celdas que deseas formatear, ve a "Formato condicional" y elige "Escalas de color". A continuación, elige la escala de color que mejor se adapte a tus necesidades.
Estas son solo algunas de las opciones de formato que puedes utilizar al poner color a una celda en Excel. Como puedes ver, Excel te ofrece una gran flexibilidad para personalizar el aspecto de tus hojas de cálculo y resaltar los datos más relevantes. Experimenta con estas opciones y descubre cómo puedes mejorar la presentación de tus datos de manera rápida y sencilla.
Puedo crear mi propio formato personalizado para aplicar colores a una celda en Excel
¿Sabías que puedes crear tus propios formatos personalizados para aplicar colores a las celdas en Excel? Si bien Excel ofrece una variedad de opciones predeterminadas para resaltar información importante, es posible que desees utilizar colores específicos que se ajusten a tus necesidades o preferencias.
Afortunadamente, Excel te permite crear fácilmente tus propios formatos personalizados que pueden ayudarte a resaltar datos de manera efectiva. En este artículo, te mostraremos cómo poner color a una celda en Excel con condición en solo 3 simples pasos utilizando tu propio formato personalizado.
Paso 1: Selecciona la celda o rango de celdas que deseas formatear
El primer paso para aplicar un formato personalizado a una celda en Excel es seleccionar la celda o el rango de celdas al que deseas aplicar el formato. Puedes hacerlo simplemente haciendo clic y arrastrando el ratón sobre las celdas deseadas o utilizando la combinación de teclas Shift + Flechas para seleccionar rápidamente un rango de celdas.
Paso 2: Accede a las opciones de formato condicional
Una vez que hayas seleccionado las celdas a las que deseas aplicar el formato, dirígete a la pestaña "Inicio" de la cinta de opciones y haz clic en el botón "Formato condicional". Aparecerá un menú desplegable con varias opciones.
- Haz clic en "Nueva regla" para abrir el asistente de nuevas reglas de formato condicional.
- En el primer paso del asistente, selecciona "Utilizar una fórmula para determinar qué celdas aplicarán formato".
- Escribe la fórmula que establecerá la condición para aplicar el formato. Por ejemplo, si deseas resaltar las celdas cuyo valor sea mayor que 100, puedes escribir la fórmula "=A1>100" (asumiendo que la celda de inicio es A1).
- Haz clic en el botón "Formato" para configurar el formato personalizado que se aplicará a las celdas que cumplan la condición.
Paso 3: Configura el formato personalizado y aplica el color deseado
Una vez que hayas hecho clic en el botón "Formato" en el paso anterior, aparecerá un cuadro de diálogo con varias pestañas que te permitirán configurar el formato personalizado. Aquí es donde puedes seleccionar el color que deseas aplicar a la celda o rango de celdas cuando se cumpla la condición establecida.
Puedes seleccionar uno de los colores predefinidos en la pestaña "Relleno" o hacer clic en la pestaña "Color" para elegir un color personalizado utilizando la paleta de colores.
Además del color de relleno, también puedes configurar otras opciones de formato como el tipo de fuente, tamaño, bordes, y más. Una vez que hayas configurado el formato personalizado de acuerdo a tus preferencias, haz clic en el botón "Aceptar" para aplicar el formato a las celdas seleccionadas.
¡Y eso es todo! Ahora, las celdas que cumplan con la condición que has establecido se resaltarán automáticamente con el color personalizado que has configurado. Puedes utilizar este mismo proceso para crear diferentes formatos personalizados y aplicarlos a diferentes conjuntos de datos en Excel.
Es importante tener en cuenta que el formato condicional no afecta realmente los datos o fórmulas en las celdas, simplemente aplica el formato visualmente para resaltar ciertos valores o patrones en tu hoja de cálculo.
Aprender cómo poner color a una celda en Excel con condición utilizando tu propio formato personalizado es una habilidad valiosa que te ayudará a resaltar información relevante y hacer tus hojas de cálculo más visualemente atractivas y comprensibles. ¡Experimenta con diferentes formatos y colores para obtener los resultados deseados!
Cuáles son los pasos para poner color a una celda en Excel con condición
Si eres usuario de Excel y necesitas resaltar ciertas celdas en tus hojas de cálculo para facilitar su identificación o análisis, estás en el lugar correcto. En este artículo, te enseñaremos cómo poner color a una celda en Excel con condición en tan solo 3 simples pasos.
Paso 1: Selecciona la celda o rango de celdas que deseas resaltar
El primer paso para poner color a una celda en Excel con condición es seleccionar la celda o rango de celdas que deseas resaltar. Para hacerlo, simplemente haz clic en la celda inicial y manten presionado el botón del mouse mientras arrastras hasta la última celda que deseas incluir en el rango. También puedes seleccionar múltiples celdas manteniendo presionada la tecla Ctrl mientras haces clic en cada celda individualmente.
Paso 2: Accede a la pestaña "Inicio" y busca la opción "Formato Condicional"
Una vez que hayas seleccionado las celdas que quieres resaltar, accede a la pestaña "Inicio" en la parte superior de la ventana de Excel. A continuación, busca la opción "Formato Condicional" en la sección "Estilos" del menú. Al hacer clic en esta opción, se desplegará un submenú con diferentes reglas predefinidas de formato condicional.
Paso 3: Configura la condición y selecciona el color deseado
En el submenú "Formato Condicional", encontrarás varias opciones de reglas predefinidas, como "Mayor que", "Menor que", "Igual a", entre otras. Selecciona la regla que mejor se adapte a tus necesidades y establece los criterios o valores en los cuadros de texto correspondientes.
Una vez configurada la condición, selecciona el botón "Formato" para acceder al menú de opciones de formato. En este menú, podrás modificar diferentes aspectos del formato de las celdas resaltadas, como el tipo de fuente, el estilo, el color de fondo y el color de fuente.
Selecciona el color deseado para resaltar las celdas y confirma los cambios haciendo clic en "Aceptar". Automáticamente, las celdas que cumplen con la condición establecida se colorearán según la configuración realizada.
¡Y eso es todo! Con estos tres simples pasos, podrás poner color a una celda en Excel con condición en tan solo unos segundos. Esta funcionalidad te permitirá visualizar rápidamente la información relevante en tus hojas de cálculo y agilizar tus tareas de análisis y gestión de datos.
Cuál es la forma más sencilla de aplicar el formato condicional en Excel
Aplicar formato condicional en Excel puede ser una tarea sencilla pero poderosa para resaltar y visualizar información importante de manera rápida y eficiente. En este artículo, te enseñaré cómo poner color a una celda en Excel utilizando una condición en solo 3 simples pasos.
Paso 1: Seleccionar el rango de celdas
El primer paso para aplicar formato condicional en Excel es seleccionar el rango de celdas en el que deseas aplicar la condición. Puedes hacer esto simplemente haciendo clic y arrastrando el cursor sobre las celdas que deseas resaltar.
<p>
<ul>
<li>Abre Microsoft Excel y ve al libro de trabajo donde se encuentra la hoja de cálculo en la que deseas aplicar formato condicional.</li>
<li>Haz clic en la primera celda del rango que deseas resaltar y luego arrastra el cursor hasta la última celda del rango.</li>
</ul>
</p>
Paso 2: Acceder a la opción de formato condicional
Una vez que hayas seleccionado el rango de celdas, debes acceder a la opción de formato condicional en Excel. Esta opción se encuentra en la barra de herramientas de Excel y te permite definir las condiciones bajo las cuales deseas aplicar el formato.
<p>
<ol>
<li>En la pestaña "Inicio" de la barra de herramientas de Excel, haz clic en la opción "Formato condicional".</li>
<li>Se desplegará un menú con diferentes opciones de formato condicional. Selecciona la opción "Resaltar reglas de celdas" y luego elige la opción "Mayor que".</li>
</ol>
</p>
Paso 3: Configurar la condición y elegir el color
Una vez que hayas accedido a la opción de formato condicional, debes configurar la condición bajo la cual deseas resaltar las celdas y elegir el color que deseas aplicar.
<p>
<ul>
<li>En el cuadro de diálogo "Nueva regla de formato", ingresa la fórmula para la condición que deseas utilizar. Por ejemplo, si deseas resaltar todas las celdas que contienen un número mayor a 10, puedes ingresar la fórmula "=C1>10".</li>
<li>Haz clic en el botón "Formato" y selecciona el color que deseas aplicar a las celdas que cumplen con la condición.</li>
</ul>
</p>
¡Y eso es todo! Siguiendo estos tres simples pasos, podrás poner color a una celda en Excel utilizando condicionales. Recuerda que puedes experimentar con diferentes condiciones y colores para adaptar esta técnica a tus necesidades específicas. ¡Diviértete personalizando tus hojas de cálculo de Excel!
Qué otras funciones puedo utilizar junto con el formato condicional en Excel
El formato condicional en Excel es una herramienta muy útil que nos permite resaltar automáticamente ciertos valores o celdas en función de determinadas condiciones. Sin embargo, no se limita solo a eso. Excel ofrece una amplia gama de funciones que podemos utilizar junto con el formato condicional para mejorar aún más nuestras hojas de cálculo.
Fórmulas lógicas
Una de las opciones más comunes es utilizar fórmulas lógicas para establecer las condiciones del formato condicional. Por ejemplo, podemos utilizar la función IF para evaluar una expresión y decidir si se debe aplicar un determinado formato o no. Otro ejemplo sería utilizar la función AND para combinar varias condiciones y aplicar el formato solo si todas se cumplen.
Fórmulas matemáticas
También podemos utilizar fórmulas matemáticas en conjunto con el formato condicional. Por ejemplo, podríamos resaltar automáticamente los números mayores que cierto valor utilizando la función mayor que (>), o resaltar los valores menores que cierta cantidad utilizando la función menor que (<).
Fórmulas de texto
Si trabajamos con datos de tipo texto, podemos utilizar fórmulas de texto junto con el formato condicional para resaltar ciertas palabras o frases específicas. Por ejemplo, podríamos resaltar automáticamente todos los nombres de productos en una tabla de inventario, o resaltar los nombres de empleados en una lista de horarios.
Fórmulas de fecha y hora
Si estamos trabajando con fechas y horas, podemos utilizar fórmulas especializadas para aplicar el formato condicional de acuerdo a ciertas condiciones. Por ejemplo, podríamos resaltar automáticamente todas las fechas que están dentro de un rango específico, o resaltar las horas que están fuera de cierto horario laboral.
Fórmulas de búsqueda
Por último, podemos utilizar fórmulas de búsqueda junto con el formato condicional para resaltar automáticamente los valores que cumplen ciertas condiciones en otras partes de la hoja de cálculo. Esto nos permite realizar análisis más complejos y personalizados en función de diversos criterios.
En conclusión
El formato condicional en Excel es una herramienta poderosa de organización y visualización de datos. Al combinarlo con diversas funciones, podemos crear hojas de cálculo altamente dinámicas y personalizadas que se adaptan a nuestras necesidades específicas. Ya sea utilizando fórmulas lógicas, matemáticas, de texto, de fecha y hora, o de búsqueda, las posibilidades son prácticamente infinitas. Experimenta y descubre cómo puedes sacarle el máximo provecho al formato condicional en Excel.
Cuáles son algunos ejemplos prácticos de cómo utilizar el formato condicional en Excel
El formato condicional en Excel es una herramienta muy útil que te permite resaltar automáticamente las celdas que cumplan ciertas condiciones específicas. Esto ayuda a identificar fácilmente la información importante o que requiere atención en una hoja de cálculo.
A continuación, te mostraré algunos ejemplos prácticos de cómo puedes utilizar el formato condicional en Excel para poner color a una celda en función de una condición:
Ejemplo 1: Destacar números mayores que cierto valor
Supongamos que tienes una lista de números en una columna y quieres resaltar aquellos que sean mayores que 100. Para hacer esto con el formato condicional, sigue estos pasos:
- Selecciona la columna de números donde deseas aplicar el formato condicional.
- Haz clic en "Formato Condicional" en la pestaña "Inicio" de la barra de herramientas de Excel.
- Elige "Nueva regla" y selecciona "Formato solo celdas que contengan" en el cuadro de diálogo.
- En la parte inferior del cuadro de diálogo, selecciona "Mayor que" y escribe el valor "100".
- Haz clic en "Formato" y elige un color de fondo para resaltar las celdas que cumplen con esta condición.
- Finalmente, haz clic en "Aceptar" dos veces para aplicar el formato condicional a la columna seleccionada.
¡Ahora todas las celdas que contengan un número mayor que 100 se resaltarán con el color que seleccionaste!
Ejemplo 2: Identificar fechas vencidas
Imagina que tienes una lista de fechas de vencimiento en una columna y quieres identificar fácilmente las fechas que ya han pasado. Para lograr esto utilizando el formato condicional, sigue estos pasos:
- Selecciona la columna de fechas donde deseas aplicar el formato condicional.
- Haz clic en "Formato Condicional" en la pestaña "Inicio" de la barra de herramientas de Excel.
- Elige "Nueva regla" y selecciona "Formato solo celdas que contengan" en el cuadro de diálogo.
- En la parte inferior del cuadro de diálogo, selecciona "Menor que" y elige la opción "Hoy".
- Haz clic en "Formato" y selecciona un color de fondo para resaltar las celdas que cumplen con esta condición.
- Finalmente, haz clic en "Aceptar" dos veces para aplicar el formato condicional a la columna seleccionada.
Ahora las celdas que contengan una fecha anterior al día de hoy se destacarán automáticamente con el color que elegiste.
Ejemplo 3: Resaltar texto específico en una columna
Supongamos que tienes una columna con diferentes nombres y quieres resaltar aquellos que tengan ciertas palabras clave, como "importante" o "urgente". Para hacer esto utilizando el formato condicional, sigue estos pasos:
- Selecciona la columna de texto donde deseas aplicar el formato condicional.
- Haz clic en "Formato Condicional" en la pestaña "Inicio" de la barra de herramientas de Excel.
- Elige "Nueva regla" y selecciona "Formato solo celdas que contengan" en el cuadro de diálogo.
- En la parte inferior del cuadro de diálogo, selecciona "Texto específico" y escribe las palabras clave separadas por comas.
- Haz clic en "Formato" y elige un color de fondo para resaltar las celdas que contienen las palabras clave especificadas.
- Finalmente, haz clic en "Aceptar" dos veces para aplicar el formato condicional a la columna seleccionada.
Ahora todas las celdas que contengan las palabras clave que especificaste se resaltarán con el color que seleccionaste, lo que facilitará la identificación de información relevante.
Estos son solo algunos ejemplos de cómo utilizar el formato condicional en Excel para poner color a una celda en función de una condición. Experimenta con diferentes reglas y condiciones para aprovechar al máximo esta poderosa herramienta y mejorar la visualización de tus datos en Excel.
Existen atajos o métodos abreviados de teclado para aplicar el formato condicional en Excel
El formato condicional en Excel es una herramienta muy útil para resaltar rápidamente datos específicos en una hoja de cálculo. En lugar de tener que buscar manualmente los valores deseados, puedes utilizar condiciones predefinidas o crear tus propias reglas personalizadas para resaltar automáticamente las celdas que cumplan con dichas condiciones.
¿Qué es el formato condicional en Excel?
El formato condicional es una función de Excel que te permite aplicar formatos especiales a las celdas en función de ciertas reglas o condiciones. Estas reglas pueden basarse en diferentes criterios, como valores numéricos, textos, fechas, fórmulas u otras condiciones específicas.
Utilizando el formato condicional, puedes resaltar rápidamente las celdas que cumplen con ciertos requisitos, lo que facilita la identificación y el análisis de datos importantes dentro de una hoja de cálculo.
Paso 1: Seleccionar las celdas a las que se desea aplicar el formato condicional
El primer paso para aplicar el formato condicional en Excel es seleccionar las celdas a las que deseas aplicar dicho formato. Puedes seleccionar una o varias celdas, así como rangos de celdas completos.
<puede ser uno o varios pasos>
Paso 2: Ir a la pestaña "Inicio" y hacer clic en la opción "Formato condicional"
Una vez que hayas seleccionado las celdas a las que deseas aplicar el formato condicional, debes ir a la pestaña "Inicio" en la cinta de opciones de Excel. En esta pestaña, encontrarás el grupo "Estilos" y dentro de este grupo, verás la opción "Formato condicional". Haz clic en dicha opción para continuar.
<puede ser uno o varios pasos>
Paso 3: Elegir una regla de formato condicional y configurar sus parámetros
Después de hacer clic en la opción "Formato condicional", se abrirá un menú desplegable con diferentes reglas de formato condicional para elegir. Puedes seleccionar una de las reglas predefinidas o puedes crear una regla personalizada utilizando la opción "Nueva regla...".
Una vez que hayas seleccionado una regla de formato condicional, deberás configurar los parámetros específicos de esa regla. Estos parámetros pueden variar dependiendo de la regla seleccionada, pero suelen incluir valores numéricos, texto o fórmulas que determinarán qué celdas serán resaltadas.
Por ejemplo, si deseas resaltar todas las celdas que contengan un valor mayor a 100, puedes seleccionar la regla predefinida "Mayor que..." y luego ingresar el valor "100" en el campo correspondiente.
<pueden haber más pasos aquí>
Una vez que hayas configurado los parámetros de la regla de formato condicional, haz clic en el botón "Aceptar" para aplicar el formato a las celdas seleccionadas. Las celdas que cumplan con la condición establecida serán resaltadas automáticamente según las reglas definidas.
Recuerda que puedes combinar varias reglas de formato condicional para aplicar diferentes estilos a las celdas en función de sus valores. Esto te permitirá realzar aún más la visualización de tus datos en la hoja de cálculo de Excel.
Qué debo hacer si no veo la opción de formato condicional en Excel
Si no ves la opción de formato condicional en Excel, no te preocupes, existen varias razones por las cuales esto puede suceder y hay algunas soluciones sencillas que puedes intentar para solucionarlo.
En primer lugar, asegúrate de que estás utilizando una versión de Excel que incluya la función de formato condicional. Algunas versiones más antiguas pueden no tener esta opción disponible. Si este es el caso, considera actualizar a una versión más reciente o utilizar una versión online de Excel que sí tenga esta funcionalidad.
Otra posible razón por la cual no ves la opción de formato condicional es porque Excel está configurado para mostrar sólo las opciones básicas. Para solucionar esto, ve a la pestaña "Archivo" en la parte superior izquierda de la pantalla y selecciona "Opciones". Luego, en la ventana de opciones, selecciona "Avanzadas" en el panel izquierdo y busca la sección de "Mostrar" o "Visualización". Aquí deberías encontrar una opción para habilitar el formato condicional. Asegúrate de activar esta opción y luego guarda los cambios.
Si después de verificar y ajustar estas configuraciones aún no ves la opción de formato condicional, es posible que tengas instalada una versión de Excel que no incluye esta funcionalidad. En este caso, puede ser necesario descargar un complemento o una extensión para habilitar el formato condicional. Busca en línea opciones de complementos o extensiones que sean compatibles con tu versión de Excel y descarga e instala el que mejor se adapte a tus necesidades.
Si no ves la opción de formato condicional en Excel, verifica primero que estás utilizando una versión de Excel con esta funcionalidad. Luego, revisa la configuración de Excel para asegurarte de que el formato condicional esté habilitado. Si aún no aparece la opción, considera descargar un complemento o extensión que te permita utilizar esta función. ¡Una vez que tengas acceso al formato condicional, podrás poner color a tus celdas en Excel de manera fácil y rápida!
Hay alguna manera de aplicar el formato condicional a varias celdas a la vez en Excel
¡Claro que sí! En Excel, puedes aplicar fácilmente el formato condicional a varias celdas a la vez. Esto te permite resaltar datos específicos de manera automática, facilitando así la interpretación y análisis de tu información.
Para lograr esto, sigue estos simples pasos:
Paso 1: Selecciona las celdas a las que quieres aplicar el formato condicional
Antes de empezar, es importante seleccionar las celdas o el rango de celdas al cual deseas aplicar el formato condicional. Puedes hacer esto utilizando el mouse y arrastrando sobre las celdas deseadas, o puedes usar atajos de teclado como Shift + Clic para seleccionar múltiples rangos.
Paso 2: Accede a las opciones de formato condicional
Una vez que hayas seleccionado las celdas, dirígete a la pestaña "Inicio" en la barra de herramientas de Excel. Aquí encontrarás un grupo de opciones llamado "Formato". Haz clic en el botón "Formato condicional" para abrir las diferentes opciones de formato disponibles.
Paso 3: Elije una regla de formato condicional y configúrala
En la ventana emergente de "Formato condicional", encontrarás una lista de diferentes reglas de formato que puedes aplicar. Estas reglas son predefinidas y cubren una amplia variedad de posibilidades, tales como resaltar valores mayores o menores, valores duplicados, celdas en blanco, entre otros.
Selecciona la regla que mejor se ajuste a tus necesidades y sigue las instrucciones para configurarla. Por ejemplo, si deseas resaltar valores mayores a cierto número, elige la opción "Mayor que" y luego especifica el valor deseado.
También puedes personalizar aún más tu formato condicional utilizando fórmulas personalizadas. Esto te permite definir reglas más específicas y adaptadas a tus requerimientos. Al seleccionar la opción "Fórmula" en la lista de reglas, podrás ingresar tu propia fórmula en el campo proporcionado.
Una vez que hayas configurado la regla de formato condicional, haz clic en "Aceptar" y verás cómo Excel aplica automáticamente ese formato a las celdas seleccionadas según la condición especificada.
Recuerda que también puedes editar, eliminar o agregar nuevas reglas de formato condicional en cualquier momento accediendo nuevamente a las opciones de formato condicional.
Ahora que sabes cómo poner color a una celda en Excel con condición, puedes aprovechar esta herramienta poderosa para resaltar datos importantes y ahorrar tiempo en tus análisis y reportes. ¡Experimenta con diferentes reglas y formatos para maximizar el potencial de tus hojas de cálculo!
Cuándo debería actualizar o cambiar el formato condicional en Excel
Actualizar o cambiar el formato condicional en Excel puede ser necesario en diversas situaciones. Ya sea que estés trabajando en un informe financiero, analizando datos de ventas o simplemente organizando datos en una hoja de cálculo, el formato condicional es una herramienta clave para resaltar y visualizar la información de manera efectiva.
Existen diferentes escenarios en los que es recomendable actualizar o cambiar el formato condicional en Excel. Algunos de ellos incluyen:
- Realzar valores específicos: Si deseas resaltar ciertos valores dentro de una columna o rango de celdas en función de ciertas condiciones, como mostrar los valores más altos o más bajos de una lista.
- Detectar errores: El formato condicional también puede ser utilizado para identificar rápidamente posibles errores o discrepancias en tus datos. Por ejemplo, puedes configurar una regla para resaltar cualquier valor que esté por debajo de un umbral mínimo o por encima de un umbral máximo.
- Comparar y analizar datos: Mediante el uso del formato condicional, puedes resaltar fácilmente patrones o tendencias en tus datos. Por ejemplo, puedes establecer una regla para destacar las celdas con un incremento significativo en comparación con la semana anterior.
- Visualizar resultados: Si estás creando un informe o presentación en Excel, el formato condicional puede ayudarte a resaltar los resultados clave y hacerlos más visibles y comprensibles para tu audiencia.
Ahora que sabes cuándo deberías considerar actualizar o cambiar el formato condicional en Excel, es hora de aprender cómo hacerlo en solo 3 simples pasos. Sigue leyendo para descubrir cómo poner color a una celda en Excel con condición.
Para poner color a una celda en Excel, selecciona la celda o el rango de celdas que deseas cambiar, ve a la pestaña "Inicio" y haz clic en el botón "Relleno de color" en la sección "Fuente".
Para aplicar una condición y cambiar el color de una celda en Excel, selecciona la celda o el rango de celdas que deseas cambiar, ve a la pestaña "Inicio" y haz clic en "Formato condicional". Luego, selecciona "Nueva regla" y configura la condición y el formato que deseas aplicar.
Sí, puedes poner diferentes colores a cada valor en una columna en Excel utilizando las opciones de formato condicional. Simplemente selecciona el rango de celdas en la columna, ve a la pestaña "Inicio" y haz clic en "Formato condicional". Luego, selecciona "Nueva regla" y configura las condiciones y los formatos para cada valor.
Para eliminar el color de fondo de una celda en Excel, selecciona la celda o el rango de celdas que deseas modificar, ve a la pestaña "Inicio" y haz clic en el botón "Relleno de color" en la sección "Fuente". Luego, selecciona "Sin relleno" para eliminar el color de fondo.
Sí, puedes poner color a una celda en Excel automáticamente basado en el valor que contiene, utilizando las opciones de formato condicional. Solo necesitas configurar la regla y el formato adecuados para aplicar el color automáticamente según el valor de la celda.
Deja una respuesta

Entradas relacionadas