Fecha automática en Excel: Aprende a ahorrar tiempo y tener tus celdas actualizadas al instante
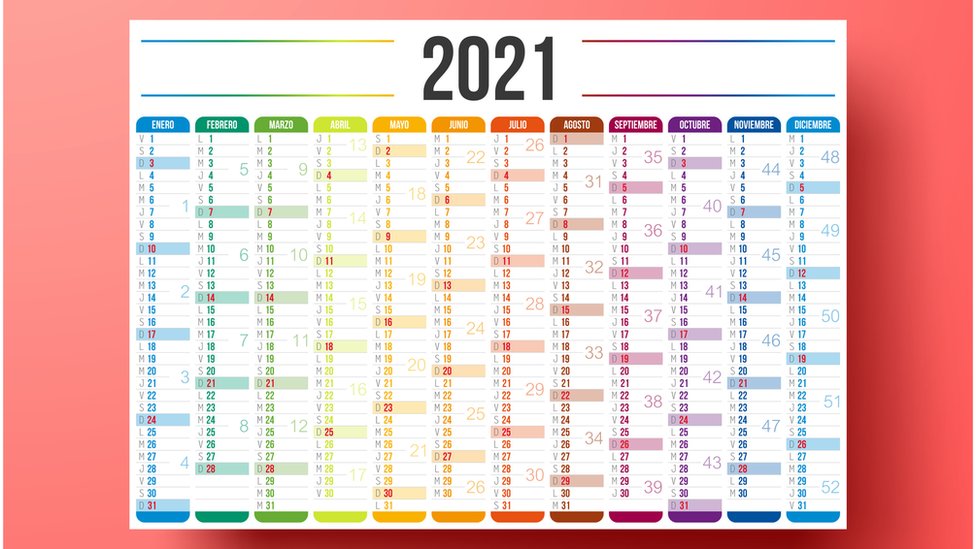
Uno de los usos más comunes de Excel es llevar registros y hacer seguimiento de fechas. Ya sea para crear una agenda, un calendario o simplemente para organizar datos en función del tiempo, tener la capacidad de mostrar la fecha actualizada automáticamente en una celda puede resultar muy útil. Esto no solo te ahorrará tiempo al no tener que ingresar la fecha manualmente, sino que también asegurará que tus registros estén siempre actualizados.
Aprenderás cómo utilizar las funciones de fecha y hora de Excel para automatizar la inserción y actualización de fechas en tus celdas. Te mostraremos diferentes métodos para lograrlo, desde fórmulas simples hasta el uso de atajos de teclado. Además, recibirás algunos consejos y trucos para aprovechar al máximo esta funcionalidad y evitar errores comunes.
- Cómo insertar una fecha automática en Excel
- Cuál es la función de fecha y hora en Excel para generar fechas automáticas
- Qué fórmula puedo usar para hacer que una celda muestre siempre la fecha del día actual
- Hay alguna manera de hacer que las celdas se actualicen automáticamente con la fecha más reciente
-
Cómo puedo hacer que una celda muestre la fecha dentro de un rango específico, como los últimos 7 días
- Paso 1: Selecciona la celda donde quieres que aparezca la fecha automática
- Paso 2: Ingresa la fórmula para obtener la fecha actual
- Para mostrar únicamente los últimos 7 días y ocultar las fechas anteriores, utilizaremos una función condicional llamada "SI". Esta función permite establecer una condición y ejecutar diferentes acciones en función del resultado. En la celda donde ingresaste la fórmula HOY(), escribe la siguiente fórmula:=SI(HOY()-A1<=7, HOY()-A1,"") En esta fórmula, A1 es la celda en la cual se ingresó la fórmula HOY(). La función SI verifica si la diferencia entre la fecha actual y la fecha registrada en la celda A1 es menor o igual a 7 días. Si es así, muestra la diferencia de días (es decir, los últimos 7 días). De lo contrario, deja la celda vacía (""). Paso 4: Aplica el formato deseado a la celda
- Existe una forma de insertar una fecha automática en formato personalizado, por ejemplo, "dd/mm/aaaa"
- Puedo ajustar el formato de las fechas automáticas según mis necesidades, como cambiar el idioma o el orden de las partes de la fecha
- Es posible generar una hora automática junto con la fecha en una celda de Excel
- Cómo puedo hacer que las celdas se actualicen automáticamente cada vez que abro el archivo de Excel
- Existe una manera de hacer que las fechas automáticas aparezcan en diferentes hojas dentro del mismo libro de Excel
Cómo insertar una fecha automática en Excel
Insertar una fecha automática en Excel puede ahorrarte mucho tiempo y es una excelente manera de mantener tus celdas actualizadas al instante. En Excel, puedes utilizar funciones y fórmulas para generar fechas automáticamente, sin tener que ingresarlas manualmente cada vez.
Hay varias formas de lograr esto en Excel, dependiendo de lo que necesites. A continuación, te mostraré algunas de las opciones más comunes para insertar una fecha automática en tu hoja de cálculo.
1. Fecha actual
La forma más sencilla de insertar una fecha automática en Excel es utilizar la función TODAY(). Esta función devuelve la fecha actual y se actualiza automáticamente cada vez que abres el archivo. Para insertar la fecha actual en una celda, simplemente selecciona la celda donde deseas que aparezca la fecha y escribe la siguiente fórmula: =TODAY(). La fecha actual se mostrará instantáneamente en la celda.
2. Fecha actualizada automáticamente
Si deseas que la fecha se actualice automáticamente cada vez que se realicen cambios en la hoja de cálculo, puedes utilizar la función NOW(). Esta función devuelve la fecha y hora actuales y se actualiza automáticamente en tiempo real. Para insertar la fecha y hora actualizada automáticamente en una celda, selecciona la celda deseada y escribe la siguiente fórmula: =NOW(). La fecha y hora actualizada se mostrarán en la celda y se actualizarán según sea necesario.
3. Fechas futuras o pasadas
Si necesitas generar fechas futuras o pasadas automáticamente en Excel, puedes utilizar la función DATE(). Esta función te permite especificar el año, mes y día para generar una fecha específica. Por ejemplo, para generar una fecha 2 semanas en el futuro, puedes escribir la siguiente fórmula: =DATE(YEAR(TODAY()),MONTH(TODAY()),DAY(TODAY())+14). Esto generará la fecha que está 2 semanas después de la fecha actual.
También puedes utilizar las funciones YEAR(), MONTH() y DAY() para extraer los valores individuales de una fecha existente y luego combinarlos con otros valores para generar fechas futuras o pasadas personalizadas.
4. Calendarios automáticos
Otra forma de generar fechas automáticamente en Excel es mediante el uso de calendarios automáticos. Puedes encontrar plantillas de calendario en Excel que te permitirán seleccionar una fecha en un calendario visual y luego se insertará automáticamente en la celda deseada.
Estas plantillas de calendario son especialmente útiles si necesitas trabajar con fechas específicas o si prefieres seleccionar fechas en lugar de escribirlas manualmente.
Insertar una fecha automática en Excel es una excelente manera de ahorrar tiempo y garantizar que tus celdas estén siempre actualizadas al instante. Ya sea utilizando funciones como TODAY() y NOW(), generando fechas futuras o pasadas con DATE(), o utilizando plantillas de calendario, Excel ofrece varias opciones para automatizar la inserción de fechas. Experimenta con estas técnicas y descubre cuál funciona mejor para ti en tus tareas diarias con Excel.
Cuál es la función de fecha y hora en Excel para generar fechas automáticas
La función de fecha y hora en Excel es una herramienta muy útil que te permite generar fechas automáticas en tus celdas. Esto te ayuda a ahorrar tiempo y a tener tus datos actualizados al instante.
Para utilizar esta función, debes seguir algunos pasos sencillos. Primero, selecciona la celda donde deseas colocar la fecha automática. Luego, haz clic en la pestaña "Inicio" en la barra de herramientas de Excel.
A continuación, busca el grupo de comandos "Número" y selecciona la opción "Fecha corta" en el desplegable. Esto le indicará a Excel que quieres mostrar la fecha en formato corto, es decir, día/mes/año.
Ahora, ingresa la fórmula "=HOY()" en la barra de fórmulas. Esta función nos permite obtener la fecha actual del sistema y mostrarla en la celda seleccionada. Siempre que abras el archivo, la fecha se actualizará automáticamente.
Si deseas agregar también la hora en la celda, puedes utilizar la función "=AHORA()". Esta función muestra la fecha y hora actual del sistema. Al igual que con la función de fecha, la celda se actualizará cada vez que abras el archivo.
Además de estas funciones básicas, Excel también ofrece una amplia gama de opciones para personalizar el formato de fecha y hora. Puedes cambiar el orden de los elementos (día, mes, año), agregar nombres de días o meses completos, incluir el año completo en lugar de solo dos dígitos, entre otras opciones.
Otra característica interesante es la posibilidad de sumar o restar días a una fecha determinada. Por ejemplo, si necesitas conocer la fecha exacta dentro de 30 días a partir de hoy, puedes utilizar la función "=HOY()+30". La celda mostrará automáticamente la fecha futura.
La función de fecha y hora en Excel te brinda la posibilidad de generar fechas automáticas sin complicaciones. Con un par de clics y unas cuantas fórmulas, puedes ahorrar tiempo y mantener tus celdas siempre actualizadas. Aprovecha esta herramienta y optimiza tus tareas diarias en Excel.
Qué fórmula puedo usar para hacer que una celda muestre siempre la fecha del día actual
Si quieres que una celda en Excel siempre muestre la fecha del día actual y se actualice automáticamente, puedes utilizar una fórmula muy práctica. Esta fórmula te ahorrará tiempo al eliminar la necesidad de ingresar manualmente la fecha cada vez que abres tu hoja de cálculo.
La fórmula que puedes utilizar es la siguiente:
=HOY()
Esta función devuelve la fecha actual y se actualiza automáticamente cada vez que abres el archivo de Excel. Esto significa que no tendrás que preocuparte por actualizar manualmente la fecha en cada ocasión.
Para utilizar esta fórmula, simplemente selecciona la celda en la que deseas mostrar la fecha actual y escribe "=HOY()". Al presionar Enter, la celda mostrará automáticamente la fecha del día actual.
Además, si deseas darle un formato específico a la fecha, puedes hacerlo utilizando el formato de número o el formato personalizado de Excel. Por ejemplo, si deseas mostrar la fecha en el formato "dd/mm/aaaa", selecciona la celda y luego haz clic en la opción "Formato de número" en la barra de herramientas de Excel. A continuación, elige el formato de fecha deseado.
Cómo utilizar la función HOY en combinación con otras fórmulas
La función HOY también puede ser utilizada en combinación con otras fórmulas para realizar cálculos basados en la fecha actual.
Por ejemplo, supongamos que tienes una lista de fechas en la columna A y quieres calcular cuántos días han pasado desde cada fecha hasta la fecha actual. Puedes utilizar la función DÍAS para hacerlo.
La fórmula que puedes utilizar en la columna B para calcular los días transcurridos desde la fecha en la celda A2 hasta la fecha actual es la siguiente:
=DÍAS(HOY(),A2)
Esta fórmula restará la fecha de la celda A2 de la fecha actual y te dará como resultado el número de días transcurridos.
Otra fórmula útil es la función MES, que te permite obtener el número del mes actual. Por ejemplo, si deseas mostrar en una celda el nombre del mes actual en lugar del número, puedes utilizar la siguiente fórmula:
=SI(MES(HOY())=1,"Enero",SI(MES(HOY())=2,"Febrero",SI(MES(HOY())=3,"Marzo",...)))
Esta fórmula utiliza la función SI anidada para verificar el número del mes actual (obtenido con la función MES) y mostrar el nombre correspondiente según el número.
- Enero - 1
- Febrero - 2
- Marzo - 3
- ...
Estas son solo algunas de las posibilidades que ofrece la función HOY en combinación con otras fórmulas. ¡Explora y experimenta para aprovechar al máximo esta función y ahorrar tiempo en tus hojas de cálculo de Excel!
Hay alguna manera de hacer que las celdas se actualicen automáticamente con la fecha más reciente
En Excel, existe una forma sencilla de mantener tus celdas siempre actualizadas con la fecha más reciente sin tener que hacerlo manualmente. Con esta función, ahorrarás tiempo y tu información estará siempre al día.
La clave para lograr esto es utilizar las funciones de fecha y hora incorporadas en Excel junto con la funcionalidad de autoactualización. A continuación, te mostraré cómo hacerlo paso a paso:
Paso 1: Selecciona la celda donde deseas que aparezca la fecha actualizada
Antes de empezar, elige la celda o rango de celdas donde quieres que se muestre la fecha actualizada automáticamente. Puedes elegir cualquier celda de tu hoja de cálculo según tus necesidades.
Paso 2: Ingresa la fórmula para mostrar la fecha actual
Ahora que has seleccionado la celda, es hora de ingresar la fórmula que mostrará la fecha actualizada. Para ello, debes utilizar la función =HOY(). Esta función devuelve la fecha actual del sistema en formato de número de serie.
Simplemente escribe =HOY() en la barra de fórmulas y presiona Enter. Verás que la celda seleccionada muestra la fecha actual al instante.
Paso 3: Formatea la celda para que la fecha se muestre como deseas
Una vez que has ingresado la fórmula, es posible que desees aplicar un formato específico a la celda para que la fecha se muestre de la manera que prefieras. Para hacer esto, haz clic derecho en la celda y selecciona "Formato de celdas" en el menú desplegable.
En la ventana de formato de celdas, elige la categoría "Fecha" y selecciona un formato de fecha que se ajuste a tus necesidades. Puedes elegir el formato predeterminado o personalizarlo según tus preferencias.
Paso 4: Configura la autoactualización para que la fecha se actualice automáticamente
Hasta este punto, hemos logrado mostrar la fecha actualizada en una celda. Sin embargo, si quieres que esta fecha se actualice automáticamente cada vez que abras el archivo de Excel, debes configurar la autoactualización.
Para hacer esto, ve a la pestaña "Fórmulas" en la barra de herramientas de Excel. Allí verás una sección llamada "Cálculo". Haz clic en el botón "Opciones de cálculo" y luego selecciona "Automático". Esto hará que Excel recalcule automáticamente las fórmulas cada vez que se abra el archivo.
Una vez que hayas realizado estos pasos, tu celda seleccionada mostrará siempre la fecha actualizada al abrir el archivo de Excel. Podrás ahorrar tiempo y tener tu información siempre actualizada sin tener que ingresar manualmente la fecha cada vez.
Recuerda que también puedes utilizar esta función en diferentes hojas de cálculo dentro del mismo archivo para mantener toda tu información sincronizada y actualizada al instante.
Cómo puedo hacer que una celda muestre la fecha dentro de un rango específico, como los últimos 7 días
En Excel, es posible hacer que una celda muestre automáticamente la fecha dentro de un rango específico, como los últimos 7 días. Esto puede ser especialmente útil cuando se trabaja con grandes cantidades de información y se necesita que las celdas estén siempre actualizadas al instante.
Para lograr esto, podemos utilizar una fórmula simple en conjunto con la función FECHA de Excel. A continuación, te mostraré paso a paso cómo hacerlo:
Paso 1: Selecciona la celda donde quieres que aparezca la fecha automática
Comienza seleccionando la celda en la cual deseas que aparezca la fecha automática. Puedes elegir cualquier celda de tu hoja de cálculo dependiendo de tus preferencias y necesidades.
Paso 2: Ingresa la fórmula para obtener la fecha actual
Ahora, debemos ingresar la fórmula para obtener la fecha actual. En la celda seleccionada, escribe la siguiente fórmula:=HOY()
Esta fórmula devuelve la fecha actual cada vez que abres o modificas el archivo de Excel.
Para mostrar únicamente los últimos 7 días y ocultar las fechas anteriores, utilizaremos una función condicional llamada "SI". Esta función permite establecer una condición y ejecutar diferentes acciones en función del resultado.
En la celda donde ingresaste la fórmula HOY(), escribe la siguiente fórmula:=SI(HOY()-A1<=7, HOY()-A1,"")
En esta fórmula, A1 es la celda en la cual se ingresó la fórmula HOY(). La función SI verifica si la diferencia entre la fecha actual y la fecha registrada en la celda A1 es menor o igual a 7 días. Si es así, muestra la diferencia de días (es decir, los últimos 7 días). De lo contrario, deja la celda vacía ("").
Paso 4: Aplica el formato deseado a la celda
Una vez que hayas ingresado la fórmula condicional para mostrar los últimos 7 días, puedes aplicar el formato deseado a la celda. Puedes cambiar el formato de número, agregar bordes, ajustar el tamaño de fuente, etc.
Recuerda que también puedes copiar y pegar la celda con la fórmula en otras celdas si necesitas mostrar la fecha dentro de un rango específico en diferentes partes de tu hoja de cálculo.
Con estos sencillos pasos, puedes ahorrar tiempo y tener tus celdas actualizadas al instante mostrando automáticamente la fecha dentro de un rango específico, como los últimos 7 días. ¡Experimenta con estas fórmulas y aprovecha al máximo las herramientas que Excel tiene para ofrecerte!
Existe una forma de insertar una fecha automática en formato personalizado, por ejemplo, "dd/mm/aaaa"
Si eres usuario de Excel, seguro sabes lo importante que es mantener tus datos actualizados y organizados. La fecha y hora son elementos clave en muchas hojas de cálculo, ya sea para realizar un seguimiento de los plazos de entrega, registrar las transacciones diarias o simplemente llevar un registro de eventos importantes.
Una forma eficiente de ahorrar tiempo y asegurarte de tener siempre la fecha correcta es utilizando la función de fecha automática en Excel. Con esta función, puedes hacer que las celdas se actualicen automáticamente con la fecha y hora actuales cada vez que abres el archivo.
Para insertar una fecha automática en formato personalizado, por ejemplo "dd/mm/aaaa", necesitarás seguir estos pasos:
- Selecciona la celda en la que deseas mostrar la fecha automática.
- En la barra de fórmulas, escribe
=HOY()y presiona Enter. - La celda mostrará ahora la fecha actual en formato predeterminado.
- Para aplicar un formato personalizado a la fecha, haz clic derecho en la celda y selecciona "Formato de celdas".
- En la ventana emergente, ve a la pestaña "Número" y selecciona la categoría "Personalizada".
- En el cuadro de texto "Tipo", ingresa el formato deseado, en este caso "dd/mm/aaaa".
- Haz clic en Aceptar y la celda mostrará la fecha actualizada con el formato personalizado.
Ahora cada vez que abras el archivo de Excel, la fecha en la celda seleccionada se actualizará automáticamente con la fecha y hora actuales. Esto puede ser especialmente útil si trabajas con hojas de cálculo que requieren un seguimiento constante de las fechas.
Recuerda que también puedes aplicar formatos personalizados para mostrar solo la hora, el mes o incluso el día de la semana en lugar de la fecha completa. La función de fecha automática en Excel te brinda flexibilidad para adaptarla a tus necesidades y preferencias.
Utilizando la función de fecha automática en Excel y aplicando un formato personalizado, puedes ahorrar tiempo y tener tus celdas siempre actualizadas al instante. No más preocupaciones por introducir manualmente la fecha correcta cada vez, ¡deja que Excel haga el trabajo por ti!
Puedo ajustar el formato de las fechas automáticas según mis necesidades, como cambiar el idioma o el orden de las partes de la fecha
Excel es una herramienta poderosa que nos permite realizar cálculos, organizar datos y crear informes de manera eficiente. Una de las características más útiles de Excel es la capacidad de generar fechas automáticas. Con esta función, podemos ahorrar tiempo valioso al no tener que ingresar manualmente las fechas en nuestras hojas de cálculo.
Cuando trabajamos con fechas en Excel, a menudo queremos ajustar el formato de las mismas según nuestras necesidades. Por ejemplo, podemos desear cambiar el idioma en el que se muestra la fecha o modificar el orden de las partes de la misma (día/mes/año o mes/día/año).
En Excel, podemos personalizar fácilmente el formato de las fechas automáticas utilizando la función "Formato de celdas". Para acceder a esta función, simplemente seleccionamos las celdas que contienen las fechas automáticas y hacemos clic derecho para abrir el menú contextual. Luego, elegimos la opción "Formato de celdas".
Una vez abierto el cuadro de diálogo "Formato de celdas", podemos seleccionar la pestaña "Número" y luego la categoría "Fecha". Aquí, encontraremos una lista de diferentes formatos predefinidos para las fechas, como "Fecha corta", "Fecha larga", "Día de la semana" y muchos más.
Pero lo más interesante es que también podemos personalizar nuestros propios formatos de fecha. Esto nos permite definir exactamente cómo queremos que se muestren las fechas en nuestras hojas de cálculo. Por ejemplo, si queremos mostrar la fecha en formato "mes/día/año", simplemente podemos ingresar el código de formato "mm/dd/yyyy".
Además de cambiar el orden de las partes de la fecha, también podemos modificar el idioma en el que se muestra. Por ejemplo, si queremos mostrar la fecha en español, podemos seleccionar el formato predefinido "Español (México)". Esto hará que todas las fechas automáticas se muestren en español.
Una vez que hemos seleccionado el formato deseado, hacemos clic en el botón "Aceptar" y todas las fechas automáticas en nuestras celdas se actualizarán instantáneamente con el nuevo formato. Ahora podemos visualizar nuestras fechas de una manera más adecuada a nuestras necesidades y preferencias.
Ajustar el formato de las fechas automáticas en Excel es una tarea sencilla pero muy útil. Nos permite personalizar la apariencia de las fechas según lo requerido, cambiando el idioma o el orden de las partes de la fecha. Fácilmente podemos definir y aplicar diferentes formatos utilizando la función "Formato de celdas", ahorrando tiempo y mejorando la visualización de nuestros datos.
Es posible generar una hora automática junto con la fecha en una celda de Excel
Con Excel, tienes la posibilidad de generar una hora y fecha automáticas en una celda específica. Esto puede resultar muy útil si necesitas llevar un registro del momento exacto en que se realizó una tarea o para mantener tus datos actualizados al instante.
Cómo generar una fecha automática en Excel
Para generar una fecha automática en
Cómo puedo hacer que las celdas se actualicen automáticamente cada vez que abro el archivo de Excel
Si trabajas con hojas de cálculo en Excel, seguro te habrás preguntado cómo puedes hacer que las celdas se actualicen automáticamente cada vez que abres el archivo. Esta funcionalidad es especialmente útil cuando tienes datos que cambian constantemente y necesitas tener siempre la información actualizada sin tener que realizarlo manualmente.
Afortunadamente, Excel nos ofrece una solución sencilla para lograr esto: el uso de la función de fecha automática. Con esta función, podrás ahorrar tiempo y tener tus celdas actualizadas al instante. ¿Quieres saber cómo hacerlo? Sigue leyendo y te lo explicaremos paso a paso.
Paso 1: Selecciona la celda en la que deseas mostrar la fecha automática
Lo primero que debes hacer es seleccionar la celda en la que quieres que se muestre la fecha actualizada automáticamente. Puedes elegir cualquier celda de la hoja de cálculo, dependiendo de tus necesidades. Por ejemplo, si deseas mostrar la fecha en la celda A1, simplemente haz clic en esa celda.
Paso 2: Abre la pestaña "Inicio" y haz click en la opción "Fecha/hora"
A continuación, dirígete a la pestaña "Inicio" en la barra de herramientas de Excel. Aquí encontrarás una serie de opciones relacionadas con formato y edición de celdas. Haz clic en la opción "Fecha/hora" para desplegar el menú desplegable.
Paso 3: Selecciona el formato de fecha deseado
En el menú desplegable "Fecha/hora", verás una lista de formatos de fecha predefinidos. Puedes elegir el formato que mejor se adapte a tus necesidades, o incluso crear uno personalizado haciendo clic en la opción "Más formatos de número". Por ejemplo, si prefieres tener la fecha en el formato día-mes-año, selecciona la opción correspondiente.
Paso 4: Selecciona la opción "Actualizar automáticamente"
Una vez seleccionado el formato de fecha deseado, haz clic en la casilla de verificación "Actualizar automáticamente". Esta función garantizará que la celda seleccionada se actualice automáticamente cada vez que abras el archivo de Excel.
Paso 5: Guarda y cierra el archivo de Excel
Finalmente, guarda el archivo de Excel para asegurarte de que los cambios realizados se guarden correctamente. Cierra el archivo y vuelve a abrirlo para verificar que la fecha se haya actualizado automáticamente en la celda seleccionada.
¡Y eso es todo! Ahora ya sabes cómo hacer que las celdas se actualicen automáticamente cada vez que abres el archivo de Excel. Esta funcionalidad te permitirá ahorrar tiempo y tener tus datos siempre actualizados al instante. No tendrás que preocuparte por revisar y actualizar manualmente las fechas, ¡Excel lo hará por ti!
Existe una manera de hacer que las fechas automáticas aparezcan en diferentes hojas dentro del mismo libro de Excel
En Excel, es posible automatizar la inserción de fechas en diferentes hojas dentro del mismo libro. Esta función es extremadamente útil cuando se trabaja con datos que se actualizan constantemente y se requiere tener las celdas de fecha actualizadas al instante.
Para lograr esto, se pueden utilizar fórmulas y funciones en combinación con el formato de celda adecuado. A continuación, te explicaré paso a paso cómo utilizar esta funcionalidad en Excel.
Paso 1: Selecciona la primera celda donde deseas insertar la fecha
El primer paso consiste en seleccionar la celda donde deseas que aparezca la fecha automática. Puedes elegir cualquier celda dentro de la hoja de Excel.
Paso 2: Aplica un formato de celda personalizado
A continuación, debemos aplicar un formato de celda personalizado para que la celda muestre la fecha actualizada automáticamente.
Para ello, sigue estos pasos:
- Haz clic derecho en la celda seleccionada y selecciona "Formato de celdas" en el menú contextual que aparece.
- En la ventana de "Formato de celdas", selecciona la pestaña "Número".
- En la lista desplegable de categorías, selecciona "Personalizado".
- En el cuadro de texto de "Tipo", ingresa el siguiente código: "
dd/mm/yyyy hh:mm:ss". - Haz clic en "Aceptar" para aplicar el formato de celda personalizado.
Paso 3: Copia la celda y pégala en las hojas deseadas
Una vez que hayas aplicado el formato de celda personalizado, puedes copiar la celda que contiene la fecha automática y pegarla en cualquier otra hoja dentro del mismo libro de Excel. La fecha se actualizará automáticamente en todas las hojas.
Para copiar la celda, selecciona la celda deseada y presiona las teclas "Ctrl" + "C" en tu teclado. Luego, ve a la hoja donde deseas pegar la fecha y presiona las teclas "Ctrl" + "V" para pegarla.
Utilizar fechas automáticas en Excel puede ahorrarte un tiempo valioso y garantizar que tus datos estén siempre actualizados. Siguiendo los pasos descritos anteriormente, podrás tener celdas de fecha que se actualizan al instante en diferentes hojas dentro del mismo libro de Excel.
Recuerda que este método es especialmente útil cuando trabajas con datos en tiempo real o necesitas mantener registros precisos de las fechas en varias hojas de cálculo.
Puedes usar la función "HOY()" para insertar la fecha actual automáticamente en una celda de Excel.
Debes habilitar la opción de cálculo automático en Excel para que la fecha se actualice cada vez que abres el archivo. Ve a la pestaña "Fórmulas" y selecciona "Opciones de cálculo".
Sí, puedes modificar el formato de la fecha automática en Excel utilizando la opción de formato de celdas. Haz clic derecho en la celda con la fecha automática, selecciona "Formato de celdas" y elige el formato deseado en la pestaña "Número".
Sí, puedes insertar la fecha actual en múltiples celdas al mismo tiempo seleccionando todas las celdas deseadas y luego escribiendo "=HOY()" en la barra de fórmulas y presionando Enter.
Si guardas el archivo en formato CSV o XLSX, la fecha automática se convertirá en un valor estático y ya no se actualizará automáticamente cuando abres el archivo. Se recomienda guardar el archivo en formato XLSM o XLSB para mantener la funcionalidad de la fecha automática.
Deja una respuesta

Entradas relacionadas