Guarda tu Ruta en Google Maps y Nunca Más Te Pierdas: Aprende Cómo Hacerlo en 5 Simples Pasos
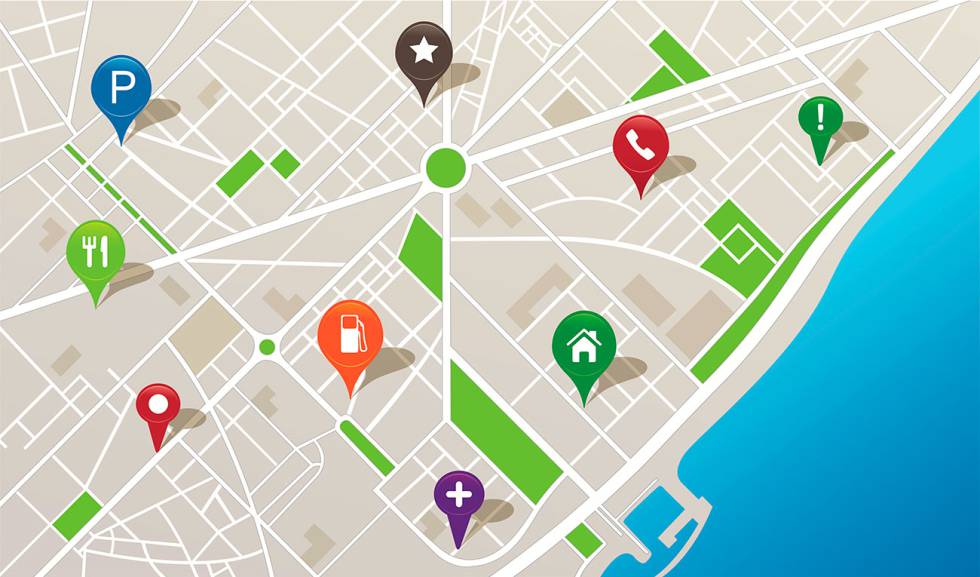
En la era de la tecnología y los avances digitales, es cada vez más común utilizar aplicaciones de mapas y navegación para encontrar nuestro camino. Una de las opciones más populares en este campo es Google Maps, una herramienta que nos permite buscar direcciones, encontrar lugares de interés y trazar rutas para llegar a nuestro destino. Sin embargo, muchas personas desconocen que también es posible guardar nuestras rutas en Google Maps, lo cual puede ser muy útil para recordar un camino específico o planificar futuros viajes.
Te enseñaremos cómo guardar tu ruta en Google Maps en 5 sencillos pasos. Veremos cómo trazar una ruta, guardarla en tus listas personalizadas, editarla si es necesario y compartirla con otras personas. Además, también exploraremos algunas funciones avanzadas que te permitirán sacar el máximo provecho de esta herramienta de navegación. Sigue leyendo para descubrir cómo nunca más perderte en tus próximas aventuras utilizando Google Maps.
- Por qué deberías guardar tu ruta en Google Maps
- Cómo puedo planificar una ruta en Google Maps
- Cuál es la ventaja de guardar mi ruta en Google Maps
- Cómo puedo agregar paradas en mi ruta guardada en Google Maps
- Puedo compartir mi ruta guardada con otras personas en Google Maps
- Cómo puedo acceder a mi ruta guardada en Google Maps desde mi teléfono
- Es posible recibir indicaciones de voz para mi ruta guardada en Google Maps
- Qué características adicionales ofrece Google Maps para mejorar mi experiencia de navegación
- Qué hacer si encuentro un error en mi ruta guardada en Google Maps
- Qué otros trucos o consejos puedo utilizar al utilizar Google Maps para guardar rutas
- Preguntas frecuentes (FAQ)
Por qué deberías guardar tu ruta en Google Maps
Si alguna vez te has perdido en una ciudad desconocida o simplemente quieres asegurarte de no perder el camino a un lugar importante, guardar tu ruta en Google Maps puede ser la solución perfecta. Esta útil función te permitirá tener siempre a mano las indicaciones necesarias para llegar a tu destino sin dificultades.
Pero ¿por qué deberías utilizar Google Maps en lugar de otras aplicaciones de navegación? La respuesta es simple: Google Maps es una de las herramientas más completas y confiables en cuanto a mapas y direcciones se refiere. Además, su interfaz intuitiva y fácil de usar hace que sea la opción ideal tanto para usuarios principiantes como avanzados.
Guardar tu ruta en Google Maps tiene varios beneficios. En primer lugar, te brinda la tranquilidad de saber que no te perderás en tu camino. Ya sea que estés explorando una nueva ciudad o simplemente necesites ir de un punto A a un punto B, tener las instrucciones precisas a tu disposición te ahorrará tiempo y estrés.
Otro beneficio importante es la posibilidad de personalizar tu ruta. Con Google Maps, puedes agregar paradas intermedias, buscar puntos de interés en el camino e incluso estimar la duración del viaje teniendo en cuenta el tráfico en tiempo real. Esto te permite planificar tu recorrido de manera eficiente y aprovechar al máximo cada trayecto.
Además, guardar tu ruta en Google Maps te da la flexibilidad de acceder a ella desde cualquier dispositivo con conexión a internet. Ya sea que estés usando tu teléfono móvil, tableta o computadora, podrás consultar tus indicaciones en cualquier momento y en cualquier lugar. Esto significa que nunca más tendrás que imprimir mapas o llevar contigo instrucciones en papel.
La función de guardar rutas en Google Maps es una herramienta poderosa que te brinda la seguridad y la comodidad de tener siempre a mano las indicaciones necesarias para llegar a tu destino. No importa si eres un viajero frecuente o simplemente necesitas ir a un lugar nuevo, poner en práctica los siguientes pasos te permitirá aprovechar al máximo esta funcionalidad.
Cómo puedo planificar una ruta en Google Maps
Planificar una ruta en Google Maps es realmente sencillo y te permitirá evitar perderte en tus viajes y llegar a tu destino de manera más rápida y eficiente. En este artículo, te mostraremos cómo puedes guardar tu ruta en Google Maps en tan solo 5 simples pasos. ¡Así que sin más preámbulos, comencemos!
Paso 1: Abre la aplicación de Google Maps
Lo primero que debes hacer es abrir la aplicación de Google Maps en tu dispositivo móvil o acceder a la página web desde tu computadora. Asegúrate de tener una conexión a Internet estable para obtener los resultados más precisos.
Paso 2: Ingresa tu destino
Luego, ingresa el destino al cual deseas dirigirte en la barra de búsqueda de Google Maps. Puedes escribir la dirección exacta, el nombre del lugar o incluso utilizar puntos de referencia conocidos para facilitar la búsqueda. Una vez que hayas ingresado el destino, presiona la tecla "Enter" o selecciona la opción correspondiente en la lista desplegable.
Paso 3: Selecciona la opción de ruta
Una vez que hayas ingresado tu destino, Google Maps calculará automáticamente varias rutas posibles para llegar allí. Podrás ver las distintas opciones representadas por líneas de colores diferentes en el mapa. Para seleccionar la ruta que prefieras, simplemente toca sobre ella.
Paso 4: Guarda la ruta
Después de seleccionar la ruta deseada, se mostrará un resumen detallado de la misma en la parte inferior de la pantalla. Aquí podrás ver información como la duración estimada del viaje, el tiempo de llegada y los posibles contratiempos en el tráfico. Para guardar la ruta, simplemente toca sobre el ícono de la bandera que dice "Guardar" o "Agregar a tus lugares".
Paso 5: Accede a tu ruta guardada
¡Y eso es todo! Ahora que has guardado tu ruta en Google Maps, podrás acceder a ella fácilmente en cualquier momento. Para ello, simplemente abre la aplicación o la página web de Google Maps nuevamente, presiona el icono de menú ubicado en la esquina superior izquierda de la pantalla y selecciona la opción "Tus sitios". Luego, ve a la pestaña "Rutas" y encontrarás todas las rutas que has guardado anteriormente.
Así de simple es planificar una ruta en Google Maps y guardarla para nunca más perderse en el camino. Recuerda que también puedes personalizar tu ruta agregando paradas adicionales, evitando peajes o eligiendo el medio de transporte que prefieras. ¡Ahora estás listo para explorar el mundo sin preocupaciones de perderte!
Cuál es la ventaja de guardar mi ruta en Google Maps
Guardar tu ruta en Google Maps puede ser extremadamente útil, especialmente si sueles viajar con frecuencia o si estás planeando un viaje largo. Al guardar tu ruta, puedes asegurarte de no perderte y optimizar tu tiempo y combustible al seguir una guía precisa.
Una de las ventajas más destacadas de guardar tu ruta en Google Maps es la posibilidad de acceder a ella desde cualquier dispositivo con conexión a internet. Esto significa que podrás consultar tu ruta y seguirla fácilmente desde tu teléfono inteligente, tableta o computadora portátil, sin importar dónde te encuentres. Olvídate de tener que llevar mapas físicos o imprimir instrucciones: con Google Maps, siempre tendrás acceso a la información que necesitas.
Otra gran ventaja es la capacidad de actualizar tu ruta en tiempo real. Si hay tráfico o alguna carretera cerrada, Google Maps te mostrará alternativas y te permitirá ajustar tu ruta para evitar retrasos. Además, la integración con otras aplicaciones como Waze te brinda información aún más detallada sobre el estado del tráfico y te ayuda a encontrar la ruta más rápida y conveniente.
Además, guardar tu ruta te permite planificar paradas adicionales a lo largo de tu trayecto. Si deseas detenerte en una gasolinera, restaurante o atracción turística en el camino, simplemente agrega esos lugares a tu ruta y Google Maps te guiará directamente allí. Esto es especialmente útil cuando exploras lugares desconocidos o si tienes un horario ajustado y necesitas hacer paradas estratégicas.
La ventaja de guardar tu ruta en Google Maps se resume en: acceso fácil y conveniente desde cualquier dispositivo, actualización en tiempo real para evitar retrasos, integración con otras aplicaciones de navegación, y la posibilidad de agregar paradas adicionales a tu ruta. Así que no te pierdas más: aprende cómo guardar tu ruta en Google Maps en 5 simples pasos y disfruta de un viaje sin complicaciones.
Cómo puedo agregar paradas en mi ruta guardada en Google Maps
Si alguna vez has querido agregar paradas en tu ruta guardada en Google Maps, estás de suerte. Con esta función, podrás planificar tus viajes de manera más eficiente y hacer paradas en lugares interesantes o necesarios durante tu trayecto.
A continuación, te explicamos cómo puedes hacerlo en tan solo 5 simples pasos:
Paso 1: Abre Google Maps
Lo primero que debes hacer es abrir la aplicación de Google Maps en tu dispositivo móvil o acceder a la página web desde tu computadora. Recuerda iniciar sesión con tu cuenta de Google para poder guardar y editar tus rutas.
Paso 2: Busca tu ruta
Una vez que hayas ingresado a Google Maps, utiliza la barra de búsqueda para encontrar la ubicación de partida y destino de tu ruta. También puedes utilizar la opción de "Ubicación actual" para que Google Maps detecte automáticamente tu posición actual como punto de partida.
Paso 3: Agrega una parada
Una vez que hayas seleccionado tu ruta, verás una serie de indicaciones y opciones en la parte inferior de la pantalla. Toca o haz clic en el botón de "Agregar parada" para insertar una nueva parada en tu ruta.
Al hacerlo, se desplegará un cuadro de texto donde podrás ingresar la dirección o el nombre del lugar que deseas visitar durante tu trayecto. También puedes buscar puntos de interés cercanos si no tienes una ubicación específica en mente.
Paso 4: Arrastra y reorganiza las paradas
Una vez que hayas agregado una parada, puedes arrastrar y reorganizar las diferentes paradas en el orden que desees. Solo tienes que mantener presionado el icono de las tres líneas horizontales junto a la parada y moverla hacia arriba o hacia abajo en la lista.
Así podrás planificar tu ruta de acuerdo a tus preferencias y necesidades, asegurándote de hacer todas las paradas deseadas sin perder tiempo ni desviarte demasiado.
Paso 5: Guarda tu ruta
Una vez que hayas agregado y organizado todas las paradas en tu ruta, llegó el momento de guardarla. Para hacerlo, simplemente toca o haz clic en el botón de "Guardar" o "Guardar cambios", dependiendo de la plataforma desde la que estés utilizando Google Maps.
Recuerda asignarle un nombre descriptivo a tu ruta para poder identificarla fácilmente en el futuro. Además, puedes añadir notas adicionales si lo deseas para tener información adicional sobre tu ruta guardada.
¡Y eso es todo! Ahora tendrás tu ruta guardada con todas las paradas que seleccionaste y podrás acceder a ella en cualquier momento desde tu cuenta de Google Maps.
Esta función es especialmente útil para viajes largos, vacaciones en carretera o incluso para planificar rutas diarias con múltiples paradas. No más pérdidas ni confusiones, ¡Google Maps te guiará de principio a fin!
Puedo compartir mi ruta guardada con otras personas en Google Maps
¡Por supuesto que puedes compartir tu ruta guardada con otras personas en Google Maps! Una de las características más útiles de esta herramienta es la capacidad de compartir tus ubicaciones y direcciones con amigos, familiares o incluso con colaboradores profesionales. Esto puede ser especialmente útil cuando estás planificando un viaje en grupo o simplemente deseas mostrar a alguien cómo llegar a un lugar específico.
Así es cómo puedes compartir tu ruta guardada en Google Maps en solo 5 simples pasos:
Paso 1: Abre Google Maps
Ve a tu navegador web y abre Google Maps. Si aún no tienes una cuenta de Google, deberás crear una antes de poder usar esta función. Una vez que hayas iniciado sesión, estarás listo para comenzar.
Paso 2: Encuentra tu ruta guardada
En la barra de búsqueda de Google Maps, ingresa la dirección o el nombre del lugar al que desees llegar. Luego, selecciona la opción "Direcciones" para iniciar la creación de tu ruta. Asegúrate de guardar esta ruta en tu cuenta de Google Maps para poder acceder a ella más tarde y compartirla con otros.
Paso 3: Haz clic en "Compartir"
Una vez que hayas ingresado tu origen y destino, verás una serie de instrucciones paso a paso en la parte izquierda de la pantalla. Justo debajo de estas instrucciones, encontrarás el botón "Compartir". Haz clic en él para continuar.
Paso 4: Elige la forma de compartir
Al hacer clic en "Compartir", se abrirá una ventana emergente que te brindará diferentes opciones para compartir tu ruta. Puedes elegir entre enviarla por correo electrónico, copiar el enlace y enviarlo por mensaje de texto o compartirlo directamente en tus redes sociales.
Paso 5: Comparte con tus amigos
Selecciona la opción de compartir que prefieras y envía el enlace a las personas con las que deseas compartir tu ruta guardada en Google Maps. Pueden abrir el enlace en sus propios dispositivos y seguir la ruta paso a paso como si estuvieran conduciendo contigo.
No hay límite en la cantidad de veces que puedes compartir tu ruta guardada en Google Maps, por lo que puedes enviarla a tantas personas como desees. Además, si realizas cambios en la ruta original, aquellos con quienes la hayas compartido podrán ver los cambios en tiempo real.
Ahora que sabes cómo compartir tu ruta guardada en Google Maps, estarás preparado para asegurarte de que nadie más vuelva a perderse nunca más. ¡Disfruta de tus viajes y haz que cada vez sea más fácil llegar a cualquier destino deseado!
Cómo puedo acceder a mi ruta guardada en Google Maps desde mi teléfono
Para acceder a tu ruta guardada en Google Maps desde tu teléfono, sigue estos simples pasos:
- Abre la aplicación de Google Maps en tu teléfono inteligente.
- Inicia sesión en tu cuenta de Google si aún no lo has hecho.
- En la parte inferior de la pantalla, toca el ícono de menú (generalmente representado por tres líneas horizontales) para abrir el menú lateral.
- En el menú lateral, desplázate hacia abajo y encuentra la sección "Tus sitios". Toca en ella.
- En "Tus sitios", selecciona la opción "Guardados" o "Tus lugares" según preferencias del idioma de tu dispositivo.
- A continuación, aparecerán diferentes categorías de lugares guardados. Deslízate hasta encontrar la categoría "Rutas" y tócala.
- Ahora verás todas tus rutas guardadas en Google Maps. Toca la ruta específica que deseas acceder.
- En la página de detalles de la ruta seleccionada, encontrarás información adicional, como el tiempo estimado de llegada, los puntos de interés cercanos y los comentarios si los hay.
- Para obtener indicaciones paso a paso de la ruta, simplemente toca el botón "Iniciar" o "Navegar" dependiendo de tu dispositivo.
¡Y eso es todo! Ahora puedes acceder fácilmente a tus rutas guardadas en Google Maps desde tu teléfono y asegurarte de nunca perderte nuevamente.
Es posible recibir indicaciones de voz para mi ruta guardada en Google Maps
En Google Maps, no solo puedes guardar tus rutas favoritas, sino que también puedes recibir indicaciones de voz para ayudarte a seguir tu ruta guardada. Esto es especialmente útil cuando estás conduciendo y necesitas mantener las manos en el volante y los ojos en la carretera.
Para activar las indicaciones de voz en tu ruta guardada, sigue estos simples pasos:
Paso 1: Abre Google Maps en tu dispositivo móvil
Abre la aplicación de Google Maps en tu teléfono o tablet. Asegúrate de tener una conexión a internet estable, ya que necesitarás descargar el mapa de tu ruta guardada.
Paso 2: Accede a tus rutas guardadas
En la parte inferior de la pantalla, verás una barra de navegación con diferentes opciones. Toca el icono de "Rutas" para acceder a tus rutas guardadas.
Paso 3: Selecciona la ruta que deseas
En la página de "Rutas", encontrarás una lista de todas las rutas que has guardado previamente. Desplázate y selecciona la ruta para la cual quieres recibir indicaciones de voz.
Paso 4: Inicia la navegación
Una vez hayas seleccionado la ruta, toca el botón de "Iniciar" para comenzar la navegación. La aplicación calculará la mejor ruta y te mostrará un resumen con la distancia y el tiempo estimado del viaje.
Paso 5: Activa las indicaciones de voz
En la parte superior de la pantalla, verás un icono de altavoz. Toca ese icono para activar las indicaciones de voz. Asegúrate de tener el volumen de tu dispositivo móvil activado y colocado en una posición donde puedas escuchar claramente las instrucciones mientras conduces.
Una vez hayas completado estos cinco pasos, podrás disfrutar de indicaciones de voz precisas mientras sigues tu ruta guardada en Google Maps. Esto te permitirá concentrarte en la conducción y evitar distracciones innecesarias al intentar leer las instrucciones en la pantalla.
Qué características adicionales ofrece Google Maps para mejorar mi experiencia de navegación
Google Maps es una herramienta increíblemente útil que ofrece una variedad de características adicionales para mejorar tu experiencia de navegación. Estas características te permiten personalizar y optimizar tus rutas, guardar ubicaciones importantes y tener acceso a información en tiempo real. Aquí presentamos algunas de las características más destacadas:
Guardar Rutas Personalizadas
Una de las características más útiles de Google Maps es la capacidad de guardar tus rutas personalizadas. Con esta función, puedes crear y guardar rutas específicas que puedes utilizar en cualquier momento. Esto es especialmente útil si tienes lugares que visitas con frecuencia o si quieres planificar una ruta para un viaje futuro.
Simplemente selecciona el punto de partida y el destino en Google Maps, luego haz clic en "Guardar ruta" y dale un nombre descriptivo. La próxima vez que necesites esa ruta, simplemente ve a la pestaña "Tus lugares" y encontrarás todas tus rutas guardadas.
Guardar Ubicaciones Favoritas
Otra característica útil de Google Maps es la opción de guardar tus ubicaciones favoritas. Puedes marcar lugares importantes como tu hogar, oficina, restaurantes favoritos u otros puntos de interés. Esto facilita la planificación de rutas y acceder rápidamente a tus lugares favoritos.
Para guardar una ubicación, simplemente busca el lugar en Google Maps, toca la ubicación en el mapa y selecciona "Guardar". También puedes agregar etiquetas personalizadas para organizar mejor tus ubicaciones favoritas.
Información en Tiempo Real
Google Maps proporciona información en tiempo real para asegurarte de que siempre estés al tanto de las condiciones de tráfico y cualquier retraso en tu ruta. Esta información te ayudará a evitar atascos y encontrar la ruta más rápida disponible.
Además del tráfico, Google Maps también muestra datos útiles sobre el transporte público, como horarios de llegada y salidas de autobuses o trenes. Esto es especialmente útil si prefieres utilizar el transporte público para tus desplazamientos diarios.
Explorar Lugares de Interés
Si estás buscando nuevos lugares para explorar o necesitas encontrar restaurantes, tiendas u otros puntos de interés cerca de ti, Google Maps tiene una función dedicada para eso. Puedes usar la opción "Explorar" para ver las recomendaciones de lugares populares según tus preferencias y ubicación actual.
Esta función te brinda información detallada sobre los lugares, como reseñas, horarios de apertura, fotos y direcciones. También puedes filtrar por categorías para encontrar exactamente lo que estás buscando.
Navegación en Modo Offline
Para aquellos momentos en que no tienes acceso a Internet o quieres ahorrar datos móviles, Google Maps te permite descargar mapas para utilizarlos sin conexión. Esto es especialmente útil cuando viajas a áreas con una cobertura de internet limitada.
Solo necesitas buscar el área que deseas descargar en Google Maps y selecciona "Descargar" en el menú. Una vez descargado, podrás acceder a ese mapa y navegar sin conexión a Internet.
Google Maps ofrece una amplia gama de características adicionales que pueden mejorar significativamente tu experiencia de navegación. Ya sea que necesites guardar tus rutas personalizadas, marcar ubicaciones favoritas o acceder a información en tiempo real, Google Maps tiene todo lo que necesitas para mantenerte orientado y nunca perderte en el camino.
Qué hacer si encuentro un error en mi ruta guardada en Google Maps
Si alguna vez encuentras un error en tu ruta guardada en Google Maps, no te preocupes, hay medidas que puedes tomar para corregirlo. Aquí te presentaremos algunos pasos sencillos para solucionar cualquier problema que puedas encontrar.
Paso 1: Identificar el error
Lo primero que debes hacer es identificar el error específico en tu ruta guardada. Esto puede incluir puntos de referencia incorrectos, direcciones equivocadas o incluso problemas con la navegación paso a paso. Examina detalladamente tu ruta y anota todos los errores que encuentres.
Paso 2: Verificar fuentes confiables
Una vez identificados los errores, es importante verificar la información en fuentes confiables antes de realizar cualquier cambio en tu ruta guardada. Puedes consultar mapas físicos, guías turísticas locales u otras aplicaciones de navegación para confirmar la precisión de la información.
Paso 3: Actualizar la ruta en Google Maps
Si estás seguro de que hay un error en tu ruta guardada, puedes proceder a actualizarla en Google Maps. Para hacerlo, sigue estos pasos:
- Abre la aplicación de Google Maps en tu dispositivo móvil o accede a ella desde tu computadora.
- Inicia sesión en tu cuenta de Google si aún no lo has hecho.
- Navega hasta la ruta guardada que deseas corregir.
- Haz clic en el icono de edición (normalmente representado por un lápiz o un ícono similar).
- Realiza las modificaciones necesarias en la ruta. Puedes cambiar puntos de referencia, editar direcciones o añadir notas adicionales para mayor claridad.
- Guarda los cambios realizados y verifica que la información se haya actualizado correctamente.
Paso 4: Informar el error a Google Maps
Si encuentras un error significativo en tu ruta guardada y crees que puede afectar a otros usuarios, es recomendable informarlo a Google Maps para que puedan corregirlo. Puedes hacer esto siguiendo estos pasos:
- Abre la aplicación de Google Maps.
- Busca el lugar o dirección asociada con el error.
- Mantén presionado el marcador o punto de interés correspondiente.
- Selecciona la opción "Informar un problema".
- Describe detalladamente el error encontrado y envía el informe.
Paso 5: Verificar actualizaciones futuras
Una vez que hayas realizado los cambios necesarios y hayas informado cualquier error a Google Maps, es importante estar atento a futuras actualizaciones. Google Maps regularmente actualiza su base de datos para mejorar la precisión de las rutas y corregir errores reportados por los usuarios. Asegúrate de tener siempre la última versión de la aplicación instalada y verifica que tus rutas guardadas estén actualizadas.
Siguiendo estos cinco sencillos pasos, podrás corregir errores en tus rutas guardadas en Google Maps y asegurarte de disfrutar de una experiencia de navegación precisa y confiable en todo momento.
Qué otros trucos o consejos puedo utilizar al utilizar Google Maps para guardar rutas
Además de guardar rutas en Google Maps, hay muchos otros trucos y consejos que puedes utilizar para aprovechar al máximo esta práctica herramienta de navegación. A continuación, te presentaré algunos de ellos:
1. Añadir paradas intermedias
Una característica muy útil de Google Maps es la capacidad de añadir paradas intermedias a tu ruta. Ya sea que necesites hacer una parada rápida para cargar combustible o quieras hacer un desvío para visitar un lugar interesante, simplemente puedes agregar una parada a tu ruta existente. Para hacer esto, simplemente abre la ruta en Google Maps, toca los tres puntos verticales en la esquina superior derecha de la pantalla y selecciona "Añadir parada". Luego, ingresa la dirección de la parada deseada y Google Maps ajustará automáticamente tu ruta.
2. Compartir ubicación en tiempo real
Si necesitas compartir tu ubicación en tiempo real con familiares o amigos, Google Maps también ofrece esta opción. Puedes compartir tu ubicación actual con quien quieras y permitirles rastrear tu progreso en tiempo real. Esto puede ser especialmente útil si estás viajando solo o si quieres mantener a tus seres queridos informados sobre tu ubicación mientras estás en movimiento. Para compartir tu ubicación en tiempo real, abre la ruta en Google Maps, toca los tres puntos verticales nuevamente y selecciona "Compartir ubicación". Luego, elige la duración de tiempo durante la cual deseas compartir tu ubicación y selecciona los contactos con los que deseas compartirla.
3. Utilizar la vista de satélite
Si quieres explorar más a fondo una determinada área o verificar la exactitud de una dirección, puedes utilizar la vista de satélite en Google Maps. Esta función te permite ver imágenes reales de la ubicación seleccionada, tomadas desde satélites en el espacio. Puedes cambiar a la vista de satélite tocando los tres puntos verticales en la esquina superior derecha de la pantalla, seleccionando "Modo de mapa" y luego eligiendo "Vista de satélite". Esto te proporcionará una perspectiva más detallada del terreno y te ayudará a tener una mejor comprensión de dónde te encuentras.
4. Descargar mapas para uso offline
Si vas a explorar áreas donde la conexión a Internet puede ser limitada o inexistente, Google Maps te permite descargar mapas para usarlos sin conexión. De esta manera, podrás acceder a las rutas guardadas y navegaciones incluso cuando no tengas acceso a datos móviles o Wi-Fi. Para descargar un mapa para uso offline, abre la ruta en Google Maps, toca los tres puntos verticales y selecciona "Descargar mapa sin conexión". Luego, simplemente sigue las instrucciones en pantalla para guardar el mapa en tu dispositivo.
Estos são algunos de los trucos y consejos más útiles que puedes utilizar al utilizar Google Maps para guardar rutas. Experimenta con estas características adicionales y descubre cómo puedes mejorar tu experiencia de navegación.
Preguntas frecuentes (FAQ)
1. ¿Cómo puedo guardar una ruta en Google Maps?
Para guardar una ruta en Google Maps, debes buscar la dirección de destino, tocar el icono de "Guardar" y seleccionar la opción "Guardar Ruta".
2. ¿Puedo guardar una ruta en Google Maps sin conexión a internet?
Sí, puedes guardar una ruta en Google Maps para acceder a ella sin conexión a internet. Solo necesitas abrir la ruta en tu dispositivo mientras estás conectado y se guardará automáticamente.
3. ¿Cómo puedo acceder a una ruta guardada en Google Maps?
Para acceder a una ruta guardada en Google Maps, abre la aplicación, toca el menú de hamburguesa y selecciona "Tus sitios". Luego ve a la pestaña "Rutas" y encontrarás tus rutas guardadas.
4. ¿Puedo compartir una ruta guardada en Google Maps con otros?
Sí, puedes compartir una ruta guardada en Google Maps con otras personas. Solo necesitas abrir la ruta desde la pestaña "Rutas", tocar el icono de "Compartir" y elegir el método de envío.
5. ¿Cuántas rutas puedo guardar en Google Maps?
No hay un límite específico en la cantidad de rutas que puedes guardar en Google Maps. Sin embargo, es posible que una gran cantidad de rutas ocupen espacio en tu dispositivo, por lo que es recomendable borrar las rutas antiguas que ya no necesites.
Deja una respuesta

Entradas relacionadas