Guarda tu tiempo y agiliza tus tareas: Aprende cómo guardar un documento en Word con el teclado
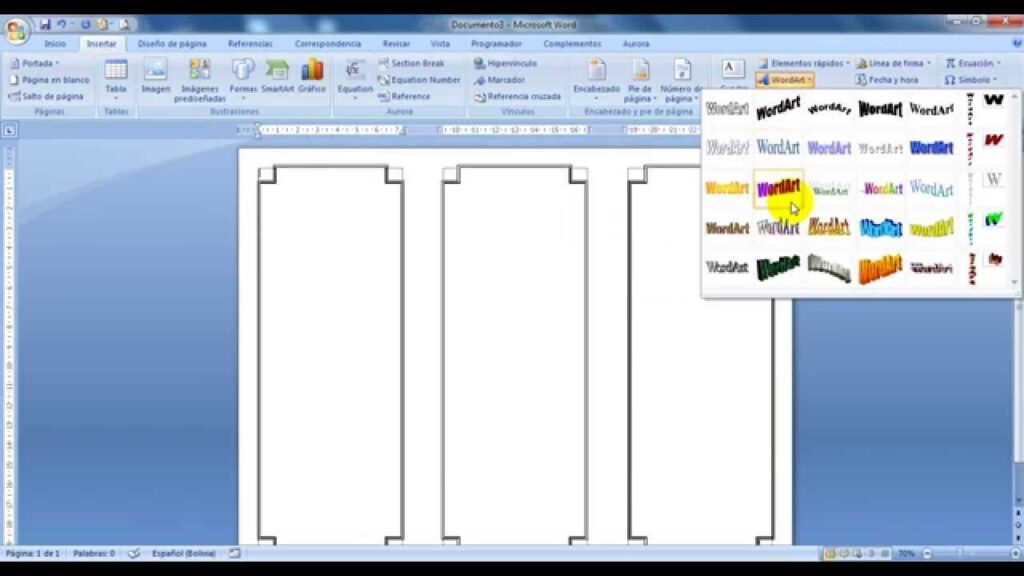
En nuestro mundo actual, donde la eficiencia y la productividad son clave, es importante saber cómo aprovechar al máximo las funcionalidades de nuestras herramientas de trabajo. Microsoft Word es una de las aplicaciones más utilizadas para crear y editar documentos de texto, por lo que conocer trucos y atajos puede ayudarnos a ahorrar tiempo y agilizar nuestras tareas.
Te mostraremos cómo guardar un documento en Word utilizando solo el teclado. Al aprender esta técnica, podrás evitar tener que buscar y hacer clic en los botones correspondientes con el mouse, lo cual puede resultar especialmente útil si estás realizando una tarea repetitiva o si deseas trabajar de manera más rápida y eficiente. Sigue leyendo para descubrir cómo hacerlo.
- Cuáles son los atajos de teclado para guardar un documento en Word
- Cómo puedo guardar un documento en Word sin tener que usar el mouse
- Qué combinación de teclas debo usar para guardar un archivo en Word rápidamente
- Existen diferentes métodos para guardar un documento en Word usando el teclado
- Cuál es el atajo más comúnmente utilizado para guardar un documento en Word
- Puedo personalizar los atajos de teclado para guardar un archivo en Word según mis preferencias
- Cuáles son las ventajas de guardar un documento en Word utilizando el teclado en lugar del mouse
- Qué otros comandos interesantes relacionados con la función guardar en Word debería conocer
- Existe alguna manera de proteger mi archivo guardado en Word mientras lo guardo con el teclado
- Es posible retroceder y deshacer un comando de guardar si me equivoqué durante el proceso
-
Preguntas frecuentes (FAQ)
- 1. ¿Cómo puedo guardar un documento en Word utilizando el teclado?
- 2. ¿Qué debo hacer si quiero guardar un documento con un nombre específico?
- 3. ¿Existe alguna forma rápida de guardar un documento sin tener que utilizar el teclado?
- 4. ¿Es posible cambiar la ubicación de guardado predeterminada de los documentos en Word?
- 5. ¿Cómo puedo saber si un documento en Word se ha guardado correctamente?
Cuáles son los atajos de teclado para guardar un documento en Word
En Word, hay varios atajos de teclado que te permiten guardar un documento de manera rápida y eficiente. Estos atajos son ideales para aquellos que desean agilizar su flujo de trabajo y ahorrar tiempo al realizar esta tarea común.
Ctrl + S
El atajo más conocido y utilizado para guardar un documento en Word es presionar Ctrl + S. Esta combinación de teclas guarda el archivo actual en su ubicación actual sin cerrarlo ni cambiar su nombre. Es la forma más fácil y rápida de guardar tu trabajo en segundos.
Ctrl + Shift + S
Otro atajo útil es Ctrl + Shift + S, que te permite guardar el documento actual pero ofrece la opción de cambiar el nombre del archivo o incluso elegir una ubicación diferente donde guardarlo. Esta combinación de teclas abre la ventana "Guardar como", lo que te brinda mayor flexibilidad al momento de guardar tus documentos.
F12
Si prefieres utilizar solo una tecla en lugar de una combinación, puedes usar la tecla F12 para guardar tu documento rápidamente. Al presionar F12, se abrirá directamente la ventana "Guardar como", lo que te permitirá seleccionar la ubicación y el nombre del archivo antes de guardarlo.
Estos atajos de teclado son fáciles de recordar y te permiten ahorrar tiempo valioso al guardar tus documentos en Word. Ya sea que estés trabajando en un proyecto personal o en un entorno profesional, dominar estos atajos te permitirá agilizar tu flujo de trabajo y mejorar tu productividad.
Cómo puedo guardar un documento en Word sin tener que usar el mouse
Guardar un documento en Word es una tarea común y necesaria al trabajar con esta potente herramienta de procesamiento de texto. Normalmente, la mayoría de las personas suelen utilizar el mouse o el trackpad para acceder al menú de opciones y seleccionar "Guardar" o simplemente hacer clic en el icóno de disco para guardar el archivo.
Sin embargo, ¿sabías que también puedes guardar un documento en Word sin tener que utilizar el mouse? Esto puede ser especialmente útil si deseas agilizar tus tareas y ahorrar tiempo al evitar mover constantemente las manos entre el teclado y el mouse.
Por suerte, Microsoft Word también proporciona atajos de teclado para realizar muchas de las acciones comunes, incluido el guardado de un documento. A continuación, te mostraré cómo puedes hacerlo y así convertirte en un experto en la optimización de tu flujo de trabajo dentro de Word.
El atajo de teclado para guardar en Word
La combinación de teclas que debes utilizar para guardar un documento en Word sin usar el mouse es Ctrl + S. Este atajo es universalmente reconocido en cualquier versión de Word y funciona tanto en Windows como en sistemas operativos Mac.
Además, es importante destacar que este atajo guarda automáticamente los cambios realizados en el documento siempre y cuando ya haya sido guardado previamente. Esto significa que, si estás trabajando en un nuevo documento y nunca lo has guardado, se abrirá el cuadro de diálogo "Guardar como" para que puedas nombrar y guardar el archivo en la ubicación de tu elección.
También puedes utilizar la opción "Guardar todo" con el atajo Ctrl + Alt + S para guardar todos los documentos abiertos en Word al mismo tiempo. Esto es especialmente útil cuando tienes varios documentos abiertos y deseas asegurarte de que todos los cambios se guarden rápidamente sin tener que hacerlo individualmente.
Personalizando el atajo de teclado
Si no te encuentras cómodo utilizando el atajo de teclado predeterminado para guardar un documento en Word, ¡no te preocupes! Es posible personalizar los atajos de teclado en Word para adaptarlos a tus preferencias personales.
Para personalizar el atajo de teclado para guardar en Word, sigue estos pasos:
- Haz clic en la pestaña "Archivo" en la barra de herramientas de Word.
- Selecciona "Opciones" en el menú desplegable.
- En la ventana de opciones, selecciona "Personalizar cinta de opciones" en el panel izquierdo.
- En el panel derecho, debajo de "Personalizar la cinta de opciones", haz clic en el botón "Personalizar".
- Se abrirá una nueva ventana llamada "Opciones de Word".
- En la columna de la izquierda, selecciona "Atajos de teclado".
- En la parte inferior de la ventana, verás un cuadro de búsqueda. Escribe "Guardar" en ese cuadro para filtrar las opciones.
- En la lista de comandos que aparece, localiza "Guardar" y resáltalo.
- En la parte inferior de la ventana, haz clic en el cuadro de texto "Pulse nueva combinación de teclas" y presiona las teclas que deseas utilizar para el nuevo atajo de guardar.
- Verifica que el nuevo atajo de teclado no entre en conflicto con otros comandos de Word. Si hay un conflicto, Word te lo indicará en la parte superior de la ventana.
- Haz clic en el botón "Asignar".
- Finalmente, haz clic en los botones "Aceptar" para cerrar todas las ventanas de opciones.
Es importante tener en cuenta que esta personalización del atajo de teclado se aplica a tu perfil de usuario específico en Word. Si utilizas Word en otro ordenador o si otra persona inicia sesión en su propia cuenta de usuario, sus configuraciones de atajos de teclado pueden ser diferentes.
Aprovecha la posibilidad de personalizar el atajo de teclado para guardar documentos en Word y adecuarlo a tus necesidades y preferencias personales. Esto te permitirá optimizar aún más tu flujo de trabajo y agilizar la tarea de guardar documentos sin tener que utilizar el mouse.
Qué combinación de teclas debo usar para guardar un archivo en Word rápidamente
Guardar documentos en Word es una tarea común para la mayoría de los usuarios. Sin embargo, si deseas ahorrar tiempo y agilizar tus tareas, existen combinaciones de teclas que puedes utilizar para guardar un documento rápidamente sin tener que hacer clic en el icono de Guardar en la barra de herramientas.
A continuación, te mostraremos las combinaciones de teclas más utilizadas para guardar archivos en Word:
1. Guardar un archivo por primera vez
Si estás trabajando en un nuevo documento y aún no lo has guardado, puedes utilizar la siguiente combinación de teclas para guardar el archivo:
Ctrl + G
Ctrl + S
Al presionar estos dos atajos de teclado a la vez, se abrirá el cuadro de diálogo "Guardar como", donde podrás especificar la ubicación y el nombre del archivo. Una vez que hayas hecho esto, simplemente presiona la tecla Enter o haz clic en el botón Guardar y tu documento quedará guardado con el nombre y la ubicación seleccionada.
2. Guardar un archivo existente
Si ya has guardado previamente un archivo y solo necesitas actualizarlo, puedes utilizar la siguiente combinación de teclas:
Ctrl + S
Al presionar estas teclas, Word automáticamente guardará todos los cambios realizados en el archivo actual sin abrir el cuadro de diálogo "Guardar como". Esto es especialmente útil cuando estás trabajando en un documento largo y quieres asegurarte de que los cambios se guarden regularmente sin interrumpir tu flujo de trabajo.
3. Guardar un archivo con un nuevo nombre
A veces, puede ser necesario guardar una versión modificada de un documento mientras se mantiene la versión original. Para hacer esto, puedes utilizar la siguiente combinación de teclas:
Ctrl + Shift + S
Al presionar estas teclas, se abrirá el cuadro de diálogo "Guardar como", similar a la combinación de teclas utilizada al guardar por primera vez un archivo. Aquí podrás especificar un nuevo nombre y ubicación para el archivo modificado. Una vez que hayas completado esta información, simplemente presiona la tecla Enter o haz clic en el botón Guardar y el archivo se guardará con el nuevo nombre y ubicación seleccionada.
Estas combinaciones de teclas te permitirán guardar tus documentos en Word de manera rápida y eficiente, evitando tener que hacer clic en el icono de Guardar y ahorrándote tiempo en tus tareas diarias. Recuerda practicar estos atajos de teclado para familiarizarte con ellos y aumentar así tu productividad al trabajar con Word.
Existen diferentes métodos para guardar un documento en Word usando el teclado
Microsoft Word es una herramienta popular y ampliamente utilizada para la creación y edición de documentos. Guardar tus documentos con regularidad es esencial para evitar pérdidas de datos y asegurarte de que tu trabajo esté seguro. Aunque es posible guardar un documento en Word usando el ratón o el menú de opciones, utilizar el teclado puede ser mucho más rápido y eficiente.
Afortunadamente, existen diferentes métodos y combinaciones de teclas que puedes utilizar para guardar un documento en Word sin necesidad de tocar el ratón. Conocer estos atajos del teclado te permitirá ahorrar tiempo y agilizar tus tareas diarias.
Guardar un documento por primera vez
Cuando estés trabajando en un nuevo documento y aún no lo hayas guardado, es importante hacerlo lo antes posible para evitar cualquier pérdida de datos inesperada. Aquí tienes dos opciones para guardar tu documento utilizando solo el teclado:
Ctrl + S: Esta combinación de teclas guarda tu documento con su nombre original en la ubicación predeterminada.F12: Pulsar la tecla F12 abre directamente el cuadro de diálogo "Guardar como", donde puedes especificar el nombre del archivo y seleccionar la ubicación de almacenamiento deseada.
Al utilizar cualquiera de estas combinaciones de teclas, se crea una versión inicial de tu documento guardada y lista para futuras modificaciones.
Guardar un documento modificado
Una vez que hayas realizado cambios en tu documento y desees guardar las últimas modificaciones, simplemente presiona Ctrl + S para guardar los cambios automáticamente. Esto se aplica tanto a documentos nuevos como a documentos existentes.
Word guardará automáticamente tus modificaciones sin abrir el cuadro de diálogo "Guardar como", a menos que no hayas guardado el documento previamente o hayas seleccionado una ubicación diferente en la que guardar. En caso de que desees cambiar el nombre del archivo o seleccionar una ubicación de almacenamiento diferente, deberás pulsar F12 para abrir el cuadro de diálogo correspondiente.
Otras opciones de guardado
Además de las combinaciones de teclas anteriores, hay algunas opciones adicionales que puedes utilizar al guardar un documento en Word con el teclado:
Ctrl + Shift + S: Esta combinación de teclas abre directamente el cuadro de diálogo "Guardar como" para que puedas elegir un nuevo nombre y ubicación de almacenamiento para tu documento.Alt + F2: Al presionar estas teclas, abrirás el cuadro de diálogo "Guardar como", similar aF12, para seleccionar un nuevo nombre y ubicación de almacenamiento para tu documento.
Recuerda que es importante guardar tu trabajo con regularidad para evitar cualquier pérdida de datos. Utilizar los atajos del teclado te ayudará a ser más eficiente y ahorrar tiempo en tus tareas diarias con Word.
Cuál es el atajo más comúnmente utilizado para guardar un documento en Word
Guardar tus documentos en Word es una tarea clave para asegurar que tus cambios y modificaciones quedan guardados de forma segura. Existen varias formas de guardar un documento en Word, pero uno de los atajos más comúnmente utilizado es el conocido como "Guardar" o "Guardar como". Este atajo te permite guardar tu trabajo con tan solo presionar unas teclas en tu teclado, ahorrándote tiempo y agilizando tus tareas.
El atajo para guardar un documento en Word
El atajo más comúnmente utilizado para guardar un documento en Word es la combinación de teclas Ctrl + S. Realizar esta combinación guarda automáticamente el archivo en su ubicación actual, sobrescribiendo cualquier versión anterior del mismo.
Otras opciones para guardar tu documento
Aparte del atajo Ctrl + S, existen otras opciones que puedes utilizar para guardar tu documento en Word. Una de ellas es utilizando la barra de herramientas superior de Word, donde podrás encontrar el icono de "Guardar" representado por un disquete. Si haces clic en este ícono, se guardarán automáticamente tu documento.
Otra opción es utilizar la pestaña "Archivo" en la barra de menú de Word. Aquí encontrarás la opción "Guardar" que también te permitirá guardar tu documento con un simple clic.
Cómo utilizar el atajo de teclado correctamente
Para utilizar el atajo de teclado Ctrl + S y guardar tu documento correctamente, primero debes asegurarte de tener abierto tu documento de Word en el cual deseas realizar la acción de guardar. Una vez que esté abierto, simplemente presiona las teclas Ctrl y S al mismo tiempo y el documento se guardará automáticamente.
Es importante tener en cuenta que si realizas modificaciones en cualquier parte del documento y no lo guardas antes de cerrarlo, perderás todos los cambios realizados desde la última vez que guardaste el archivo. Por lo tanto, es recomendable utilizar el atajo Ctrl + S regularmente mientras trabajas en tu documento para asegurarte de que tus cambios estén siempre guardados.
Aprender cómo guardar un documento en Word con el teclado puede ahorrarte tiempo y agilizar tus tareas diarias. El atajo Ctrl + S es el más utilizado y te permite guardar tu trabajo de forma rápida y sencilla. Recuerda utilizar este atajo regularmente para evitar perder cambios importantes y asegurarte de que tus documentos estén siempre guardados de manera segura. ¡Empieza a aprovechar esta funcionalidad y optimiza tu flujo de trabajo en Word!
Puedo personalizar los atajos de teclado para guardar un archivo en Word según mis preferencias
Una de las herramientas más útiles y poderosas para ahorrar tiempo al trabajar con documentos en Word es la función de guardar un archivo. Y si eres una persona que utiliza el teclado con frecuencia, seguro te gustaría saber cómo puedes agilizar este proceso utilizando atajos de teclado personalizados.
Afortunadamente, Microsoft Word te ofrece la posibilidad de personalizar los atajos de teclado según tus preferencias, permitiéndote guardar tus documentos con solo presionar unas cuantas teclas. En esta sección, te explicaremos paso a paso cómo puedes hacerlo.
Cómo acceder a la opción de personalización de atajos de teclado en Word
Antes de comenzar a crear tus propios atajos de teclado para guardar archivos en Word, debes acceder a la opción de personalización de atajos de teclado. A continuación, te mostramos cómo hacerlo:
- Abre Microsoft Word en tu computadora. Asegúrate de tener abierto un documento en el que puedas realizar pruebas.
- Haz clic en la pestaña "Archivo" en la barra de opciones superior.
- En el menú desplegable, selecciona la opción "Opciones".
- Se abrirá una nueva ventana llamada "Opciones de Word". Desde aquí, haz clic en la pestaña "Personalizar cinta de opciones".
- En la parte inferior de la ventana, encontrarás un botón llamado "Personalizar...". Haz clic en él.
- En la nueva ventana titulada "Personalizar el teclado", verás una lista desplegable llamada "Categorías". Haz clic en ella y selecciona la opción "Archivo" para filtrar las funciones relacionadas con el archivo.
- A continuación, verás otra lista desplegable llamada "Comandos". Esta lista mostrará todas las acciones relacionadas con el archivo disponibles para personalizar los atajos de teclado. Desplázate hacia abajo hasta encontrar el comando "Guardar como". Selecciona esta opción.
Una vez que hayas seguido los pasos anteriores y hayas seleccionado el comando "Guardar como", estarás listo para asignar un atajo de teclado personalizado.
Cómo asignar un atajo de teclado personalizado para guardar un documento en Word
Asignar un atajo de teclado personalizado para guardar un documento en Word es sencillo. A continuación, te mostramos cómo hacerlo:
- En la parte inferior de la ventana de "Personalizar el teclado", encontrarás un cuadro de texto llamado "Nueva combinación de teclas". Haz clic dentro de este cuadro de texto.
- Presiona las teclas que deseas utilizar como atajo de teclado para guardar un documento. Por ejemplo, puedes presionar las teclas "Ctrl + G". Verás que estas teclas se muestran automáticamente en el cuadro de texto.
- Asegúrate de que en la lista desplegable llamada "Guardar cambios en:", esté seleccionada la opción "Plantilla global de documentos". Esto garantizará que el atajo de teclado personalizado funcione en todos tus documentos de Word.
- Por último, haz clic en el botón "Asignar" y luego en "Cerrar" para guardar los cambios realizados.
Felicidades, has logrado asignar un atajo de teclado personalizado para guardar un documento en Word. A partir de ahora, cada vez que presiones las teclas que seleccionaste, tu documento se guardará automáticamente sin necesidad de utilizar el ratón o la barra de opciones.
Recuerda que si en algún momento deseas desactivar o cambiar el atajo de teclado personalizado, puedes seguir todos los pasos mencionados anteriormente y simplemente eliminar o modificar la combinación de teclas asignada.
Ahora tienes una herramienta más para agilizar tus tareas y ahorrar tiempo al trabajar con documentos en Word. ¡No pierdas más tiempo buscando la opción de guardar en la barra de opciones y utiliza tu atajo de teclado personalizado!
Cuáles son las ventajas de guardar un documento en Word utilizando el teclado en lugar del mouse
Guardar un documento en Word es una tarea común para todos aquellos que trabajamos con esta herramienta. Sin embargo, muchos desconocen las ventajas que ofrece utilizar el teclado en lugar del mouse para realizar esta acción tan recurrente.
La principal ventaja de guardar un documento en Word utilizando el teclado es la velocidad y eficiencia que se logra al eliminar el tiempo que se suele invertir en buscar y mover el puntero del mouse hacia los botones correspondientes. Al dominar los atajos de teclado, podrás realizar esta tarea de manera casi instantánea.
Otra gran ventaja es la comodidad y accesibilidad. Al utilizar el teclado, evitas tener que mover tu mano hacia el mouse y puedes mantener tus manos en posición de escritura, lo que te permite ahorrar energía y minimizar posibles lesiones por movimientos repetitivos.
Principales atajos de teclado para guardar un documento en Word
Ctrl + S: Este atajo es probablemente el más conocido y utilizado. Al presionar estas teclas simultáneamente, podrás guardar tu documento rápidamente sin tener que recurrir al uso del mouse.Alt + F, G: Esta combinación de teclas te permitirá acceder a la pestaña "Archivo" y luego seleccionar la opción "Guardar" dentro del menú desplegable.Ctrl + Shift + S: Si quieres guardar tu documento con otro nombre o en otro formato, este atajo te ayudará a abrir el cuadro de diálogo "Guardar como". Aquí podrás elegir la ubicación y el nombre del archivo sin necesidad de utilizar el mouse.
Es importante tener en cuenta que estos atajos pueden variar dependiendo de la versión de Word que estés utilizando, así que asegúrate de verificar los atajos específicos para tu versión.
Guardar un documento en Word utilizando el teclado en lugar del mouse puede ahorrarte tiempo, hacer que tus tareas sean más rápidas y eficientes, y brindarte mayor comodidad y accesibilidad. Aprender los atajos de teclado es una habilidad valiosa que todo usuario de Word debería dominar para optimizar su flujo de trabajo.
Qué otros comandos interesantes relacionados con la función guardar en Word debería conocer
Además de aprender cómo guardar un documento en Word utilizando el teclado, existen otros comandos relacionados con la función de guardar que pueden facilitar y agilizar tus tareas. A continuación, te presento algunos de estos comandos interesantes que deberías conocer:
Guardar una copia del documento
Si necesitas crear una copia de tu documento actual antes de realizar cambios importantes, puedes utilizar el comando "Guardar como" para guardar una copia sin sobrescribir el archivo original. Simplemente selecciona esta opción en el menú de guardar y elige un nuevo nombre o ubicación para tu copia.
Guardar automáticamente
Word ofrece la posibilidad de configurar el guardado automático de tus documentos, lo que puede ser especialmente útil en caso de que experimentes cortes de energía repentinos o cierres accidentales del programa. Para activar esta función, ve a la pestaña "Archivo" y selecciona "Opciones". Luego, dirígete a "Guardar" y establece el intervalo de tiempo deseado para guardar automáticamente tus documentos.
Guardar como plantilla
Si tienes un formato de documento que utilizas frecuentemente y quieres tenerlo disponible como una plantilla, Word te permite guardar un documento como una plantilla para futuros usos. Simplemente utiliza el comando "Guardar como" y selecciona la opción "Plantilla de Word (*.dotx)" en la lista desplegable de tipos de archivo. Asigna un nombre a tu plantilla y podrás acceder a ella posteriormente desde la galería de plantillas de Word.
Guardar en otro formato
Además de guardar tus documentos en el formato estándar de Word (.docx), también puedes guardarlos en otros formatos compatibles, como PDF, TXT, HTML, entre otros. Esto puede ser útil si necesitas enviar tu documento a alguien que no tenga acceso a Word o si deseas utilizarlo en otro programa. Para esto, selecciona la opción "Guardar como" y luego elige el formato deseado en el menú desplegable de tipos de archivo.
Guardar en la nube
Si deseas tener acceso a tus documentos desde cualquier dispositivo y garantizar su respaldo seguro, puedes optar por guardar tus documentos en la nube utilizando servicios como OneDrive, Google Drive o Dropbox. Estos servicios te permiten almacenar tus documentos de forma online y sincronizarlos automáticamente en todos tus dispositivos, lo que facilita el acceso rápido y la recuperación de tus archivos incluso si no tienes acceso a tu computadora principal.
Estos son solo algunos de los comandos interesantes relacionados con la función de guardar en Word. Al conocer estas opciones, podrás ahorrar tiempo y agilizar tus tareas al manejar tus documentos de manera más eficiente.
Existe alguna manera de proteger mi archivo guardado en Word mientras lo guardo con el teclado
Guardar un documento en Word es una tarea común que todos los usuarios de esta popular herramienta de procesamiento de texto deben llevar a cabo con regularidad. Pero, ¿sabías que puedes guardar tus archivos de manera rápida y eficiente utilizando solo el teclado? En este artículo, te mostraremos cómo ahorrar tiempo y agilizar tus tareas aprendiendo cómo guardar un documento en Word utilizando únicamente las teclas de tu teclado.
En ocasiones, puede resultar frustrante tener que desplazarnos hasta la parte superior de la pantalla para hacer clic en "Guardar" cada vez que queramos guardar nuestro trabajo en curso. Sin embargo, existe una solución muy sencilla que nos permitirá guardar nuestros documentos mientras continuamos escribiendo sin necesidad de detenernos.
La combinación de teclas que nos permite guardar un documento en Word es Ctrl + S. Puede que ya estés familiarizado con esta combinación en otros programas, ya que es una función comúnmente utilizada en muchas aplicaciones de software. Al presionar simultáneamente las teclas Ctrl y S, estaremos ejecutando el comando "Guardar" de forma rápida y eficiente.
No importa en qué parte del documento te encuentres o si tienes alguna palabra o párrafo seleccionado, al presionar Ctrl + S, Word guardará automáticamente tus cambios y asegurará que tu trabajo esté protegido en caso de cualquier contratiempo o cierre repentino del programa.
Este método de guardar un archivo en Word mediante el uso del teclado es especialmente útil cuando estamos concentrados y queremos evitar distracciones innecesarias. Al no tener que desplazar nuestro cursor y hacer clic en el ícono de guardado, podemos mantenernos enfocados en nuestra escritura y ahorrar valiosos segundos o incluso minutos a lo largo del día.
Otro beneficio de utilizar esta combinación de teclas es que se convierte en un hábito. Una vez que te acostumbras a presionar Ctrl + S cada cierto tiempo mientras trabajas en tu documento, esto se convierte en una acción automática y casi inconsciente, asegurando que tus cambios se guarden regularmente sin necesidad de interrumpir tu flujo de trabajo.
Además de utilizar Ctrl + S para guardar un documento en Word, también puedes aprovechar otras funciones relacionadas con el teclado para mejorar aún más tu flujo de trabajo. Por ejemplo, si deseas guardar una copia de tu documento con un nombre diferente o en un formato específico, puedes combinar Ctrl + Shift + S para abrir la ventana "Guardar como" y elegir la ubicación, el nombre y el tipo de archivo que deseas utilizar.
Guardar un documento en Word puede ser mucho más rápido y eficiente utilizando simplemente tu teclado. La combinación de teclas Ctrl + S nos permite salvar nuestro trabajo mientras continuamos redactando sin interrupciones. Ya no será necesario desplazarnos hasta la parte superior de la pantalla para hacer clic en "Guardar". ¡Aprovecha esta funcionalidad y ahorra tiempo en tus tareas diarias con Word!
Es posible retroceder y deshacer un comando de guardar si me equivoqué durante el proceso
Guardar un documento en Word es una tarea fundamental para cualquier persona que trabaja con este programa de procesamiento de texto. Pero, ¿qué pasa si te equivocas durante el proceso de guardar y necesitas retroceder? No te preocupes, porque en Word tienes la opción de deshacer un comando de guardar.
Al momento de guardar un documento en Word, se genera automáticamente una versión guardada del mismo en el lugar indicado por ti. Sin embargo, si cometes un error durante el proceso o decides que no quieres guardar los cambios realizados, podrás deshacer el comando de guardar y revertir los cambios.
Para deshacer un comando de guardar en Word, simplemente sigue estos pasos:
- Pulsa la combinación de teclas "Ctrl + Z" en tu teclado.
- Verás cómo los cambios realizados después del último guardado se deshacen y el documento vuelve a la versión guardada previamente.
Eso es todo. Ahora podrás corregir cualquier error de guardado y regresar a la versión anterior del documento en Word. Recuerda que este comando solo deshace los cambios realizados después del último guardado, por lo que si has realizado múltiples guardados durante la sesión, sólo se podrán deshacer los últimos cambios.
Esta función es especialmente útil cuando estás trabajando en un documento extenso y quieres asegurarte de mantener una versión consistente y libre de errores. Al poder deshacer el comando de guardar, podrás tener mayor control sobre los cambios que realizas y ahorrar tiempo al evitar tener que recrear todo el trabajo desde cero.
No olvides utilizar esta función siempre que lo necesites y no tengas miedo de experimentar con ella. La posibilidad de deshacer un comando de guardar en Word te ayudará a perfeccionar tus documentos y a agilizar tu trabajo.
Preguntas frecuentes (FAQ)
1. ¿Cómo puedo guardar un documento en Word utilizando el teclado?
Puedes guardar un documento en Word utilizando el teclado presionando las teclas Ctrl + S.
2. ¿Qué debo hacer si quiero guardar un documento con un nombre específico?
Si deseas guardar un documento con un nombre específico, puedes utilizar la combinación de teclas F12 para abrir el cuadro de diálogo Guardar como y seleccionar el nombre deseado.
3. ¿Existe alguna forma rápida de guardar un documento sin tener que utilizar el teclado?
Sí, puedes hacer clic en el icono de disco ubicado en la barra de herramientas de acceso rápido para guardar rápidamente un documento.
4. ¿Es posible cambiar la ubicación de guardado predeterminada de los documentos en Word?
Sí, puedes cambiar la ubicación de guardado predeterminada de los documentos en Word a través de la configuración de opciones de Word. Ve a Archivo > Opciones > Guardar y modifica la ruta de la carpeta predeterminada.
5. ¿Cómo puedo saber si un documento en Word se ha guardado correctamente?
Cuando guardas un documento en Word, verás que el título del documento en la parte superior de la ventana tiene un asterisco (*) al final si hay cambios sin guardar. Si el asterisco desaparece, significa que se ha guardado correctamente.
Deja una respuesta

Entradas relacionadas