Inserta una marca de agua en Excel de forma rápida y sencilla. Aprende cómo hacerlo hoy mismo
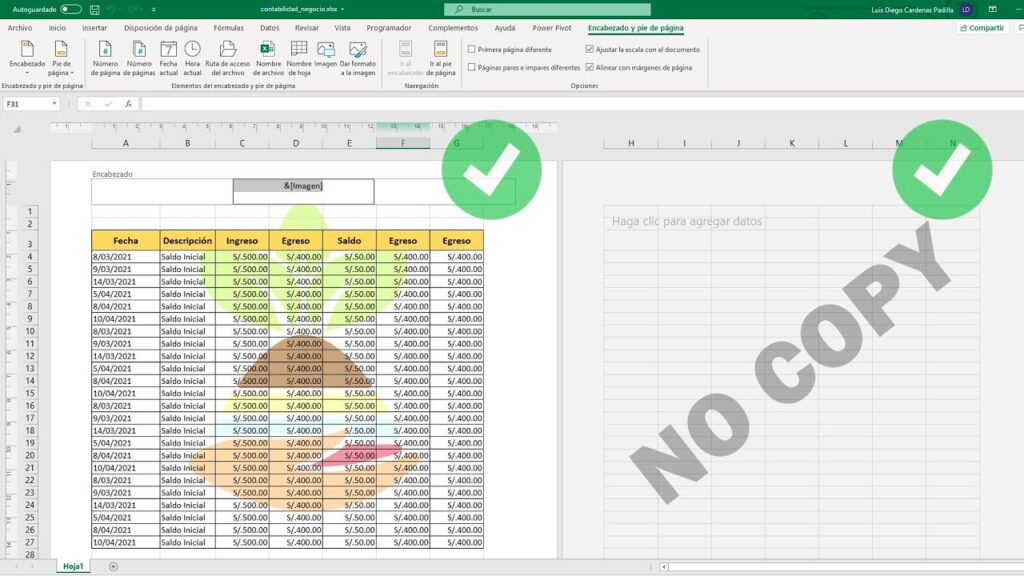
Insertar una marca de agua en un documento de Excel puede ser una manera efectiva de agregar un toque visual y personalizado a tus hojas de cálculo. Una marca de agua puede servir para indicar que el documento es confidencial, indicar la versión del archivo o simplemente agregar un elemento decorativo. Afortunadamente, insertar una marca de agua en Excel es un proceso sencillo y rápido.
Te enseñaremos paso a paso cómo insertar una marca de agua en tus hojas de cálculo de Excel. Veremos cómo hacerlo tanto en versiones antiguas de Excel como en las más recientes, y también exploraremos diferentes opciones de diseño y personalización. Sigue leyendo para descubrir cómo agregar una marca de agua en Excel de forma rápida y sencilla.
- Qué es una marca de agua en Excel y para qué se utiliza
- Cómo puedo insertar una marca de agua en un documento de Excel
- Cuál es la forma más rápida y sencilla de añadir una marca de agua en Excel
-
Se pueden personalizar las marcas de agua en Excel? ¿Cómo se hace
- Paso 1: Abre el documento de Excel en el que deseas insertar una marca de agua
- Paso 2: Accede a las opciones de encabezado y pie de página de Excel
- Paso 3: Selecciona la ubicación para insertar la marca de agua
- Paso 4: Inserta la marca de agua personalizada
- Paso 5: Aplica la marca de agua a la hoja de cálculo
- Puedo agregar diferentes marcas de agua en diferentes hojas de mi libro de Excel
- Hay alguna manera de hacer que la marca de agua sea más transparente o menos intrusiva
- Qué opciones tengo si quiero quitar la marca de agua después de haberla insertado
- Se puede agregar una marca de agua en el encabezado o pie de página de Excel
- Preguntas frecuentes (FAQ)
Qué es una marca de agua en Excel y para qué se utiliza
Una marca de agua en Excel es una imagen o texto que se superpone al contenido de una hoja de cálculo. Su propósito principal es proporcionar información adicional o significativa sobre el documento, como el estado del mismo, el propietario, la confidencialidad, entre otros detalles importantes.
Esta funcionalidad es especialmente útil cuando se trata de compartir y distribuir hojas de cálculo, ya que permite identificar fácilmente la autoría del documento o su nivel de confidencialidad, sin interferir con la legibilidad del contenido principal.
Las marcas de agua también pueden utilizarse para agregar un toque personal a las hojas de cálculo o para resaltar cierta información relevante. Por ejemplo, si estás creando un informe financiero y quieres destacar los números clave, puedes añadir una marca de agua que indique "Importante" o "Destacado" en el fondo de la hoja. Esto ayudará a los usuarios a reconocer rápidamente la importancia de esos datos.
Además, las marcas de agua en Excel se utilizan comúnmente para proteger la propiedad intelectual de un archivo, ya que agregan un nivel adicional de seguridad visual. Al incluir tu logotipo, nombre o cualquier otro elemento distintivo como marca de agua, puedes asegurarte de que tu trabajo se mantenga identificado y reconocible, incluso si es compartido o copiado sin tu consentimiento.
Cómo insertar una marca de agua en Excel
Afortunadamente, Microsoft Excel ofrece una función incorporada para agregar marcas de agua de forma rápida y sencilla. A continuación, te explicaré cómo hacerlo:
- Abre el libro de Excel en el que deseas insertar la marca de agua.
- Selecciona la pestaña "Diseño de página" en la cinta de opciones.
- Haz clic en el botón "Marca de agua" en el grupo "Configurar página".
- Se abrirá un menú desplegable con diferentes opciones predefinidas de marcas de agua. Puedes elegir la que mejor se adapte a tus necesidades, como "Confidencial", "Borrador", "Urgente", entre otras.
- Si ninguna de las opciones predefinidas coincide con tu requerimiento, puedes seleccionar "Personalizar marca de agua" al final del menú desplegable.
- En la ventana emergente que aparecerá, podrás personalizar tu marca de agua. Puedes elegir la opción "Imagen" para seleccionar un archivo de imagen como marca de agua o seleccionar la opción "Texto" para escribir un mensaje personalizado. También podrás ajustar la transparencia, la escala, el tamaño y la posición de la marca de agua.
- Cuando hayas terminado de personalizar tu marca de agua, haz clic en "Aceptar".
Ahora tu marca de agua se ha insertado en el libro de Excel. Podrás verla superpuesta a tu contenido principal, ayudándote a identificar rápidamente detalles importantes o agregando un toque de personalización a tus hojas de cálculo.
Tips adicionales para trabajar con marcas de agua en Excel
Aquí hay algunos consejos adicionales para aprovechar al máximo las marcas de agua en Excel:
- Utiliza una marca de agua sutil y translúcida para evitar que obstaculice la visibilidad del contenido principal de la hoja de cálculo.
- Si estás utilizando una imagen como marca de agua, asegúrate de seleccionar una resolución adecuada para evitar distorsiones o pixelación.
- Si deseas aplicar la misma marca de agua a varias hojas de cálculo, puedes hacerlo seleccionando múltiples hojas antes de insertarla. La marca de agua se aplicará automáticamente a todas las hojas seleccionadas.
- También puedes eliminar fácilmente una marca de agua en Excel. Simplemente sigue los mismos pasos anteriores para acceder al menú "Marca de agua" y selecciona la opción "Quitar marca de agua".
Con estos consejos podrás insertar y personalizar marcas de agua en tus hojas de cálculo de Excel de manera rápida y sencilla. Experimenta con diferentes opciones y descubre cómo este recurso puede mejorar la apariencia y utilidad de tus documentos.
Cómo puedo insertar una marca de agua en un documento de Excel
Insertar una marca de agua en un documento de Excel puede ser una tarea útil y visualmente atractiva. Con esta función, puedes agregar texto o imágenes superpuestas en tus hojas de cálculo para resaltar información importante o añadir un toque personal a tus documentos.
Afortunadamente, Excel cuenta con una herramienta incorporada que te permite insertar marcas de agua de forma rápida y sencilla. A continuación, te mostraré paso a paso cómo hacerlo.
Paso 1: Abre el documento de Excel
Lo primero que debes hacer es abrir el documento de Excel en el que deseas insertar la marca de agua. Puedes hacerlo seleccionando el archivo correspondiente desde el explorador de archivos de tu ordenador o abriendo Excel y luego seleccionando el archivo desde la lista de documentos recientes.
Paso 2: Accede a las opciones de encabezado y pie de página
Una vez que hayas abierto tu documento de Excel, dirígete a la pestaña "Insertar" en la barra de herramientas superior. En esta pestaña, encontrarás un grupo llamado "Texto". Haz clic en el botón "Encabezado y pie de página" dentro de este grupo para acceder a las opciones de encabezado y pie de página.
Paso 3: Selecciona la ubicación para la marca de agua
En la ventana de encabezado y pie de página, verás diferentes áreas donde puedes insertar contenido. Para agregar una marca de agua, debes decidir si quieres que aparezca en el encabezado o en el pie de página de tu documento.
También puedes elegir si deseas que la marca de agua se muestre en todas las páginas o solo en la primera página. Para ello, selecciona la opción deseada en el cuadro desplegable "Mostrar en" ubicado en la parte inferior de la ventana.
Paso 4: Inserta la marca de agua
Una vez que hayas seleccionado la ubicación para la marca de agua, puedes proceder a insertarla. Haz clic en el botón "Marca de agua" en la parte derecha de la ventana.
Se abrirá una nueva ventana donde podrás personalizar la marca de agua. Puedes elegir entre diferentes opciones predefinidas, como texto en diagonal, texto en horizontal o incluso imágenes personalizadas. También puedes ajustar la transparencia y el tamaño de la marca de agua según tus preferencias.
Cuando estés satisfecho con tu elección, haz clic en el botón "Aceptar" para aplicar la marca de agua a tu documento de Excel.
Paso 5: Guarda tu documento
Una vez que hayas insertado la marca de agua en tu documento de Excel, asegúrate de guardar los cambios. Puedes hacerlo seleccionando la opción "Guardar" en la barra de herramientas superior o utilizando el atajo de teclado Ctrl + S.
¡Y eso es todo! Ahora has aprendido cómo insertar una marca de agua en un documento de Excel de forma rápida y sencilla. Puedes utilizar esta función para resaltar datos importantes, agregar logotipos de empresa o cualquier otra información relevante que desees destacar en tus hojas de cálculo.
Recuerda que también puedes personalizar la marca de agua según tus necesidades y preferencias. Experimenta con diferentes opciones y encuentra la que mejor se adapte a tu estilo y objetivos.
Agregar una marca de agua en un documento de Excel es una excelente manera de hacer que tu contenido sea más visualmente atractivo y destacado. Con los sencillos pasos que te mostré en este artículo, ahora puedes incorporar esta función en tus hojas de cálculo y darle ese toque especial a tus documentos.
¡Así que no pierdas tiempo y comienza a utilizar marcas de agua en Excel hoy mismo!
Cuál es la forma más rápida y sencilla de añadir una marca de agua en Excel
Insertar una marca de agua en Excel puede ser una tarea muy útil si deseas añadir un toque personalizado a tus documentos o si simplemente quieres proteger su contenido. Afortunadamente, Excel ofrece una forma rápida y sencilla de hacerlo, lo que te permitirá agregar marcas de agua con facilidad, sin la necesidad de recurrir a programas externos o conocimientos avanzados.
Paso 1: Abrir el archivo de Excel
Lo primero que debes hacer es abrir el archivo de Excel en el que deseas insertar la marca de agua. Puedes hacerlo seleccionando el archivo desde la ubicación en tu equipo o haciendo clic en "Archivo" en la barra de herramientas de Excel y luego seleccionando "Abrir".
Paso 2: Acceder al menú "Diseño de página"
Una vez que el archivo esté abierto, debes dirigirte al menú "Diseño de página", el cual se encuentra en la parte superior de la ventana de Excel. Haz clic en este menú para desplegar todas las opciones relacionadas con el diseño de la página del documento.
Paso 3: Seleccionar la opción "Marca de agua"
Dentro del menú "Diseño de página", encontrarás la opción "Marca de agua". Haz clic en esta opción para acceder a las diferentes opciones de marcado de agua disponibles en Excel.
Paso 4: Elegir una marca de agua predefinida
Excel ofrece una serie de marcas de agua predefinidas que puedes utilizar directamente en tus documentos. Para elegir una de estas opciones, simplemente haz clic en la marca de agua que prefieras y se aplicará automáticamente al archivo.
Paso 5: Personalizar la marca de agua
Si deseas darle un toque más personalizado a tu marca de agua, Excel también te permite personalizarla. Para hacerlo, selecciona la opción "Personalizar marca de agua" dentro del menú "Marca de agua". A continuación, se abrirá una ventana con diferentes configuraciones que podrás modificar según tus preferencias.
Paso 6: Guardar el documento
Una vez que hayas insertado la marca de agua y estés satisfecho/a con el resultado, no olvides guardar el documento para asegurarte de que los cambios se mantengan. Puedes hacerlo seleccionando "Guardar" o "Guardar como" desde el menú "Archivo".
Ahora ya sabes cómo añadir una marca de agua en Excel de forma rápida y sencilla. Con estos simples pasos, podrás agregar un toque especial a tus documentos y proteger su contenido. ¡Empieza a experimentar con las marcas de agua y descubre todas las posibilidades que Excel tiene para ofrecerte!
Se pueden personalizar las marcas de agua en Excel? ¿Cómo se hace
Insertar una marca de agua en Excel puede ser una manera efectiva y profesional de añadir información adicional o atributos visuales a tus hojas de cálculo. Esto puede ayudarte a identificar rápidamente el propósito o la propiedad del documento, e incluso agregar un toque personalizado a tu trabajo.
Afortunadamente, Excel ofrece una opción sencilla para insertar marcas de agua en tus hojas de cálculo, lo que te permite personalizarlas según tus necesidades. Aprender cómo hacerlo es bastante fácil y solo requiere seguir unos simples pasos.
Paso 1: Abre el documento de Excel en el que deseas insertar una marca de agua
Antes de comenzar, asegúrate de tener abierto el archivo de Excel en el que deseas insertar la marca de agua. Esto puede ser un nuevo archivo en blanco o uno existente en el que desees agregar esta característica.
Paso 2: Accede a las opciones de encabezado y pie de página de Excel
Una vez que hayas abierto el archivo de Excel, dirígete a la pestaña "Insertar" en la barra de herramientas de Excel. En esta pestaña, encontrarás la sección "Encabezado y pie de página". Haz clic en la opción "Encabezado y pie de página" para acceder a las opciones correspondientes.
Paso 3: Selecciona la ubicación para insertar la marca de agua
En la ventana emergente de "Encabezado y pie de página", podrás elegir dónde deseas insertar la marca de agua en tu hoja de cálculo. Puedes seleccionar el encabezado o el pie de página, dependiendo de tus preferencias y requisitos específicos.
Paso 4: Inserta la marca de agua personalizada
Una vez que hayas seleccionado la ubicación, haz clic en la opción "Personalizado" para ingresar tu propia marca de agua. En la casilla de texto correspondiente, escribe o pega el contenido que deseas mostrar como marca de agua.
Excel ofrece varias opciones de formato para la marca de agua, lo que te permite personalizar aún más su apariencia. Puedes ajustar la fuente, el tamaño, la posición y el color del texto, así como también aplicar efectos adicionales si así lo deseas.
Paso 5: Aplica la marca de agua a la hoja de cálculo
Una vez que hayas ingresado la marca de agua según tus preferencias, haz clic en el botón "Aplicar a todo" para agregarla a todas las páginas de tu documento de Excel. Si solo deseas que la marca de agua aparezca en una página específica, puedes seleccionar la opción correspondiente y aplicar los cambios únicamente allí.
Recuerda verificar cómo luce tu marca de agua antes de confirmarla. Puedes previsualizarla dentro de la ventana emergente "Encabezado y pie de página" para asegurarte de que se vea como deseas.
Así de simple es insertar una marca de agua en Excel. Explora diferentes opciones y personaliza tus marcas de agua según tus necesidades y preferencias. El uso de marcas de agua puede mejorar la presentación visual de tus hojas de cálculo y brindar información adicional de manera rápida y sencilla.
Puedo agregar diferentes marcas de agua en diferentes hojas de mi libro de Excel
Insertar marcas de agua en Excel puede ser una tarea rápida y sencilla, especialmente cuando deseas agregar diferentes marcas de agua en diferentes hojas de tu libro de Excel. Afortunadamente, Excel ofrece varias opciones para personalizar tus marcas de agua y colocarlas estratégicamente en tus hojas.
Marca de agua a nivel de hoja
Una forma común de insertar una marca de agua en Excel es agregarla a nivel de hoja. Esto significa que la marca de agua aparecerá como un fondo en todas las celdas de la hoja seleccionada. Para hacerlo, sigue estos pasos:
- Abre tu libro de Excel y selecciona la hoja en la que deseas agregar la marca de agua.
- Haz clic en la pestaña "Diseño de página" en la barra de herramientas.
- En el grupo "Marca de agua", haz clic en "Marca de agua". Se abrirá un menú desplegable con diferentes opciones de marca de agua predefinidas.
- Selecciona la opción de marca de agua que mejor se adapte a tus necesidades. Puedes elegir entre opciones como "Confidencial", "Borrador" o incluso crear tu propia marca de agua personalizada.
- La marca de agua se insertará automáticamente en la hoja seleccionada. Si deseas personalizar aún más la apariencia de la marca de agua, puedes hacer clic derecho sobre ella y seleccionar la opción "Formato de marca de agua" en el menú contextual.
Marca de agua en celdas individuales
Si prefieres agregar una marca de agua solo a algunas celdas específicas en lugar de toda la hoja, Excel también te ofrece esa opción. Sigue estos pasos para hacerlo:
- Selecciona las celdas en las que deseas agregar la marca de agua.
- Haz clic derecho en las celdas seleccionadas y selecciona la opción "Formato de celdas" en el menú contextual.
- En la pestaña "Fondo", selecciona la opción "Marca de agua".
- Aparecerá un cuadro de diálogo donde puedes escribir el texto que deseas que aparezca como marca de agua.
- Personaliza la apariencia de la marca de agua según tus preferencias utilizando las opciones disponibles en el cuadro de diálogo.
- Una vez configurada la marca de agua, haz clic en "Aceptar" para aplicarla a las celdas seleccionadas.
Marca de agua en encabezados y pies de página
Otra opción interesante es agregar una marca de agua en los encabezados y pies de página de tu libro de Excel. Esto puede ser útil si deseas tener un elemento constante en todas las páginas impresas del documento. Para hacerlo, sigue estos pasos:
- Abre tu libro de Excel y haz clic en la pestaña "Insertar" en la barra de herramientas.
- En el grupo "Texto", haz clic en "Encabezado y pie de página". Se abrirá el área de encabezado y pie de página.
- Haz clic en la sección correspondiente al encabezado o pie de página en la que deseas agregar la marca de agua.
- En la pestaña "Diseño de herramientas de encabezado y pie de página", haz clic en "Marca de agua".
- Selecciona o crea la marca de agua que deseas agregar al encabezado o pie de página. Puedes personalizar su apariencia utilizando las opciones disponibles en el menú desplegable.
- Cuando hayas terminado de personalizar la marca de agua, haz clic en "Cerrar encabezado y pie de página" para aplicarla a todo el libro de Excel.
Ahora que conoces diferentes formas de insertar marcas de agua en Excel, podrás personalizar tus documentos y proteger tu contenido de una manera creativa. ¡Experimenta con las diferentes opciones y encuentra la que mejor se adapte a tus necesidades!
Hay alguna manera de hacer que la marca de agua sea más transparente o menos intrusiva
¡Por supuesto! Excel te permite ajustar la transparencia de una marca de agua para que se vea menos intrusiva en tus hojas de cálculo. Puedes hacer esto utilizando las herramientas de formato de imagen de Excel.
Para comenzar, selecciona la imagen o el texto de marca de agua que deseas modificar. Haz clic derecho sobre él y selecciona "Formato de imagen" en el menú contextual.
En la pestaña "Formato de imagen", verás varias opciones de ajuste. Dirígete a la sección "Brillo" y desliza el control deslizante "Transparencia" hacia la izquierda para reducir la opacidad de la marca de agua.
A medida que deslizas el control deslizante hacia la izquierda, la marca de agua se volverá más transparente, lo que la hace menos intrusiva en tus hojas de cálculo. Puedes ajustar la transparencia hasta obtener el nivel deseado.
Además, si prefieres ajustar la transparencia utilizando valores numéricos precisos, puedes hacerlo ingresando un valor en el campo junto al control deslizante. Un valor de 0 representa una marca de agua completamente opaca, mientras que un valor de 100 representa una marca de agua completamente transparente.
Recuerda que puedes experimentar con diferentes niveles de transparencia para encontrar el equilibrio adecuado entre la legibilidad de tus datos y la visibilidad de la marca de agua.
Una vez que hayas ajustado la transparencia de la marca de agua según tus preferencias, haz clic en "Aceptar" para aplicar los cambios. Ahora tu marca de agua se mostrará de manera más sutil en tus hojas de cálculo de Excel.
Qué opciones tengo si quiero quitar la marca de agua después de haberla insertado
Una vez que hayas insertado una marca de agua en Excel, es posible que en algún momento desees quitarla o eliminarla por completo. Afortunadamente, existen algunas opciones y métodos sencillos para lograr esto de manera rápida y satisfactoria.
Opción 1: Eliminar la marca de agua individualmente
La primera opción consiste en eliminar la marca de agua directamente desde cada hoja de cálculo donde la hayas agregado.
- Abre la hoja de cálculo de Excel que contiene la marca de agua que deseas eliminar.
- Haz clic derecho en cualquier lugar de la hoja de cálculo y selecciona "Encabezado/Footer" en el menú contextual.
- En la parte superior de la ventana emergente "Encabezado y pie de página", verás un cuadro de texto con el contenido del encabezado. Dentro de este cuadro de texto, encuentra la marca de agua que deseas eliminar.
- Selecciona todo el código HTML correspondiente a la marca de agua y presiona la tecla "Eliminar" en tu teclado para borrarlo.
- Haz clic en "Aceptar" para guardar los cambios y cerrar la ventana "Encabezado y pie de página".
De esta manera, habrás eliminado exitosamente la marca de agua de esa hoja de cálculo específica.
Opción 2: Quitar la marca de agua de todas las hojas de cálculo
Si deseas eliminar la marca de agua de todas las hojas de cálculo en tu libro de Excel, puedes seguir estos pasos:
- Abre el libro de Excel que contiene las hojas de cálculo con la marca de agua que deseas eliminar.
- Haz clic en la pestaña "Diseño de página" en la cinta de opciones en la parte superior de la ventana de Excel.
- En el grupo "Configurar página", haz clic en el botón "Marca de agua".
- En el menú desplegable, selecciona "Borrar marca de agua".
De esta forma, la marca de agua será eliminada de todas tus hojas de cálculo al mismo tiempo.
Opción 3: Utilizar una macro para eliminar la marca de agua
Otra opción es usar una macro para eliminar la marca de agua automáticamente. Esto puede ser útil si tienes varias hojas de cálculo con marcas de agua y deseas eliminarlas rápidamente sin tener que hacerlo manualmente.
A continuación, te proporcionamos un código de ejemplo que puedes utilizar como punto de partida para crear tu propia macro de eliminación de marcas de agua:
Sub QuitarMarcaAgua()
ActiveSheet.PageSetup.CenterHeaderPicture.Filename = ""
ActiveSheet.PageSetup.CenterHeaderPicture.Delete
End Sub
Simplemente crea una nueva macro en tu libro de Excel y copia este código. Después de ejecutar la macro, la marca de agua se eliminará de la hoja de cálculo actual.
Ten en cuenta que estas opciones son aplicables para eliminar marcas de agua creadas a través de la función nativa de Excel y no para imágenes insertadas manualmente como marcas de agua.
Si deseas quitar una marca de agua en Excel, puedes hacerlo individualmente desde cada hoja de cálculo, eliminarla simultáneamente de todas las hojas de cálculo o utilizar una macro para automatizar el proceso. Elige la opción que mejor se adapte a tus necesidades y continúa trabajando en tus hojas de cálculo sin ninguna distracción visual adicional.
Se puede agregar una marca de agua en el encabezado o pie de página de Excel
Agregar una marca de agua en el encabezado o pie de página de Excel puede ser una excelente manera de personalizar tus documentos y mejorar su presentación. Una marca de agua puede incluir un logotipo, texto o una imagen que se superpone al contenido principal del documento, proporcionando información adicional o añadiendo un toque estético.
Excel te permite insertar fácilmente una marca de agua en el encabezado o pie de página de tu documento. A continuación, te mostraré cómo hacerlo de forma rápida y sencilla, con solo unos pocos pasos.
Paso 1: Abre la hoja de cálculo en Excel
Lo primero que debes hacer es abrir el archivo de Excel en el que deseas agregar la marca de agua. Puedes crear uno nuevo o abrir uno existente. Solo asegúrate de tener los permisos necesarios para editar el archivo.
Paso 2: Accede a la vista de encabezado o pie de página
Una vez abierto el archivo, selecciona la pestaña "Insertar" en la barra de herramientas de Excel. Desde allí, encontrarás la opción "Encabezado y pie de página" en el grupo "Texto". Haz clic en ella para acceder a la vista de encabezado o pie de página.
Paso 3: Inserta la marca de agua en el encabezado o pie de página
En la vista de encabezado o pie de página, verás tres secciones: izquierda, centro y derecha. Estas corresponden a las áreas donde puedes insertar elementos en el encabezado o pie de página. Para agregar la marca de agua, selecciona la sección donde desees colocarla.
Una vez seleccionada la sección, haz clic en el botón "Imagen" en la barra de herramientas de Excel. Esto abrirá una ventana emergente desde donde podrás seleccionar una imagen de tu computadora para utilizar como marca de agua. Puedes elegir una imagen predeterminada o una personalizada.
También puedes optar por insertar un texto en lugar de una imagen. Para ello, selecciona la opción "Texto" en la misma barra de herramientas y escribe el texto que deseas usar como marca de agua. También puedes personalizar la fuente, tamaño y color del texto según tus preferencias.
Una vez que hayas seleccionado la imagen o escrito el texto, haz clic en "Aceptar" para insertar la marca de agua en el encabezado o pie de página de tu documento de Excel.
Paso 4: Ajusta la posición y apariencia de la marca de agua
Excel te permite ajustar la posición y apariencia de la marca de agua para adaptarla a tus necesidades. Para hacerlo, simplemente selecciona la marca de agua en la vista de encabezado o pie de página y utiliza las opciones disponibles en la barra de herramientas de Excel.
Puedes cambiar la alineación de la marca de agua, su tamaño, rotación y transparencia. Además, también puedes ajustar la posición vertical y horizontal de la marca de agua dentro del encabezado o pie de página.
Paso 5: Guarda y aplica la marca de agua
Una vez que estés satisfecho con la posición y apariencia de la marca de agua, asegúrate de guardar los cambios en tu documento de Excel. Puedes hacerlo seleccionando la opción "Guardar" en la barra de herramientas o utilizando el atajo de teclado Ctrl+S.
Después de guardar los cambios, la marca de agua se aplicará automáticamente a todas las páginas del documento. Si deseas quitar la marca de agua en algún momento, simplemente regresa a la vista de encabezado o pie de página y elimínala.
Ahora que sabes cómo insertar una marca de agua en el encabezado o pie de página de Excel, puedes utilizar esta función para personalizar tus documentos y añadir un toque distintivo a tus hojas de cálculo. Explora diferentes opciones y experimenta con diferentes elementos visuales o textuales para crear una marca de agua única y profesional.
Preguntas frecuentes (FAQ)
1. ¿Cómo puedo insertar una marca de agua en Excel?
Puedes insertar una marca de agua en Excel seleccionando la pestaña "Diseño de página" y luego haciendo clic en "Marca de agua".
2. ¿Puedo personalizar la apariencia de la marca de agua en Excel?
Sí, puedes personalizar la apariencia de la marca de agua en Excel seleccionando la opción "Personalizar marca de agua" y ajustando el tamaño, la opacidad y el diseño.
3. ¿Puedo agregar texto como marca de agua en Excel?
Sí, puedes agregar texto como marca de agua en Excel seleccionando la opción "Texto" en el menú de "Marca de agua" y escribiendo el texto que deseas mostrar.
4. ¿Se puede insertar una imagen como marca de agua en Excel?
Sí, puedes insertar una imagen como marca de agua en Excel seleccionando la opción "Imagen" en el menú de "Marca de agua" y eligiendo la imagen que deseas usar.
5. ¿Es posible eliminar una marca de agua en Excel?
Sí, puedes eliminar una marca de agua en Excel seleccionando la pestaña "Diseño de página", haciendo clic en "Marca de agua" y seleccionando la opción "Eliminar marca de agua".
Deja una respuesta

Entradas relacionadas