Libera espacio en iCloud sin perder nada: 7 pasos efectivos para optimizar el almacenamiento
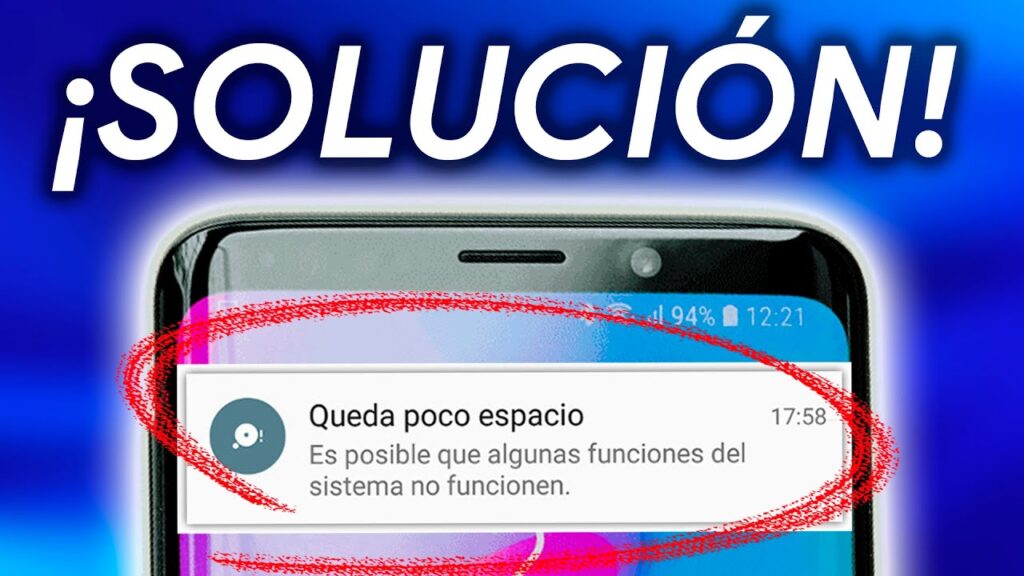
El almacenamiento en la nube se ha convertido en una herramienta esencial para muchas personas que necesitan guardar y acceder a sus archivos desde cualquier dispositivo. Una de las opciones más populares es iCloud, el servicio de almacenamiento en la nube de Apple. Sin embargo, con el tiempo, puede ser común encontrarnos con un mensaje que nos informa que el espacio de almacenamiento en nuestro iCloud está casi lleno. Esto puede ser frustrante y limitar nuestra capacidad para hacer copias de seguridad, sincronizar fotos o documentos, entre otras cosas.
Te presentaremos 7 pasos efectivos para optimizar el almacenamiento en iCloud sin perder ningún dato importante. Veremos cómo gestionar adecuadamente el espacio, eliminar elementos innecesarios y usar funciones inteligentes que nos permitan aprovechar al máximo nuestro almacenamiento en la nube. Sigue leyendo para descubrir cómo liberar y optimizar tu espacio en iCloud para disfrutar de un almacenamiento más eficiente y sin preocupaciones.
- Cómo puedo liberar espacio en iCloud sin perder nada
-
Cuál es la mejor manera de optimizar el almacenamiento en mi cuenta de iCloud
- Paso 1: Identificar y eliminar archivos innecesarios
- Paso 2: Utilizar la función "Optimizar almacenamiento"
- Paso 3: Archivar mensajes antiguos
- Paso 4: Eliminar copias de seguridad antiguas
- Paso 5: Administrar las aplicaciones que utilizan iCloud
- Paso 6: Usar servicios alternativos de almacenamiento en la nube
- Paso 7: Adquirir más espacio de almacenamiento en iCloud
-
Qué son los archivos y datos de iCloud, y cómo puedo gestionarlos correctamente
- Paso 1: Revisa tu almacenamiento actual
- Paso 2: Identifica los archivos y datos innecesarios
- Paso 3: Organiza tus archivos en carpetas
- Paso 4: Utiliza servicios de almacenamiento alternativos
- Paso 5: Elimina archivos antiguos de iMessage
- Paso 6: Optimiza las configuraciones de iCloud
- Paso 7: Actualiza tu plan de almacenamiento
-
Cuáles son las opciones para eliminar o administrar mis copias de seguridad en iCloud
- Paso 1: Accede a la configuración de iCloud en tu dispositivo
- Paso 2: Revisa el almacenamiento disponible
- Paso 3: Elimina las copias de seguridad antiguas
- Paso 4: Selecciona qué aplicaciones deben realizar copias de seguridad
- Paso 5: Utiliza iCloud Drive para almacenar tus archivos
- Paso 6: Elimina archivos innecesarios de iCloud Drive
- Paso 7: Compra más espacio de almacenamiento si es necesario
-
Cómo puedo revisar y eliminar fotos y videos no deseados de mi biblioteca de iCloud
- Paso 1: Accede a tu biblioteca de iCloud
- Paso 2: Organiza tus fotos y videos
- Paso 3: Revisa tu biblioteca de fotos y videos
- Paso 4: Selecciona y elimina los elementos no deseados
- Paso 5: Utiliza la función "Optimizar almacenamiento"
- Paso 6: Realiza una copia de seguridad
- Paso 7: Mantén un hábito de revisión periódica
- Existen formas de reducir el tamaño de los mensajes guardados en iCloud Mail
-
Qué debo hacer con los documentos y archivos almacenados en iCloud Drive para ganar más espacio
- Paso 1: Revisar y eliminar archivos innecesarios
- Paso 2: Utilizar la función "Optimizar almacenamiento"
- Paso 3: Mover archivos a otras ubicaciones
- Paso 4: Eliminar copias de seguridad antiguas
- Paso 5: Limpiar la carpeta "Bandeja de entrada"
- Paso 6: Desactivar la sincronización de aplicaciones
- Paso 7: Comprar más espacio de almacenamiento
- Cómo puedo revisar y eliminar aplicaciones respaldadas en iCloud y sus datos asociados
-
Cuál es la forma más eficiente de administrar y eliminar conversaciones de Mensajes en iCloud
- Paso 1: Identifica los chats más grandes
- Paso 2: Guarda tus mensajes importantes
- Paso 3: Elimina mensajes antiguos
- Paso 4: Elimina conversaciones completas
- Paso 5: Desactiva la opción de guardar mensajes en iCloud
- Paso 6: Comprueba el almacenamiento utilizado
- Paso 7: Considera actualizar tu plan de almacenamiento iCloud
-
Hay alguna configuración adicional que pueda ajustar para ahorrar espacio en mi cuenta de iCloud
- 1. Administra tus copias de seguridad
- 2. Elimina correos electrónicos no deseados
- 3. Administra tus fotos y videos
- 4. Gestiona tus documentos en iCloud Drive
- 5. Utiliza apps que almacenen datos en el dispositivo en lugar de en iCloud
- 6. Desactiva la sincronización de ciertas apps con iCloud
- 7. Comprime archivos antes de subirlos a iCloud
Cómo puedo liberar espacio en iCloud sin perder nada
Si eres usuario de iCloud, es posible que en algún momento te hayas encontrado con la molesta notificación de "poco espacio de almacenamiento disponible". A medida que aprovechas todas las increíbles características y servicios que ofrece iCloud, como el almacenamiento de fotos, archivos y copias de seguridad de dispositivos, es probable que te enfrentes a un agotamiento de espacio.
Pero no te preocupes, en este artículo te enseñaremos 7 pasos efectivos para optimizar el almacenamiento de iCloud sin perder ningún dato importante. Sigue leyendo y descubre cómo liberar espacio en tu cuenta de iCloud.
1. Elimina los archivos y documentos innecesarios
Uno de los primeros pasos que debes tomar para liberar espacio en iCloud es eliminar los archivos y documentos innecesarios. Accede a tu cuenta de iCloud desde tu dispositivo iOS o desde tu ordenador, busca la sección de "Archivos" y revisa cada carpeta para identificar aquellos elementos que ya no necesitas. Puedes seleccionar varios elementos a la vez y borrarlos definitivamente.
2. Administra tus copias de seguridad
Las copias de seguridad automáticas son muy útiles para asegurar la información de tus dispositivos, pero también pueden ocupar una gran cantidad de espacio en iCloud. Revisa tus copias de seguridad y elimina las antiguas o aquellas de dispositivos que ya no utilizas. Además, puedes desactivar la opción de copia de seguridad automática y hacerlas manualmente en momentos específicos.
3. Optimiza tus ajustes de Fotos
La biblioteca de Fotos de iCloud puede acumular una gran cantidad de espacio si permites que se carguen todas las fotos y videos en su calidad original. Para optimizar el almacenamiento, ve a la configuración de tu dispositivo iOS, selecciona "Fotos" y activa la opción de "Optimizar almacenamiento". Esto carga versiones más ligeras de tus fotos y videos, manteniendo una copia de seguridad de calidad completa en iCloud.
4. Utiliza servicios alternativos para almacenar archivos
iCloud no es la única opción para almacenar tus archivos. Considera utilizar servicios alternativos como Google Drive, Dropbox o OneDrive para guardar tus documentos, presentaciones y otros archivos importantes. Esto te ayudará a liberar espacio en iCloud y aprovechar otros beneficios que ofrecen estos servicios.
5. Limpia tu correo electrónico
Otro aspecto a considerar es limpiar tu correo electrónico dentro de iCloud. Elimina los correos antiguos, así como las carpetas de spam y eliminados para reducir el uso de almacenamiento. Además, asegúrate de vaciar la papelera de tu cuenta de correo regularmente.
6. Gestiona las aplicaciones que utilizan iCloud
Algunas aplicaciones utilizan iCloud para almacenar datos y documentos. Revisa qué aplicaciones están utilizando un espacio significativo y evalúa si realmente necesitas mantener todos sus datos en iCloud. Puedes desactivar la opción de almacenamiento en iCloud para algunas aplicaciones o eliminar datos innecesarios desde la propia aplicación.
7. Actualiza tu plan de almacenamiento
Si has intentado todas estas opciones y aún necesitas más espacio en iCloud, considera actualizar tu plan de almacenamiento. Apple ofrece diferentes opciones de pago para ampliar tu capacidad de almacenamiento. Puedes acceder a la configuración de iCloud en tu dispositivo iOS o en tu ordenador y seleccionar el plan que mejor se adapte a tus necesidades.
Liberar espacio en iCloud es totalmente posible siguiendo estas 7 estrategias efectivas. Recuerda eliminar archivos innecesarios, administrar copias de seguridad, optimizar tus fotos, aprovechar otros servicios de almacenamiento, limpiar tu correo electrónico, gestionar las aplicaciones que utilizan iCloud y considerar actualizar tu plan de almacenamiento si es necesario. ¡No pierdas más tiempo lidiando con el agotamiento de espacio en iCloud y empieza a optimizarlo ahora mismo!
Cuál es la mejor manera de optimizar el almacenamiento en mi cuenta de iCloud
Si eres usuario de un dispositivo Apple, es probable que también utilices iCloud para almacenar y sincronizar tus datos en la nube. Sin embargo, a medida que utilizas tu dispositivo con más frecuencia, el espacio de almacenamiento en iCloud puede llenarse rápidamente y comenzar a generar problemas.
Afortunadamente, hay varias formas efectivas de optimizar el almacenamiento en tu cuenta de iCloud sin perder ningún dato importante. En este artículo, te mostraremos 7 pasos que puedes seguir para liberar espacio y mantener tu cuenta de iCloud ordenada y funcionando sin problemas.
Paso 1: Identificar y eliminar archivos innecesarios
El primer paso para optimizar el almacenamiento en iCloud es identificar los archivos innecesarios que ocupan espacio innecesario. Esto incluye fotos, videos, documentos y cualquier otro tipo de archivo que ya no necesites.
Una forma sencilla de hacer esto es revisar las diferentes secciones de tu cuenta de iCloud, como Fotos, Archivos o Notas. Elimina los elementos que ya no son relevantes y asegúrate de vaciar la papelera para liberar aún más espacio.
Paso 2: Utilizar la función "Optimizar almacenamiento"
Otra forma eficaz de liberar espacio en iCloud sin perder nada es utilizar la función "Optimizar almacenamiento". Esta característica está disponible en dispositivos iOS y macOS y permite que iCloud automáticamente almacene en tu dispositivo solo las versiones en tamaño reducido de las fotos y videos originales.
Para activar esta función, ve a Configuración en tu dispositivo iOS o Preferencias del Sistema en tu Mac, selecciona iCloud y elige "Fotos". A continuación, marca la casilla "Optimizar almacenamiento" y iCloud se encargará de gestionar el espacio automáticamente.
Paso 3: Archivar mensajes antiguos
Si utilizas la función de Mensajes en iCloud, es probable que acumules una gran cantidad de conversaciones a lo largo del tiempo. Estas conversaciones pueden ocupar mucho espacio en tu cuenta de iCloud, especialmente si contienen archivos multimedia como fotos y videos.
Una opción útil para liberar espacio es archivar los mensajes antiguos. Al archivar un hilo de conversación, los mensajes se eliminarán de tu cuenta de iCloud pero se conservarán en tu dispositivo. Para realizar esta acción, simplemente mantén pulsada la conversación en la aplicación Mensajes y selecciona "Archivar".
Paso 4: Eliminar copias de seguridad antiguas
Es posible que hayas realizado varias copias de seguridad de tus dispositivos en iCloud a lo largo del tiempo. Sin embargo, estas copias de seguridad también ocupan espacio en tu cuenta.
Para liberar espacio, puedes revisar las copias de seguridad existentes y eliminar las que consideres innecesarias. Ve a Configuración en tu dispositivo iOS, selecciona tu perfil y elige "iCloud". A continuación, selecciona "Gestionar almacenamiento" y el apartado "Copia de seguridad". Desde allí, podrás ver las diferentes copias de seguridad y eliminar las que desees.
Paso 5: Administrar las aplicaciones que utilizan iCloud
Muchas aplicaciones en tus dispositivos Apple utilizan el almacenamiento en iCloud para guardar datos y documentos. Sin embargo, es posible que algunas de estas aplicaciones ocupen más espacio del necesario o que no necesites sincronizar todos los datos.
Para gestionar las aplicaciones que utilizan iCloud, ve a Configuración en tu dispositivo iOS, selecciona tu perfil y elige "iCloud". A continuación, selecciona "Gestionar almacenamiento" y elige el apartado "Aplicaciones". Aquí podrás ver qué aplicaciones están utilizando más espacio y puedes decidir si deseas desactivar su acceso a iCloud o eliminar los datos de iCloud asociados a ellas.
Paso 6: Usar servicios alternativos de almacenamiento en la nube
Si has seguido todos los pasos anteriores y aún necesitas más espacio en iCloud, otra opción a considerar es utilizar servicios alternativos de almacenamiento en la nube.
Existen diferentes opciones disponibles, como Google Drive, Dropbox o Microsoft OneDrive, que ofrecen almacenamiento gratuito y opciones de pago si necesitas más espacio. Estos servicios te permiten almacenar y sincronizar tus archivos de manera similar a iCloud, pero con la ventaja de tener mayor flexibilidad en términos de capacidad de almacenamiento.
Paso 7: Adquirir más espacio de almacenamiento en iCloud
Si después de seguir los pasos anteriores sientes que aún necesitas más espacio en iCloud, siempre tienes la opción de adquirir más capacidad de almacenamiento directamente desde Apple.
Ve a Configuración en tu dispositivo iOS, selecciona tu perfil y elige "iCloud". A continuación, selecciona "Gestionar almacenamiento" y elige "Cambiar plan de almacenamiento". Desde allí puedes seleccionar el plan que mejor se adapte a tus necesidades y adquirir más espacio adicional para tu cuenta de iCloud.
No permitas que el almacenamiento limitado en iCloud sea un obstáculo. Sigue estos 7 pasos efectivos para optimizar tu cuenta de iCloud y liberar espacio sin perder nada importante en el proceso. ¡Disfruta de un almacenamiento organizado y un dispositivo Apple que funciona sin problemas!
Qué son los archivos y datos de iCloud, y cómo puedo gestionarlos correctamente
Los archivos y datos de iCloud son todos los documentos, fotos, videos, emails y demás información que almacenas en tu cuenta de iCloud. Es esencial entender cómogestionar correctamenteestos archivos y datos, para poderoptimizar el almacenamientoy liberar espacio en tu cuenta.
Uno de los primeros pasos paragestionar tus archivos y datos de iCloudes conocer qué elementos están ocupando un mayor espacio en tu cuenta. Para ello, puedes ir a la configuración de tu dispositivo y seleccionar "iCloud" donde encontrarás una lista detallada de todos los tipos de archivos almacenados en tu cuenta.
Paso 1: Revisa tu almacenamiento actual
Antes de tomar cualquier medida para liberar espacio en tu cuenta de iCloud, es importante revisar cuánto almacenamiento estás utilizando actualmente y cuánto te queda disponible. Puedes hacer esto accediendo a la sección "Almacenamiento" dentro de la configuración de tu dispositivo.
En esta sección, podrás ver cuánto espacio total tienes en iCloud y cuánto espacio estás utilizando con archivos y datos. Además, también te mostrará unadesglose de los principales tipos de datosque están ocupando más espacio en tu cuenta, como aplicaciones, fotos, respaldos, entre otros.
Paso 2: Identifica los archivos y datos innecesarios
Una vez que tengas una idea clara de qué elementos están ocupando más espacio en tu cuenta de iCloud, es hora deidentificar aquellos archivos y datos que ya no necesitas**. Esto incluye eliminar viejas copias de seguridad de dispositivos antiguos o eliminar archivos adjuntos en mensajes antiguos.
Una forma sencilla de identificar archivos y datos innecesarios es clasificarlos según sufecha de modificación o última vez que fueron utilizados**. Por ejemplo, puedes ordenar tus fotos por fecha y eliminar aquellas que no tienen ningún valor sentimental o relevancia para ti.
Paso 3: Organiza tus archivos en carpetas
Si tienes muchos archivos dispersos en tu cuenta de iCloud, puede resultar complicado gestionarlos correctamente.Organizar tus archivos en carpetaste ayudará a tener un mejor control sobre ellos y facilitará la tarea de identificar aquellos que puedas eliminar o mover a otros dispositivos de almacenamiento.
Para organizar tus archivos en carpetas, puedes utilizar la aplicación "Archivos" en dispositivos iOS o el Finder en Mac. Simplemente selecciona los archivos que deseas agrupar y crea una nueva carpeta donde podrás almacenarlos de forma organizada.
Paso 4: Utiliza servicios de almacenamiento alternativos
Si sigues teniendo problemas de espacio en tu cuenta de iCloud, considera utilizar servicios de almacenamiento alternativos comoDropbox, Google Drive o OneDrive**. Estos servicios te permitirán almacenar tus archivos y datos en la nube, liberando espacio en tu cuenta de iCloud.
Antes de transferir tus archivos a otro servicio de almacenamiento, asegúrate de hacer una copia de seguridad de todos tus datos importantes. De esta manera, evitarás perder información importante en caso de cualquier problema durante el proceso de transferencia.
Paso 5: Elimina archivos antiguos de iMessage
Tu cuenta de iCloud también almacena los mensajes de iMessage, incluyendo fotos, videos y otros archivos adjuntos. Si tienes conversaciones antiguas con muchos archivos adjuntos, eliminarlos puede ayudarte a liberar espacio.
Para eliminar archivos adjuntos de iMessage, puedes hacerlo de forma individual seleccionando cada mensaje y optando por eliminar el archivo adjunto. Sin embargo, si tienes muchas conversaciones con archivos adjuntos, esto puede resultar tedioso. En ese caso, puedes utilizar la función "Eliminar todo" dentro de la aplicación Mensajes para eliminar todos los archivos adjuntos en una sola acción.
Paso 6: Optimiza las configuraciones de iCloud
Otro paso importante para optimizar el almacenamiento en tu cuenta de iCloud es revisar y ajustar lasconfiguraciones de iClouden tu dispositivo. Esto te permitirá decidir qué elementos se sincronizan automáticamente con tu cuenta y cuáles no.
Por ejemplo, puedes deshabilitar la sincronización automática de aplicaciones específicas o limitar la cantidad de mensajes que se almacenan en la nube. Estas pequeñas configuraciones pueden marcar una gran diferencia en términos de espacio ocupado en tu cuenta de iCloud.
Paso 7: Actualiza tu plan de almacenamiento
Si sigues teniendo dificultades para liberar espacio en tu cuenta de iCloud, consideraactualizar tu plan de almacenamientoa uno mayor. Apple ofrece diferentes planes de almacenamiento con distintas capacidades y precios mensuales.
Al actualizar tu plan de almacenamiento, tendrás más espacio disponible para tus archivos y datos en la nube. Esto te permitirá evitar problemas de falta de espacio y facilitará la gestión de tus documentos y archivos importantes en iCloud.
Siguiendo estos 7 pasos efectivos, podrás optimizar el almacenamiento en tu cuenta de iCloud y liberar espacio sin perder nada importante. Recuerda revisar regularmente tu almacenamiento y tomar medidas para mantener un buen control sobre tus archivos y datos en la nube.
Cuáles son las opciones para eliminar o administrar mis copias de seguridad en iCloud
Eliminar o administrar las copias de seguridad en iCloud puede ser una preocupación para muchos usuarios que necesitan liberar espacio en su dispositivo. Afortunadamente, existen varias opciones efectivas que te permitirán optimizar el almacenamiento de tu cuenta de iCloud sin perder ninguna información importante. A continuación, te presentamos 7 pasos útiles que puedes seguir para lograrlo.
Paso 1: Accede a la configuración de iCloud en tu dispositivo
El primer paso para administrar tus copias de seguridad en iCloud es acceder a la configuración de iCloud en tu dispositivo. Para hacerlo, dirígete a la sección de "Ajustes" y busca la opción de "iCloud". Una vez allí, podrás ver y gestionar todas las funciones relacionadas con tu cuenta de iCloud.
Paso 2: Revisa el almacenamiento disponible
Antes de continuar con cualquier otra acción, es importante que revises cuánto espacio de almacenamiento tienes disponible en tu cuenta de iCloud. Esto te dará una idea clara de cuánto espacio estás utilizando actualmente y cuánto espacio necesitas liberar. Para verificar esto, ve a la sección de "Almacenamiento" dentro de la configuración de iCloud y observa la cantidad total de almacenamiento disponible.
Paso 3: Elimina las copias de seguridad antiguas
Una forma efectiva de liberar espacio en iCloud es eliminar las copias de seguridad antiguas que ya no necesitas. Muchas veces, acumulamos copias de seguridad de dispositivos antiguos que ya no utilizamos. Para eliminar estas copias de seguridad, ve a la sección de "Almacenamiento" dentro de la configuración de iCloud y selecciona "Gestionar almacenamiento". Allí podrás ver todas las copias de seguridad existentes y eliminar aquellas que ya no sean necesarias.
Paso 4: Selecciona qué aplicaciones deben realizar copias de seguridad
Otra forma de optimizar el almacenamiento en iCloud es seleccionar qué aplicaciones deben realizar copias de seguridad automáticamente. Para hacer esto, vuelve a la sección de "Almacenamiento" dentro de la configuración de iCloud y elige "Gestionar almacenamiento". A continuación, podrás ver una lista de todas las aplicaciones que realizan copias de seguridad en iCloud. Desactiva las que no consideres necesarias para ahorrar espacio y mantener solo las más importantes.
Paso 5: Utiliza iCloud Drive para almacenar tus archivos
Si deseas liberar aún más espacio en tu cuenta de iCloud, puedes utilizar iCloud Drive como una opción alternativa para almacenar tus archivos. iCloud Drive te permite guardar documentos, fotos, videos y otros tipos de archivos en la nube, liberando así espacio en tu cuenta principal de iCloud. Puedes acceder a iCloud Drive desde la aplicación "Archivos" en tu dispositivo y gestionar tus archivos allí.
Paso 6: Elimina archivos innecesarios de iCloud Drive
Una vez que hayas transferido tus archivos a iCloud Drive, es importante que sigas manteniendo un control sobre ellos. Revisa periódicamente tu iCloud Drive y elimina los archivos que ya no necesitas. Esto te ayudará a mantener un almacenamiento ordenado y evitará que ocupes espacio innecesario con archivos obsoletos o duplicados.
Paso 7: Compra más espacio de almacenamiento si es necesario
Si después de seguir todos estos pasos aún te encuentras con poco espacio en tu cuenta de iCloud, siempre puedes considerar la opción de comprar más espacio de almacenamiento. Apple ofrece diferentes planes de suscripción que se adaptan a diversas necesidades. Puedes acceder a esta opción en la sección de "Almacenamiento" dentro de la configuración de iCloud y seleccionar el plan que mejor se ajuste a tus requerimientos.
Liberar espacio en iCloud sin perder nada es posible siguiendo estos 7 pasos efectivos. Recuerda acceder a la configuración de iCloud en tu dispositivo, revisar el almacenamiento disponible, eliminar las copias de seguridad antiguas, seleccionar qué aplicaciones deben realizar copias de seguridad, utilizar iCloud Drive para almacenar tus archivos, eliminar los archivos innecesarios de iCloud Drive y considerar la opción de comprar más espacio de almacenamiento si es necesario. Con estos consejos, podrás optimizar el almacenamiento de tu cuenta de iCloud y mantenerla organizada sin perder ningún dato importante.
Cómo puedo revisar y eliminar fotos y videos no deseados de mi biblioteca de iCloud
Si estás buscando liberar espacio en tu iCloud, una de las formas más efectivas de lograrlo es revisar y eliminar fotos y videos no deseados de tu biblioteca. A continuación, te mostraremos los pasos para realizar esta tarea de manera sencilla y rápida:
Paso 1: Accede a tu biblioteca de iCloud
Para comenzar, ingresa a tu cuenta de iCloud desde tu dispositivo o desde la página web oficial de iCloud. Una vez que hayas iniciado sesión, podrás acceder a tu biblioteca de fotos y videos.
Paso 2: Organiza tus fotos y videos
Antes de empezar a eliminar contenido, es recomendable organizar tus fotos y videos en álbumes o carpetas. Esto facilitará la revisión y selección de lo que deseas eliminar. Puedes crear nuevos álbumes temáticos o categorizar tus archivos por fechas o eventos.
Paso 3: Revisa tu biblioteca de fotos y videos
Una vez que hayas organizado tus archivos, comienza a revisar uno por uno. Presta atención a aquellos elementos que ya no necesitas, como imágenes duplicadas, capturas de pantalla innecesarias o videos de baja calidad. También puedes tener en cuenta el espacio que ocupa cada archivo y priorizar la eliminación de los más pesados.
Paso 4: Selecciona y elimina los elementos no deseados
Para eliminar una foto o video de tu biblioteca de iCloud, simplemente selecciona el elemento y elige la opción "Eliminar" o "Eliminar definitivamente". Ten en cuenta que una vez eliminados, los archivos no se podrán recuperar, así que asegúrate de haber realizado una revisión exhaustiva antes de proceder.
Paso 5: Utiliza la función "Optimizar almacenamiento"
Si no deseas eliminar definitivamente ciertos elementos pero aún así quieres liberar espacio en tu iCloud, puedes activar la función "Optimizar almacenamiento". Esta opción te permitirá conservar una copia en calidad reducida en iCloud, mientras que la versión original se almacenará en tu dispositivo. De esta manera, podrás acceder a tus fotos y videos en cualquier momento, pero ocupando menos espacio en la nube.
Paso 6: Realiza una copia de seguridad
Antes de realizar cambios significativos en tu biblioteca de iCloud, es importante que realices una copia de seguridad de tus archivos. Esto te permitirá tener una copia de seguridad adicional en caso de que algo salga mal o elimines accidentalmente algún elemento importante.
Paso 7: Mantén un hábito de revisión periódica
Por último, te recomendamos que establezcas un hábito de revisar y eliminar regularmente el contenido no deseado de tu biblioteca de iCloud. De esta manera, podrás mantener tu espacio de almacenamiento optimizado y evitar que vuelva a llenarse innecesariamente.
Liberar espacio en tu iCloud sin perder nada es posible siguiendo estos 7 pasos efectivos de optimización. Recuerda revisar, organizar y eliminar fotos y videos no deseados, utilizar la función "Optimizar almacenamiento" y realizar copias de seguridad regulares para garantizar la seguridad de tus archivos. ¡No esperes más y comienza a optimizar tu almacenamiento en iCloud hoy mismo!
Existen formas de reducir el tamaño de los mensajes guardados en iCloud Mail
Si eres usuario de iCloud Mail y has notado que tu espacio de almacenamiento se está agotando rápidamente, no te preocupes, estás en el lugar correcto. En esta guía, te mostraremos 7 pasos efectivos para optimizar el almacenamiento en iCloud sin perder nada.
1. Elimina correos antiguos y no deseados
Una de las formas más sencillas de liberar espacio en iCloud Mail es eliminando los correos electrónicos antiguos y los que ya no necesitas. Para hacer esto, simplemente dirígete a iCloud Mail desde tu dispositivo y selecciona los mensajes que deseas eliminar. Luego, haz clic en el botón "Eliminar" y confirma la acción. Recuerda revisar también la carpeta de spam y eliminar cualquier correo no deseado.
2. Archiva tus mensajes importantes
En lugar de borrar tus mensajes importantes, considera archivarlos. Al archivar un mensaje, este se moverá a una carpeta separada y dejará de ocupar espacio en tu bandeja de entrada principal. Para ello, selecciona los mensajes que deseas archivar y busca la opción "Archivar" en el menú desplegable. Si necesitas acceder a estos mensajes en el futuro, puedes encontrarlos fácilmente en la carpeta de archivos.
3. Comprime los archivos adjuntos
Los archivos adjuntos en los mensajes de correo electrónico pueden ocupar una gran cantidad de espacio en tu cuenta de iCloud Mail. Una manera eficaz de liberar espacio es comprimiendo los archivos adjuntos antes de enviarlos o bien después de haberlos recibido. Para hacer esto, selecciona el archivo adjunto y utiliza una herramienta de compresión, como Zip. Una vez comprimidos, los archivos ocuparán menos espacio en tu cuenta.
4. Gestiona tus carpetas y subcarpetas
Otra forma de optimizar el almacenamiento en iCloud Mail es organizar tus mensajes en carpetas y subcarpetas. Esto te ayudará a mantener tus correos electrónicos ordenados y fáciles de encontrar, además de liberar espacio en tu bandeja de entrada principal. Considera crear categorías y mover tus mensajes a las carpetas correspondientes. Recuerda eliminar cualquier carpeta o subcarpeta que ya no necesites.
5. Vacía la papelera regularmente
Al eliminar mensajes en iCloud Mail, estos se envían a la papelera. Sin embargo, para liberar espacio de manera efectiva, es necesario vaciar la papelera con regularidad. Para hacer esto, ve a la carpeta de la papelera y selecciona la opción "Vaciar papelera". Es importante tener en cuenta que, una vez vaciada la papelera, los mensajes no se podrán recuperar, así que asegúrate de haber guardado los mensajes importantes antes de realizar esta acción.
6. Utiliza servicios de almacenamiento externo
Si has agotado completamente el espacio disponible en tu cuenta de iCloud Mail, considera utilizar servicios de almacenamiento externo para guardar archivos y documentos importantes. Hay una amplia variedad de opciones disponibles, como Dropbox, Google Drive o Microsoft OneDrive. Transfiere los archivos que no necesitas tener en tu cuenta de iCloud Mail a uno de estos servicios y libera espacio de manera eficaz.
7. Actualiza tu plan de almacenamiento
Si has seguido todos los pasos anteriores y aún necesitas más espacio en iCloud Mail, considera actualizar tu plan de almacenamiento. Apple ofrece diferentes opciones de pago que te permiten ampliar tu capacidad de almacenamiento en iCloud. Solo tienes que acceder a la configuración de tu cuenta y seleccionar el plan que mejor se adapte a tus necesidades.
Sigue estos 7 pasos efectivos y podrás liberar espacio en iCloud sin perder nada. Recuerda que es importante revisar periódicamente tu cuenta de iCloud Mail para mantenerla ordenada y optimizada en todo momento. ¡Ahorra espacio y aprovecha al máximo tu cuenta de almacenamiento en la nube de Apple!
Qué debo hacer con los documentos y archivos almacenados en iCloud Drive para ganar más espacio
Si eres usuario de iCloud Drive y te encuentras con poco espacio de almacenamiento, no te preocupes. En este artículo te mostraremos 7 pasos efectivos que puedes seguir para optimizar el almacenamiento y liberar espacio en tu iCloud sin perder nada.
Paso 1: Revisar y eliminar archivos innecesarios
El primer paso para liberar espacio en iCloud Drive es revisar y eliminar los archivos innecesarios. Accede a tu cuenta de iCloud desde tu dispositivo iOS o desde tu ordenador. Navega por las diferentes carpetas y examina cada archivo. Si encuentras archivos que ya no necesitas, selecciona la opción de eliminarlos permanentemente.
Paso 2: Utilizar la función "Optimizar almacenamiento"
iCloud ofrece una práctica función llamada "Optimizar almacenamiento" que está disponible tanto en dispositivos iOS como en Mac. Esta función permite ahorrar espacio en tu dispositivo al almacenar versiones en baja resolución de tus fotos y videos, y mantener las versiones originales en iCloud. Para activar esta función, ve a Configuración > > iCloud > Fotos y selecciona "Optimizar almacenamiento". De esta manera, podrás liberar espacio en tu iCloud sin perder tus recuerdos visuales importantes.
Paso 3: Mover archivos a otras ubicaciones
Si tienes documentos y archivos que ocupan mucho espacio en iCloud Drive pero que rara vez accedes, considera moverlos a otras ubicaciones fuera de iCloud. Puedes guardarlos en tu disco duro externo, en tu computadora o en otros servicios de almacenamiento en la nube. Asegúrate de hacer una copia de seguridad de estos archivos en un lugar seguro antes de eliminarlos de iCloud Drive.
Paso 4: Eliminar copias de seguridad antiguas
iCloud también realiza copias de seguridad automáticas de tus dispositivos iOS. Si tienes copias de seguridad antiguas guardadas en iCloud que ya no necesitas, puedes eliminarlas para liberar espacio. Ve a Configuración > > iCloud > Gestión de almacenamiento > Copias de seguridad y selecciona las copias de seguridad que desees eliminar.
Paso 5: Limpiar la carpeta "Bandeja de entrada"
Si utilizas la función de correo electrónico de iCloud, es posible que tu carpeta "Bandeja de entrada" se llene rápidamente con correos electrónicos no deseados o no importantes. Toma el tiempo para revisar y eliminar los correos electrónicos innecesarios. También puedes considerar crear reglas de filtrado para mantener tu bandeja de entrada más organizada y evitar que se acumulen correos innecesarios en el futuro.
Paso 6: Desactivar la sincronización de aplicaciones
Cuando tienes varios dispositivos conectados a la misma cuenta de iCloud, es posible que algunas aplicaciones estén sincronizadas automáticamente. Esto puede ocupar espacio innecesario en tu iCloud Drive. Para liberar espacio, ve a Configuración > > iCloud > Administrar almacenamiento > Aplicaciones y desactiva la sincronización de cualquier aplicación que no necesites guardar en iCloud.
Paso 7: Comprar más espacio de almacenamiento
Si has seguido todos los pasos anteriores y todavía necesitas más espacio en tu iCloud Drive, considera la opción de comprar más espacio de almacenamiento en iCloud. Apple ofrece varias opciones de pago para ampliar tu almacenamiento, dándote la flexibilidad de elegir la cantidad adecuada que necesites según tus necesidades.
Sigue estos 7 pasos efectivos para optimizar el almacenamiento en tu iCloud Drive y ganarás más espacio sin perder nada. Recuerda que es importante hacer copias de seguridad de tus archivos importantes antes de realizar cualquier cambio en iCloud Drive. ¡Aprovecha al máximo tu espacio de almacenamiento en iCloud y mantén tus dispositivos organizados!
Cómo puedo revisar y eliminar aplicaciones respaldadas en iCloud y sus datos asociados
Revisar y eliminar aplicaciones respaldadas en iCloud y sus datos asociados puede ser una excelente manera de liberar espacio en tu cuenta. A medida que utilizamos nuestro dispositivo iOS, acumulamos una gran cantidad de información y archivos relacionados con las aplicaciones que usamos diariamente. Esto incluye desde archivos de configuración y documentos hasta fotos y videos guardados en la nube.
Si bien tener un respaldo de todas nuestras aplicaciones puede brindarnos una sensación de seguridad, también puede ocupar un valioso espacio en nuestra cuenta de iCloud. Afortunadamente, Apple nos ofrece una forma sencilla y efectiva de revisar y eliminar estas aplicaciones respaldadas, sin perder ninguno de nuestros datos importantes.
Paso 1: Accede a la configuración de iCloud
Lo primero que debes hacer es acceder a la configuración de iCloud en tu dispositivo iOS. Para ello, dirígete a la aplicación "Ajustes" y busca la opción "iCloud". Una vez que estés dentro de la sección de iCloud, podrás ver todas las opciones disponibles para gestionar tu cuenta.
Paso 2: Revisa el almacenamiento
Dentro de la sección de iCloud, desplázate hacia abajo hasta encontrar la opción "Almacenamiento". Haz clic en ella para acceder a toda la información sobre el espacio disponible en tu cuenta de iCloud, así como también los detalles sobre el uso de almacenamiento por parte de cada una de tus aplicaciones respaldadas.
Paso 3: Identifica las aplicaciones respaldadas
Ahora que estás en la sección de almacenamiento de iCloud, verás una lista de todas las aplicaciones respaldadas en tu cuenta. Esta lista te muestra la cantidad de espacio que cada aplicación está utilizando, lo que te permitirá identificar fácilmente las aplicaciones que ocupan más espacio.
Paso 4: Analiza los datos asociados
Una vez identificadas las aplicaciones que te gustaría revisar y eliminar, puedes hacer clic en cada una de ellas para obtener más información sobre los datos asociados. Esto incluye desde documentos y archivos guardados en la nube hasta datos de configuración específicos de la aplicación.
Paso 5: Decide qué datos eliminar
En esta etapa, es necesario tomar decisiones sobre qué datos deseas eliminar. Puedes seleccionar específicamente los archivos y documentos que ya no necesitas o elegir eliminar completamente la aplicación y todos sus datos asociados. Recuerda que si eliges eliminar la aplicación, perderás cualquier información relacionada con ella.
Paso 6: Elimina los datos seleccionados
Una vez que hayas tomado tu decisión, simplemente haz clic en la opción "Eliminar" para confirmar la eliminación de los datos seleccionados. Dependiendo del tamaño de los datos, puede llevar un tiempo eliminarlos por completo, así que ten paciencia durante este proceso.
Paso 7: Repite el proceso regularmente
Es importante recordar que debes repetir este proceso regularmente para mantener tu cuenta de iCloud optimizada y evitar que se agote el espacio de almacenamiento. A medida que vayas utilizando nuevas aplicaciones y generando más datos, asegúrate de revisar regularmente el almacenamiento y eliminar aquellos datos que ya no sean necesarios.
Revisar y eliminar aplicaciones respaldadas en iCloud es una excelente manera de optimizar el almacenamiento en tu cuenta. Sigue los pasos mencionados anteriormente para liberar espacio y mantener tu dispositivo iOS funcionando sin problemas. Recuerda tomar decisiones informadas sobre qué datos deseas eliminar y repite el proceso regularmente para mantener tu cuenta organizada.
Cuál es la forma más eficiente de administrar y eliminar conversaciones de Mensajes en iCloud
El servicio de iCloud de Apple ofrece a los usuarios una forma conveniente de almacenar y sincronizar sus datos en múltiples dispositivos. Sin embargo, el espacio de almacenamiento en iCloud puede agotarse rápidamente, especialmente si utilizas activamente aplicaciones como Mensajes, que guardan conversaciones largas y archivos adjuntos.
Afortunadamente, hay formas efectivas de administrar y eliminar conversaciones de Mensajes en iCloud para liberar espacio sin perder nada importante. A continuación, te presentamos 7 pasos clave para optimizar el almacenamiento en tu cuenta de iCloud:
Paso 1: Identifica los chats más grandes
El primer paso para optimizar el almacenamiento de iCloud es identificar las conversaciones de Mensajes que ocupan más espacio. Puedes hacer esto abriendo la aplicación Mensajes en tu dispositivo iOS y desplazándote por la lista de conversaciones. Observa las conversaciones con un tamaño considerable y toma nota de ellas.
Paso 2: Guarda tus mensajes importantes
Antes de eliminar cualquier conversación, asegúrate de guardar aquellos mensajes importantes que deseas mantener. Puedes utilizar la función de "Guardar mensaje" dentro de la aplicación Mensajes para conservar esos mensajes específicos.
Paso 3: Elimina mensajes antiguos
Una vez que hayas guardado los mensajes importantes, puedes proceder a eliminar los mensajes antiguos que ya no necesitas. Ve a la conversación deseada dentro de Mensajes y, manteniendo pulsado el dedo sobre un mensaje, selecciona "Más" y luego elige los mensajes que deseas eliminar. Una vez seleccionados, toca el icono de la papelera en la esquina inferior izquierda para borrarlos.
Paso 4: Elimina conversaciones completas
Si deseas liberar un espacio significativo, puedes considerar eliminar conversaciones completas. Esto es especialmente útil si tienes conversaciones largas o con archivos adjuntos que ocupan mucho almacenamiento. Para hacer esto, desplázate por la lista de conversaciones en Mensajes, desliza hacia la izquierda en la conversación que deseas eliminar y selecciona "Eliminar".
Paso 5: Desactiva la opción de guardar mensajes en iCloud
Puedes reducir aún más el uso de almacenamiento en iCloud desactivando la opción de guardar mensajes en iCloud. Para hacerlo, ve a la configuración de tu dispositivo iOS, luego selecciona tu nombre y toca "iCloud". Busca la opción "Mensajes" y desactívala. Ten en cuenta que esto solo evitará que los mensajes nuevos se guarden en iCloud; los mensajes antiguos seguirán ocupando espacio hasta que los elimines manualmente.
Paso 6: Comprueba el almacenamiento utilizado
A medida que implementes estos pasos para optimizar el almacenamiento en iCloud, es importante verificar el espacio utilizado. Puedes hacerlo dirigiéndote a la configuración de tu dispositivo iOS, seleccionando tu nombre y tocando "iCloud" y luego "Gestionar almacenamiento". Aquí podrás ver cuánto espacio ocupa Mensajes en tu cuenta de iCloud.
Paso 7: Considera actualizar tu plan de almacenamiento iCloud
Si sigues teniendo dificultades para liberar suficiente espacio en iCloud, puede ser necesario considerar actualizar tu plan de almacenamiento. Apple ofrece diferentes opciones de planes pagos que te permiten aumentar la capacidad de almacenamiento disponible en tu cuenta de iCloud. Dirígete a la configuración de tu dispositivo iOS, selecciona tu nombre y luego "iCloud" y finalmente "Gestionar almacenamiento". Desde aquí, podrás actualizar tu plan si lo deseas.
Liberar espacio en iCloud sin perder nada es posible siguiendo estos 7 pasos efectivos para optimizar el almacenamiento. Si administras y eliminadas las conversaciones de Mensajes adecuadamente, podrás disfrutar de un espacio de almacenamiento más amplio y mantener tus datos importantes seguros en iCloud.
Hay alguna configuración adicional que pueda ajustar para ahorrar espacio en mi cuenta de iCloud
¡Absolutamente! Además de los pasos mencionados anteriormente, hay algunas configuraciones adicionales que puedes ajustar para ahorrar espacio en tu cuenta de iCloud y optimizar aún más el almacenamiento. Estas configuraciones te brindarán un mayor control sobre la cantidad de espacio que utilizas en tu cuenta de iCloud:
1. Administra tus copias de seguridad
Las copias de seguridad automáticas son una característica útil de iCloud, pero también pueden ocupar una gran cantidad de espacio en tu cuenta. Si tienes varias copias de seguridad guardadas, especialmente de dispositivos antiguos que ya no usas, considera eliminar las que no necesitas.
Para administrar tus copias de seguridad en iOS, ve a Ajustes > > iCloud > Administrar almacenamiento > Copias en iCloud. Allí podrás ver todas las copias de seguridad disponibles y podrás seleccionar cuáles deseas eliminar.
También puedes desactivar la opción de hacer copias de seguridad automáticamente en Ajustes > > iCloud > Copia en iCloud > Realizar copia de seguridad de forma automática. Esto te dará un mayor control sobre cuándo y qué se hace copias de seguridad en tu cuenta de iCloud.
2. Elimina correos electrónicos no deseados
Si utilizas la app de Correo en tu dispositivo iOS o Mac, es posible que tengas muchos correos electrónicos no deseados o mensajes viejos que ocupan un espacio innecesario en tu cuenta de iCloud. Tómate un tiempo para revisar y eliminar estos correos electrónicos no deseados o archívalos en carpetas locales.
Recuerda que los correos electrónicos eliminados se guardan en la carpeta "Eliminados recientemente" durante un período de tiempo determinado antes de ser eliminados permanentemente.
3. Administra tus fotos y videos
Las fotos y los videos suelen ser los archivos más grandes que almacenamos en iCloud. Para ahorrar espacio en tu cuenta, puedes considerar las siguientes acciones:
- Eliminar fotos y videos no deseados: Revisa tu biblioteca de fotos y videos y elimina aquellos que ya no necesitas o que están duplicados.
- Almacenamiento optimizado: En la app de Fotos en iOS, puedes habilitar la opción "Optimizar almacenamiento" en
Ajustes > > iCloud > Fotos. Esto mantendrá tus fotos y videos en alta resolución en iCloud, pero solo descargarás versiones de menor tamaño en tu dispositivo, lo que te ayudará a ahorrar espacio. - Usar álbumes compartidos: Si tienes muchas fotos y videos que deseas conservar pero que no necesariamente ocupan espacio en tu cuenta de iCloud, considera crear álbumes compartidos y compartirlos con amigos o familiares. De esta manera, podrás acceder a ellas sin que ocupen espacio adicional en tu cuenta.
4. Gestiona tus documentos en iCloud Drive
Si utilizas iCloud Drive para almacenar y sincronizar tus documentos, es importante revisar regularmente y eliminar los archivos que ya no necesitas. Puedes acceder y administrar tus documentos en iCloud Drive a través de la app "Archivos" en iOS o Finder en Mac.
Además, puedes considerar guardar ciertos archivos localmente en tu dispositivo en lugar de almacenarlos únicamente en iCloud. Esto te permitirá liberar espacio en tu cuenta de iCloud sin perder acceso a esos archivos importantes.
5. Utiliza apps que almacenen datos en el dispositivo en lugar de en iCloud
Algunas apps te permiten elegir dónde se almacenan los datos: en tu dispositivo o en iCloud. Si tienes problemas de espacio en tu cuenta de iCloud, considera cambiar la configuración de estas apps para que los datos se guarden en tu dispositivo en lugar de ocupar espacio adicional en iCloud.
Para verificar esto, ve a Ajustes > > Almacenamiento. Allí encontrarás opciones para administrar dónde se guardan los datos de esa app específica.
6. Desactiva la sincronización de ciertas apps con iCloud
Si no utilizas la sincronización de determinadas apps con iCloud o si encuentras que ocupan demasiado espacio, puedes desactivar la sincronización de dichas apps en Ajustes > > iCloud > Administrar almacenamiento > . Esta acción no eliminará los datos de la app en tu dispositivo, pero dejarán de sincronizarse automáticamente con iCloud.
7. Comprime archivos antes de subirlos a iCloud
Si necesitas almacenar archivos grandes en tu cuenta de iCloud, es posible que desees considerar comprimirlos antes de subirlos. Al comprimir los archivos, reducirás su tamaño y, por lo tanto, ocuparán menos espacio en tu cuenta de iCloud.
Existen varias herramientas disponibles para comprimir archivos, tanto en iOS como en macOS. Puedes utilizar apps de terceros o las opciones integradas en el sistema operativo, como "Comprimir" en Finder (macOS) o apps como "Zip & RAR File Extractor" (iOS).
Siguiendo estos pasos adicionales, podrás optimizar aún más el espacio en tu cuenta de iCloud y asegurarte de que estás utilizando el almacenamiento de manera eficiente. Recuerda revisar y ajustar regularmente tus configuraciones para adaptarlas a tus necesidades cambiantes y garantizar un uso óptimo del espacio en iCloud.
Si liberas espacio en iCloud, podrás almacenar más archivos y documentos en tu cuenta sin tener que preocuparte por quedarte sin espacio.
Puedes liberar espacio en iCloud eliminando archivos y documentos que ya no necesitas, como fotos o videos antiguos, así como también eliminar copias de seguridad de dispositivos que ya no utilizas.
Si eliminas una copia de seguridad de iCloud, perderás todos los datos respaldados en esa copia. Asegúrate de guardar todo lo importante en otro lugar antes de eliminar una copia de seguridad.
El tiempo necesario para liberar espacio en iCloud puede variar dependiendo de la cantidad de archivos y documentos que estés eliminando. Generalmente, el proceso es rápido y se completa en pocos minutos.
Sí, es seguro liberar espacio en iCloud siempre y cuando estés seguro de que los archivos y documentos que estás eliminando ya no son necesarios. Asegúrate de revisar cuidadosamente antes de borrar cualquier cosa para evitar eliminar algo importante por accidente.
Deja una respuesta

Entradas relacionadas