Mejora tu productividad al máximo: Aprende cómo dividir la pantalla en dos en tu Mac fácilmente
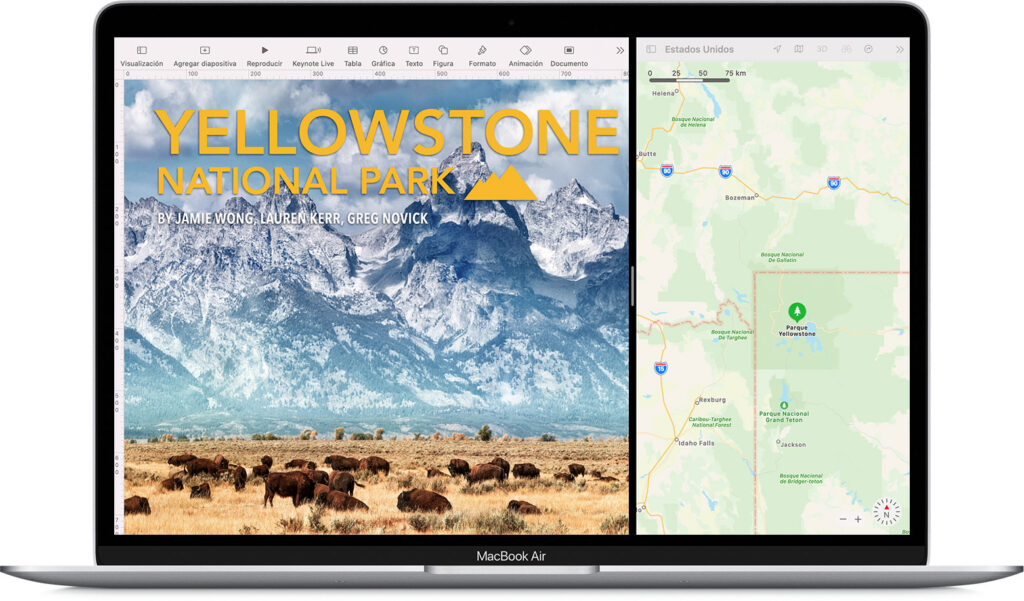
Tener una alta productividad es fundamental en el mundo laboral actual, donde la multitarea se ha vuelto indispensable. Una de las formas más eficientes de aumentar tu productividad es aprender a dividir la pantalla en dos en tu Mac. Esta función te permite tener dos ventanas abiertas al mismo tiempo, lo que resulta especialmente útil cuando necesitas trabajar en dos tareas diferentes o comparar información de dos fuentes distintas.
Te daremos una guía paso a paso para aprender cómo dividir la pantalla en dos en tu Mac de forma sencilla y rápida. Te explicaremos tanto los atajos de teclado como los métodos visuales que puedes utilizar, para que elijas el que más te convenga. También te ofreceremos algunos consejos y trucos para aprovechar al máximo esta función y mejorar aún más tu eficiencia en el trabajo.
- Cómo puedo dividir la pantalla en dos en mi Mac para mejorar mi productividad
- Cuáles son las ventajas de utilizar la función de división de pantalla en mi Mac
- Qué métodos puedo utilizar para dividir la pantalla en dos en mi Mac
- Cuál es el atajo de teclado para dividir la pantalla en mi Mac
- Puedo ajustar el tamaño de cada ventana cuando divido la pantalla en dos
- Se puede cambiar la orientación de las pantallas divididas en mi Mac
- Qué debo hacer si mi Mac no tiene la opción de dividir la pantalla en dos
- Hay alguna aplicación externa que recomiendes para dividir la pantalla en mi Mac
-
Preguntas frecuentes (FAQ)
- 1. ¿Cómo puedo dividir la pantalla en dos en mi Mac?
- 2. ¿Qué teclas debo usar para activar la función de Pantalla dividida en mi Mac?
- 3. ¿Puedo ajustar el tamaño de las ventanas divididas en pantalla?
- 4. ¿Hay alguna forma de cambiar la posición de las ventanas divididas en pantalla?
- 5. ¿Cuál es la versión mínima de macOS que se requiere para utilizar la función de Pantalla dividida?
Cómo puedo dividir la pantalla en dos en mi Mac para mejorar mi productividad
Dividir la pantalla en dos en tu Mac puede ser una excelente manera de mejorar tu productividad y aprovechar al máximo el espacio disponible en tu escritorio. Ya sea que estés trabajando en tareas múltiples, comparando dos documentos o incluso siguiendo un tutorial mientras trabajas en otro proyecto, esta función es increíblemente útil.
¿Cómo puedo dividir la pantalla en dos en mi Mac?
Dividir la pantalla en dos en tu Mac es muy sencillo. Solo sigue estos pasos:
- Primero, asegúrate de tener las ventanas que deseas dividir abiertas y activas en tu Mac.
- A continuación, dirígete a la parte superior izquierda de tu pantalla y haz clic en el ícono verde de tamaño completo en la ventana que deseas colocar en el lado izquierdo de la pantalla.
- Después de hacer eso, verás cómo la ventana se ajusta automáticamente y ocupará la mitad izquierda de tu pantalla.
- Ahora, para colocar la segunda ventana en el lado derecho de la pantalla, simplemente dirígete a la barra de menú de tu Mac y haz clic en "Ventana".
- Luego, selecciona "Organizar todo por" y luego "2 arriba" en el menú desplegable.
- Inmediatamente, verás cómo la segunda ventana se ajusta y ocupa la mitad derecha de tu pantalla.
¡Y eso es todo! Ahora tienes tu pantalla divida en dos, con dos ventanas diferentes ocupando cada mitad. Esto te permitirá trabajar más eficientemente y evitar la necesidad de cambiar constantemente entre aplicaciones y ventanas.
Es importante tener en cuenta que al dividir la pantalla en dos en tu Mac, ambas ventanas funcionan independientemente la una de la otra. Puedes ajustar el tamaño de cada ventana arrastrando la barra vertical que las separa hacia la izquierda o la derecha.
También es útil saber que puedes cambiar fácilmente las aplicaciones que se están ejecutando en cada mitad de la pantalla. Para hacerlo, simplemente haz clic en el ícono de la aplicación en el Dock y luego arrástralo hacia el lado de la pantalla donde deseas que aparezca.
Dividir la pantalla en dos en tu Mac te brinda una mayor productividad y eficiencia al permitirte ver y trabajar en dos ventanas diferentes al mismo tiempo. Toma estos pasos simples y comienza a disfrutar de esta función conveniente hoy mismo.
Cuáles son las ventajas de utilizar la función de división de pantalla en mi Mac
La función de división de pantalla en tu Mac puede ser una herramienta muy útil para mejorar tu productividad al máximo. Si tienes la costumbre de trabajar con varias aplicaciones o documentos abiertos al mismo tiempo, esta función te permitirá organizar tu espacio de trabajo de manera eficiente.
Una de las ventajas principales de utilizar la función de división de pantalla es que podrás visualizar y trabajar en dos aplicaciones diferentes al mismo tiempo, sin tener que cambiar constantemente entre ellas. Esta característica es especialmente útil si necesitas comparar información de diferentes fuentes o si te resulta necesario utilizar dos aplicaciones simultáneamente en tus tareas diarias.
Además, al dividir la pantalla en dos, podrás maximizar tu área de trabajo y aprovechar al máximo el espacio disponible en tu Mac. Esto te permitirá enfocarte en tus tareas sin distracciones y optimizar tu flujo de trabajo.
Cómo utilizar la función de división de pantalla en tu Mac
Utilizar la función de división de pantalla en tu Mac es realmente sencillo. A continuación, te explicaremos paso a paso cómo hacerlo:
- En primer lugar, asegúrate de tener abiertas las aplicaciones que deseas utilizar en modo de división de pantalla.
- Luego, dirígete a la barra de menú y selecciona el icono verde ubicado en la esquina superior izquierda de la ventana de la aplicación que deseas anclar en un lado de la pantalla.
- A continuación, verás que el cursor se transforma en una flecha bidireccional. Mantén presionado el botón del mouse y arrastra la ventana hacia uno de los lados de la pantalla.
- Una vez que sueltes el botón del mouse, la ventana se anclará en ese lado de la pantalla.
- Repite el mismo proceso con la segunda aplicación que deseas utilizar en modo de división de pantalla, pero esta vez anclándola en el otro lado de la pantalla.
- ¡Listo! Ahora podrás trabajar en ambas aplicaciones al mismo tiempo en tu Mac.
Recuerda que también existen atajos de teclado que puedes utilizar para activar y desactivar la función de división de pantalla en tu Mac. Por ejemplo, si presionas las teclas Control + Izquierda/Control + Derecha, podrás cambiar rápidamente entre las aplicaciones ancladas en cada lado de la pantalla.
Aprender a utilizar la función de división de pantalla en tu Mac puede potenciar tu productividad y ayudarte a maximizar tu área de trabajo. Aprovecha esta herramienta para trabajar de manera eficiente y optimizar tus tareas diarias.
Qué métodos puedo utilizar para dividir la pantalla en dos en mi Mac
Dividir la pantalla en dos en tu Mac puede ser una excelente manera de aumentar tu productividad al máximo. Hay varios métodos que puedes utilizar para lograrlo de manera rápida y sencilla. En este artículo, te mostraremos algunas opciones que puedes probar.
1. Utiliza la función de División de Pantalla
Una forma muy fácil de dividir la pantalla en dos en tu Mac es utilizando la función de División de Pantalla incorporada en el sistema operativo macOS. Para hacer esto, simplemente sigue estos pasos:
- Haz clic en el botón verde de maximizar en la ventana de la aplicación que deseas anclar a un lado de la pantalla. Esto hará que la ventana se ajuste automáticamente a la mitad de la pantalla.
- Mueve el cursor hacia la parte superior de la pantalla hasta que aparezca la barra de menú.
- Haz clic en el espacio de trabajo vacío y arrastra la ventana hacia el lado opuesto de la pantalla.
¡Voilà! Ahora tendrás dos ventanas ocupando cada mitad de la pantalla, lo que te permitirá trabajar de manera eficiente en ambas aplicaciones al mismo tiempo.
2. Usa atajos de teclado
Otra forma de dividir la pantalla en dos en tu Mac es utilizando atajos de teclado. Estos comandos rápidos pueden facilitarte aún más el proceso. Aquí tienes algunos de los atajos más utilizados:
Control + IzquierdaoControl + Derecha: Mueve la ventana activa hacia la mitad izquierda o derecha de la pantalla, respectivamente.Control + Arriba: Maximiza la ventana activa a pantalla completa.Control + Abajo: Restaura la ventana activa a su tamaño original.
Estos atajos de teclado pueden ahorrarte tiempo y esfuerzo al dividir la pantalla en dos, permitiéndote tener un flujo de trabajo más ágil y productivo.
3. Utiliza aplicaciones de terceros
Si buscas aún más opciones de personalización y funcionalidades adicionales para dividir la pantalla en tu Mac, puedes considerar el uso de aplicaciones de terceros. Estas aplicaciones están diseñadas específicamente para mejorar la experiencia de división de pantallas en macOS y ofrecen características avanzadas.
Algunas aplicaciones populares que podrías probar incluyen Magnet, Spectacle y Divvy. Estas aplicaciones te permiten no solo dividir la pantalla en dos, sino también en varios diseños predefinidos y ajustar fácilmente el tamaño de las ventanas.
Dividir la pantalla en dos en tu Mac puede ser una excelente manera de aumentar tu productividad y aprovechar al máximo tus herramientas y aplicaciones favoritas. Ya sea utilizando la función de División de Pantalla incorporada, los atajos de teclado o aplicaciones de terceros, existen diversas opciones disponibles para adaptarse a tus necesidades y preferencias. ¡Experimenta y encuentra la mejor forma de trabajar de manera eficiente y cómoda en tu Mac!
Cuál es el atajo de teclado para dividir la pantalla en mi Mac
Dividir la pantalla en dos en tu Mac es una excelente manera de aumentar tu productividad y hacer tu trabajo más eficiente. Afortunadamente, Apple ha incorporado un atajo de teclado que hace que esta tarea sea extremadamente sencilla.
El atajo de teclado para dividir la pantalla en dos en tu Mac es Command + Control + Flecha izquierda o derecha. Simplemente presiona estas tres teclas al mismo tiempo y verás cómo la ventana activa se divide en dos mitades, una a la izquierda y otra a la derecha.
Beneficios de dividir la pantalla en dos en tu Mac
¿Por qué deberías considerar dividir tu pantalla en dos en lugar de simplemente dejar una sola ventana abierta? Hay varios beneficios que puedes obtener al hacer esto:
- Aumento de la productividad: Al tener dos ventanas abiertas al mismo tiempo, puedes realizar múltiples tareas sin tener que pasar de una ventana a otra constantemente. Esto puede ayudarte a terminar tu trabajo más rápidamente.
- Referencia cruzada: Si estás investigando o trabajando con información de diferentes fuentes, dividir la pantalla en dos te permite tener ambas fuentes visibles al mismo tiempo, lo que facilita la referencia cruzada y la comparación de información.
- Multitarea eficiente: Dividir la pantalla en dos te permite realizar dos tareas diferentes al mismo tiempo, lo que es especialmente útil si estás trabajando en un proyecto que requiere consultar y editar varios documentos o aplicaciones al mismo tiempo.
Como puedes ver, dividir la pantalla en dos en tu Mac puede marcar una gran diferencia en cuanto a tu productividad y capacidad para realizar múltiples tareas. Ahora que conoces el atajo de teclado y los beneficios asociados, es hora de ponerlo en práctica.
Puedo ajustar el tamaño de cada ventana cuando divido la pantalla en dos
Una de las funciones más útiles y convenientes en tu Mac es la capacidad de dividir la pantalla en dos. Esto te permite tener dos ventanas abiertas al mismo tiempo, lo que puede mejorar enormemente tu productividad.
La función de dividir pantalla te permite ajustar fácilmente el tamaño de cada ventana para adaptarse a tus necesidades. Por ejemplo, si estás trabajando en un proyecto y necesitas consultar información en internet al mismo tiempo, puedes abrir una ventana del navegador en un lado de la pantalla y tu aplicación o documento en el otro lado.
Para ajustar el tamaño de cada ventana, simplemente coloca el cursor en la barra de separación entre las dos ventanas. Verás que el cursor se convierte en una flecha bidireccional. Mantén presionado el botón del ratón y arrastra la barra de separación hacia la izquierda o hacia la derecha para hacer que una ventana sea más grande y la otra más pequeña. Esto te permite personalizar la distribución de la pantalla según tus preferencias y necesidades específicas.
También puedes ajustar el tamaño de cada ventana verticalmente. Coloca el cursor en la barra de separación en la parte inferior de cada ventana y sigue el mismo proceso de arrastrar hacia arriba o hacia abajo para cambiar la altura de cada ventana.
Si quieres volver a una vista de pantalla completa para una de las ventanas, simplemente haz clic en el botón verde "Maximizar" en la esquina superior izquierda de la ventana. Esto ampliará la ventana seleccionada para que ocupe toda la pantalla, mientras que la otra ventana se minimiza automáticamente.
Es importante tener en cuenta que no todas las aplicaciones son compatibles con la función de dividir pantalla. Algunas aplicaciones pueden tener restricciones y no te permitirán utilizar esta funcionalidad. Sin embargo, la mayoría de las aplicaciones populares como el navegador web, el correo electrónico, el procesador de texto y las herramientas de productividad generalmente son compatibles.
Aprender cómo dividir la pantalla en dos en tu Mac puede ser una excelente manera de mejorar tu productividad al permitirte trabajar en dos tareas o aplicaciones diferentes simultáneamente. Incluso puedes ajustar el tamaño de cada ventana para adaptarlo a tus necesidades específicas. ¡Prueba esta función hoy mismo y descubre lo fácil que es optimizar tu flujo de trabajo en tu Mac!
Se puede cambiar la orientación de las pantallas divididas en mi Mac
Si eres usuario de Mac, probablemente ya sepas que puedes dividir la pantalla en dos para trabajar con varias aplicaciones al mismo tiempo. Esta funcionalidad es muy útil cuando necesitas comparar información o hacer referencia a datos en diferentes ventanas sin tener que cambiar constantemente entre ellas.
Pero lo que puede que no sepas es que también puedes cambiar la orientación de estas pantallas divididas en tu Mac. Esto significa que no estás limitado a tener una ventana en la parte izquierda y otra en la parte derecha de la pantalla. Puedes ajustar estas ventanas divididas verticalmente u horizontalmente según tus necesidades y preferencias personales.
Para cambiar la orientación de las pantallas divididas en tu Mac, simplemente sigue estos pasos:
- Abre las aplicaciones que deseas utilizar en modo de pantalla dividida.
- Coloca el cursor sobre la barra de título de una de las ventanas y haz clic sostenido.
- Arrastra la ventana hacia el lado derecho o izquierdo de la pantalla para crear la división inicial.
- Ahora, mientras mantienes presionada la tecla "Option" en tu teclado, arrastra el borde inferior de la ventana hacia arriba o hacia abajo para cambiar la orientación de la pantalla dividida.
Una vez que hayas ajustado la orientación a tu gusto, puedes soltar el clic del ratón y la ventana se ajustará automáticamente a la nueva configuración.
Recuerda que también puedes ajustar el tamaño de cada ventana en la pantalla dividida arrastrando los bordes laterales o superiores de las ventanas. Esto te permitirá personalizar aún más tu espacio de trabajo y adaptarlo a tus necesidades específicas.
Cambiar la orientación de las pantallas divididas en tu Mac es una manera sencilla de personalizar tu espacio de trabajo y maximizar tu productividad. Tómate un momento para explorar esta función y descubrir cómo se adapta mejor a tu forma de trabajar.
Qué debo hacer si mi Mac no tiene la opción de dividir la pantalla en dos
Si bien dividir la pantalla en dos es una función muy útil para mejorar la productividad en tu Mac, puede que te encuentres con la situación de que tu dispositivo no cuente con esta opción de forma predeterminada. Sin embargo, no desesperes, ya que existen alternativas y soluciones que te permitirán lograr el mismo resultado.
Una de las opciones más sencillas es recurrir a aplicaciones de terceros específicamente diseñadas para habilitar la funcionalidad de dividir la pantalla en dos. Estas aplicaciones suelen ser fáciles de instalar y configurar, y te brindan la posibilidad de personalizar la disposición de las ventanas según tus preferencias. Algunas de las aplicaciones más populares son Magnet, Spectacle o Divvy, entre otras.
Otra opción es utilizar los atajos de teclado disponibles en macOS para replicar la función de dividir la pantalla en dos. Aunque estos atajos pueden variar ligeramente dependiendo de la versión de macOS que estés utilizando, generalmente suelen ser combinaciones que incluyen las teclas Control, Command y las flechas direccionales. Consulta la documentación de Apple o realiza una búsqueda específica en línea para encontrar el atajo adecuado para tu versión de macOS.
Si ninguna de las opciones anteriores te resulta viable, siempre puedes optar por realizar una instalación limpia de macOS en tu Mac. Esto implicará formatear tu disco duro y reinstalar el sistema operativo desde cero. Si decides seguir este camino, es importante que realices una copia de seguridad completa de tus datos antes de proceder, ya que perderás toda la información almacenada en tu Mac.
También es posible que tu Mac no sea compatible con la función de dividir la pantalla en dos debido a limitaciones de hardware. En este caso, no hay mucho que puedas hacer para habilitar la funcionalidad, ya que depende de las capacidades específicas de tu dispositivo. Si este es el caso, te recomendaría considerar la posibilidad de actualizar tu Mac a un modelo más reciente que sí brinde esta opción.
Si tu Mac no cuenta con la opción de dividir la pantalla en dos, no te preocupes, aún existen alternativas y soluciones disponibles. Puedes recurrir a aplicaciones de terceros, utilizar atajos de teclado o incluso realizar una instalación limpia de macOS. Recuerda siempre realizar una copia de seguridad antes de realizar cualquier cambio importante en tu sistema operativo.
Hay alguna aplicación externa que recomiendes para dividir la pantalla en mi Mac
Si estás buscando una manera sencilla y eficiente de dividir la pantalla en tu Mac, no es necesario que recurras a una aplicación externa. El sistema operativo macOS ofrece una función nativa llamada "Split View" (Vista dividida) que te permitirá realizar esta tarea sin complicaciones.
La función Split View está diseñada para ayudarte a maximizar tu productividad al permitirte trabajar simultáneamente en dos aplicaciones diferentes en pantalla completa. Esto puede ser extremadamente útil cuando necesitas referirte a contenido en una ventana mientras trabajas en otra, como por ejemplo consultar un documento mientras redactas un correo electrónico.
Para utilizar Split View, primero debes asegurarte de tener al menos dos aplicaciones abiertas en tu Mac. Luego, sigue estos sencillos pasos:
- Selecciona la ventana de la primera aplicación que deseas colocar en un lado de la pantalla.
- Mantén presionado el botón verde de maximizar ubicado en la esquina superior izquierda de la ventana. Verás que la ventana se redimensiona y se muestra una vista previa en miniatura.
- Arrastra la ventana hacia el lado de la pantalla donde deseas colocarla.
- Suelta el botón del ratón o trackpad para colocar la ventana en ese lado de la pantalla.
Una vez que hayas colocado la primera aplicación en un lado de la pantalla, verás que en el otro lado aparece una lista de tus otras aplicaciones abiertas. Puedes seleccionar la segunda aplicación arrastrándola desde la lista hacia el otro lado de la pantalla. Al soltarla, se ajustará automáticamente para ocupar el espacio restante.
Una vez que hayas configurado Split View, puedes ajustar el tamaño de las ventanas arrastrando la línea divisoria entre ellas hacia los lados. También es posible cambiar la aplicación en cada lado de la pantalla manteniendo presionada la tecla Control mientras haces clic en otra ventana abierta.
Si en algún momento deseas salir del modo de vista dividida, simplemente haz clic en la línea divisoria y arrástrala hacia uno de los lados de la pantalla hasta que la ventana principal ocupe toda la pantalla nuevamente.
No necesitas descargar ninguna aplicación externa para dividir la pantalla en tu Mac. El sistema operativo macOS te ofrece una función nativa llamada Split View que te permitirá trabajar simultáneamente en dos aplicaciones diferentes en pantalla completa. ¡Anímate a probar esta función y lleva tu productividad al máximo!
Preguntas frecuentes (FAQ)
1. ¿Cómo puedo dividir la pantalla en dos en mi Mac?
Puedes hacerlo fácilmente utilizando la función de "Pantalla dividida".
2. ¿Qué teclas debo usar para activar la función de Pantalla dividida en mi Mac?
Puedes presionar la tecla "Command" + "Control" + "f".
3. ¿Puedo ajustar el tamaño de las ventanas divididas en pantalla?
Sí, puedes arrastrar y ajustar el tamaño de cada ventana como desees.
4. ¿Hay alguna forma de cambiar la posición de las ventanas divididas en pantalla?
Sí, puedes arrastrar y soltar las ventanas en diferentes posiciones dentro de la pantalla dividida.
5. ¿Cuál es la versión mínima de macOS que se requiere para utilizar la función de Pantalla dividida?
La función de Pantalla dividida está disponible en macOS El Capitan (versión 10.11) o posteriores.
Deja una respuesta

Entradas relacionadas