Quita los espacios en Excel de forma rápida y sencilla: Guía completa para optimizar tus datos
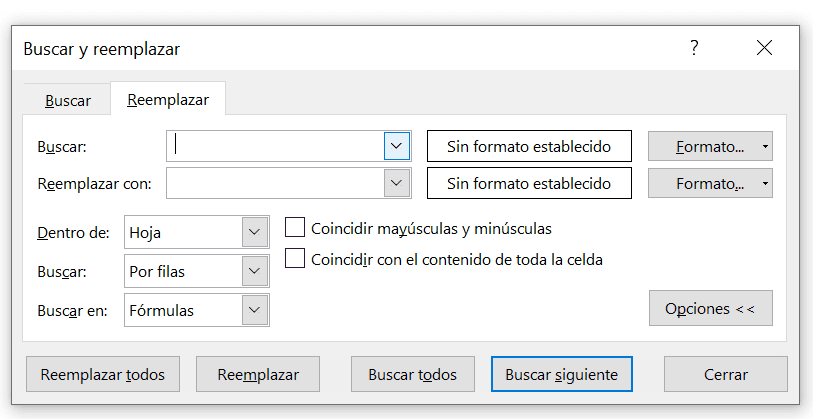
En el mundo actual, los datos son fundamentales para la toma de decisiones. Una de las herramientas más utilizadas para manejar y analizar datos es Excel, el famoso programa de hojas de cálculo de Microsoft. Sin embargo, a veces los datos pueden contener espacios innecesarios que dificultan su análisis o presentación adecuada. Por eso, es importante saber cómo quitar esos espacios en Excel de forma rápida y sencilla.
En este artículo te presentaremos una guía completa para optimizar tus datos en Excel al eliminar los espacios innecesarios. Te explicaremos diferentes métodos que puedes utilizar, desde funciones básicas hasta técnicas más avanzadas. Aprenderás cómo identificar y remover los espacios en blanco al principio o al final de tus datos, así como también cómo eliminar los espacios intermedios. Además, te brindaremos algunos consejos útiles para evitar errores comunes al trabajar con datos en Excel. ¡Optimiza tus datos y mejora tu eficiencia con estas prácticas soluciones!
- Cómo eliminar los espacios en Excel de manera eficiente
- Cuáles son las principales razones para quitar los espacios en Excel
- Conclusión
- Qué herramientas o funciones se pueden utilizar para eliminar los espacios en Excel
- Cuál es el método más rápido para eliminar espacios en una columna completa
- Cómo eliminar espacios al principio o al final de una celda en Excel
- Cuál es la forma más sencilla de quitar los espacios en una hoja de cálculo de Excel con múltiples columnas y filas
- Qué precauciones se deben tener al eliminar espacios en Excel para evitar errores o pérdida de datos
- Existe alguna función o fórmula específica para eliminar los espacios en Excel sin afectar otros caracteres o formatos
- Es posible automatizar el proceso de eliminación de espacios en Excel utilizando macros o scripts
- En qué situaciones sería recomendable no quitar los espacios en Excel
-
Preguntas frecuentes (FAQ)
- 1. ¿Cómo puedo quitar los espacios en Excel?
- 2. ¿Existe alguna forma más rápida de quitar los espacios en un gran conjunto de datos en Excel?
- 3. ¿Puedo quitar los espacios solo al principio o al final de una celda en Excel?
- 4. ¿Qué otras funciones puedo utilizar para limpiar mis datos en Excel?
- 5. ¿Hay alguna manera de quitar los espacios en excel automáticamente al ingresar los datos?
Cómo eliminar los espacios en Excel de manera eficiente
Eliminar los espacios en Excel puede resultar una tarea tediosa y consumir mucho tiempo. Sin embargo, hay varias formas rápidas y sencillas de optimizar tus datos y quitar esos molestos espacios innecesarios.
Método 1: Utilizar la función "SUSTITUIR"
Una manera efectiva de quitar los espacios en Excel es utilizando la función "SUSTITUIR". Esta función permite reemplazar un texto específico por otro en una celda o rango de celdas.
=SUSTITUIR(celda, " ", "")
En este caso, reemplazaremos el espacio (" ") por una cadena vacía (""). Esto eliminará todos los espacios dentro de las celdas seleccionadas. Simplemente selecciona la celda o rango de celdas donde deseas quitar los espacios, ingresa la fórmula anterior y presiona Enter.
Método 2: Utilizar la función "TRIM"
Otra forma de eliminar los espacios en Excel es utilizando la función "TRIM". Esta función elimina los espacios adicionales alrededor de una cadena de texto en una celda o rango de celdas.
=TRIM(celda)
Simplemente selecciona la celda o rango de celdas donde deseas quitar los espacios, ingresa la fórmula anterior y presiona Enter. El resultado será el contenido de las celdas sin espacios adicionales.
Método 3: Utilizar la función "SUBSTITUIR" en combinación con "ESPACIO"
Si deseas eliminar solo los espacios al principio o al final de una cadena de texto en Excel, puedes utilizar la función "SUBSTITUIR" junto con la función "ESPACIO".
=SUBSTITUIR(celda, ESPACIO(1), "")
En este caso, la función "ESPACIO(1)" crea un espacio en blanco que se utilizará como texto de reemplazo en la función "SUBSTITUIR". De esta manera, solo se eliminarán los espacios al principio o al final de una cadena de texto.
Método 4: Utilizar formato personalizado
Otra forma de quitar los espacios en Excel es utilizando el formato personalizado. Esta opción permite ajustar la apariencia de las celdas sin alterar su contenido original.
- Selecciona las celdas que contienen los datos con espacios.
- Haz clic derecho y selecciona "Formato de celdas".
- En la pestaña "Número", selecciona "Personalizado".
- En el campo "Tipo:", ingresa lo siguiente:
@ - Haz clic en "Aceptar" para aplicar el formato personalizado.
A partir de este momento, las celdas seleccionadas mostrarán su contenido sin espacios visibles, aunque estos seguirán estando presentes en su contenido original. Esto puede ser útil si deseas mantener un registro de los datos sin modificarlos directamente.
Existen varias formas de quitar los espacios en Excel de forma rápida y sencilla. Puedes utilizar funciones como "SUSTITUIR" o "TRIM", combinar funciones como "SUBSTITUIR" y "ESPACIO", o utilizar el formato personalizado para ajustar la apariencia de las celdas sin afectar su contenido original. Elige el método que mejor se adapte a tus necesidades y optimiza tus datos de manera eficiente.
Cuáles son las principales razones para quitar los espacios en Excel
Existen múltiples razones por las cuales es necesario quitar los espacios en Excel. La primera de ellas es la optimización de los datos. Cuando trabajamos con grandes cantidades de información, es crucial reducir el tamaño del archivo y eliminar los espacios innecesarios es una forma efectiva de lograrlo.
Otra razón importante para quitar los espacios en Excel es la estandarización de los datos. En muchas ocasiones, al importar datos de diferentes fuentes, nos encontramos con que algunos registros tienen espacios adicionales al inicio o al final de la celda. Al limpiar estos espacios, aseguramos que todos los registros se encuentren en el mismo formato, lo que facilita su análisis y procesamiento posterior.
Cómo quitar los espacios en Excel utilizando funciones
Uno de los métodos más comunes para eliminar los espacios en Excel es utilizar la función TRIM. Esta función elimina todos los espacios adicionales al inicio y al final de una cadena de texto. Su sintaxis es muy sencilla:
=TRIM(texto)
Donde "texto" es la celda o rango de celdas que queremos limpiar de espacios. Por ejemplo, si deseamos quitar los espacios en la celda A1, simplemente escribimos:
=TRIM(A1)
Una vez que hemos seleccionado la celda donde queremos obtener el resultado, presionamos Enter y automáticamente se eliminarán los espacios adicionales.
Otra función útil para quitar los espacios en Excel es SUBSTITUTE. Esta función reemplaza una cadena de texto por otra en un texto dado. Así es como se usa:
=SUBSTITUTE(texto, " ", "")
En este caso, "texto" representa la celda o rango de celdas que queremos limpiar de espacios y el segundo argumento (" ") indica que queremos reemplazar los espacios por una cadena vacía. Por ejemplo, si deseamos quitar los espacios en la celda B1, simplemente escribimos:
=SUBSTITUTE(B1, " ", "")
Al igual que con la función TRIM, presionamos Enter y los espacios serán eliminados.
Cómo quitar los espacios en Excel utilizando fórmulas
Además de las funciones mencionadas anteriormente, también podemos utilizar fórmulas para eliminar los espacios en Excel. Una de las más utilizadas es la función LEN, que nos permite calcular la longitud de una cadena de texto. Su sintaxis es la siguiente:
=LEN(texto)
Donde "texto" representa la celda o rango de celdas que queremos analizar. Por ejemplo, si queremos verificar la longitud de la celda C1, simplemente escribimos:
=LEN(C1)
Una vez obtenida la longitud del texto, podemos utilizar otras funciones como LEFT, RIGHT o MID para extraer la parte deseada. Si queremos quitar los espacios al inicio de una cadena de texto, podemos utilizar la función TRIMMEAN de la siguiente manera:
=RIGHT(texto,LEN(texto)-TRIMMEAN(LEN(texto)))
Donde "texto" representa la celda o rango de celdas que queremos analizar. Por ejemplo, si deseamos quitar los espacios al inicio de la celda D1, simplemente escribimos:
=RIGHT(D1,LEN(D1)-TRIMMEAN(LEN(D1)))
Al presionar Enter, obtendremos el resultado deseado: la cadena de texto sin los espacios al inicio.
Cómo quitar los espacios en Excel utilizando fórmulas condicionales
También podemos utilizar fórmulas condicionales para quitar los espacios en Excel. Una forma común de realizar esto es utilizando la función IF junto con la función TRIM. La sintaxis básica es la siguiente:
=IF(condición, TRIM(texto), texto)
Donde "condición" representa la condición que queremos evaluar, "texto" representa la celda o rango de celdas que queremos limpiar y TRIM(texto) elimina los espacios adicionales. Por ejemplo, si queremos quitar los espacios sólo si una celda cumple cierta condición, podemos utilizar la siguiente fórmula:
=IF(A1="Condición",TRIM(B1),B1)
Esta fórmula verifica si la celda A1 cumple con la condición especificada ("Condición") y, en caso afirmativo, aplica la función TRIM a la celda B1. Si no se cumple la condición, la fórmula devuelve el contenido original de la celda B1. De esta manera, podemos personalizar el proceso de eliminación de espacios según nuestras necesidades.
Conclusión
Quitar los espacios en Excel es fundamental para optimizar y estandarizar nuestros datos. Utilizando funciones como TRIM y SUBSTITUTE, junto con fórmulas y fórmulas condicionales, podemos eliminar los espacios de manera rápida y sencilla en nuestras hojas de cálculo. Recuerda que tener datos limpios y ordenados es crucial para realizar análisis precisos y obtener resultados confiables.
Qué herramientas o funciones se pueden utilizar para eliminar los espacios en Excel
Eliminar los espacios en Excel puede ser una tarea tediosa y consumir mucho tiempo cuando se trabaja con grandes volúmenes de datos. Afortunadamente, existen varias herramientas y funciones que te pueden ayudar a realizar esta tarea de forma rápida y sencilla.
1. Función TRIM
Una de las formas más comunes de eliminar espacios en Excel es utilizando la función TRIM. Esta función elimina todos los espacios iniciales, finales y duplicados de una celda o rango de celdas. Para utilizarla, simplemente selecciona las celdas donde deseas eliminar los espacios y escribe "=TRIM(celda)" en la barra de fórmulas, reemplazando "celda" por la referencia a la primera celda del rango.
=TRIM(A1)
2. Buscar y Reemplazar
Otra forma eficiente de eliminar espacios en Excel es utilizando la función Buscar y Reemplazar. Puedes acceder a esta función a través del menú "Inicio" > "Editar" > "Reemplazar" o presionando las teclas Ctrl + B. En el cuadro de diálogo que aparece, ingresa un espacio en el campo "Buscar" y deja el campo "Reemplazar" vacío. Luego, haz clic en "Reemplazar todo" para eliminar todos los espacios en el rango seleccionado.
3. Fórmula SUBSTITUIR
La función SUBSTITUIR también puede ser utilizada para eliminar espacios en Excel. Esta función permite reemplazar una cadena de texto por otra en una celda o rango de celdas. Para eliminar los espacios, simplemente ingresa un espacio en el campo "Antiguo texto" y deja el campo "Nuevo texto" vacío. Luego, selecciona las celdas donde deseas aplicar la fórmula y presiona Enter.
=SUBSTITUIR(A1," ","")
4. Combinación de funciones
Además de las funciones mencionadas anteriormente, también puedes combinar varias funciones para eliminar los espacios en Excel. Por ejemplo, puedes utilizar la función CONCATENAR junto con TRIM para eliminar los espacios innecesarios en una columna de texto. Simplemente selecciona la celda donde deseas mostrar el resultado y escribe la siguiente fórmula:
=CONCATENAR(TRIM(A1))
Estas son solo algunas de las herramientas y funciones disponibles en Excel para eliminar los espacios en tus datos. Recuerda que siempre es importante revisar los resultados después de realizar cualquier operación de eliminación de espacios para asegurarte de que el formato y los datos sean correctos.
Cuál es el método más rápido para eliminar espacios en una columna completa
Eliminar espacios en Excel puede ser una tarea tediosa, especialmente cuando tenemos que hacerlo en una columna completa. Afortunadamente, existen varias formas de hacerlo de manera rápida y sencilla. En esta guía completa te mostraremos el método más eficiente para quitar los espacios en una columna entera de Excel.
Utilizando la función TRIM
Una de las formas más sencillas de eliminar espacios en Excel es utilizando la función TRIM. Esta función elimina todos los espacios en blanco, tanto al inicio como al final de cada celda. Para utilizarla en una columna completa, sigue estos pasos:
- Selecciona la columna completa que deseas limpiar.
- Haz clic derecho y selecciona "Formato de celdas" en el menú contextual.
- En la pestaña "Número", selecciona la opción "Texto". Esto asegurará que no se modifiquen datos numéricos o fechas durante el proceso.
- En la primera celda vacía de una columna adyacente, utiliza la función TRIM para la celda correspondiente en la columna original. Por ejemplo, si la columna original es la A y la primera celda en blanco está en la B1, la fórmula sería "=TRIM(A1)".
- Arrastra la fórmula hacia abajo para aplicarla a todas las celdas de la columna adyacente.
- Selecciona y copia todas las celdas de la columna adyacente (donde incluiste la función TRIM).
- Vuelve a la columna original y selecciona la primera celda vacía.
- Pega los valores en la columna original utilizando "Pegado especial" y seleccionando "Valores".
Este método utiliza la función TRIM para eliminar los espacios en blanco de cada celda y luego copia los valores resultantes en la columna original, eliminando así los espacios en toda la columna.
Utilizando fórmulas avanzadas
Además del método anterior, también existen fórmulas más avanzadas que te permiten eliminar los espacios en Excel. Estas fórmulas son especialmente útiles cuando necesitas realizar una limpieza más exhaustiva o cuando deseas mantener intactos los datos originales.
Una de las fórmulas más comunes es la combinación de las funciones SUBSTITUTE, TRIM y CLEAN. Esta fórmula reemplaza cualquier espacio en blanco entre palabras, elimina espacios en blanco al inicio y final de cada celda, y limpia cualquier otro carácter no imprimible (como tabulaciones o saltos de línea) que puedan afectar tus datos.
=TRIM(SUBSTITUTE(SUBSTITUTE(CLEAN(A1)," ",""),CHAR(160),""))
Esta fórmula utiliza la función CLEAN para eliminar caracteres no imprimibles, la función SUBSTITUTE para reemplazar los espacios en blanco por nada, y la función TRIM para eliminar espacios al inicio y final de cada celda.
Recuerda que estas fórmulas se aplican a una sola celda, por lo que deberás arrastrarlas hacia abajo para aplicarlas a todas las celdas de la columna.
Con estos métodos podrás quitar los espacios en una columna completa de Excel de manera rápida y sencilla. Elige el que mejor se adapte a tus necesidades y optimiza tus datos sin complicaciones.
Cómo eliminar espacios al principio o al final de una celda en Excel
En Excel, a menudo te encuentras con datos que tienen espacios en blanco innecesarios al principio o al final de una celda. Estos espacios pueden causar problemas al realizar tareas como buscar o filtrar información en tu hoja de cálculo. Afortunadamente, Excel ofrece varias formas rápidas y sencillas de eliminar estos espacios no deseados.
Método 1: Utilizar la función TRIM
Una forma rápida de eliminar los espacios al principio y al final de una celda en Excel es utilizar la función TRIM. Esta función elimina todos los espacios en blanco innecesarios de una cadena de texto.
=TRIM(texto)
Para utilizar la función TRIM, selecciona una celda adyacente a la celda que contiene los datos con espacios en blanco. Luego, ingresa la fórmula =TRIM(celda_con_espacios_en_blanco). Por ejemplo, si los datos con espacios en blanco están en la celda A1, ingresa la fórmula =TRIM(A1) en la celda B1.
Después de ingresar la fórmula, presiona Enter y verás que se eliminarán los espacios en blanco tanto al principio como al final de los datos en la celda seleccionada. Puedes arrastrar hacia abajo la celda con la fórmula para aplicarla a otras celdas con datos similares.
Método 2: Utilizar las funciones IZQUIERDA, DERECHA y LEN
Otra forma de eliminar los espacios al principio y al final de una celda es utilizando las funciones IZQUIERDA, DERECHA y LEN en combinación. Estas funciones te permiten extraer una parte específica de una cadena de texto y contar la longitud de dicha cadena.
- En una celda adyacente a la celda con los datos que contienen espacios en blanco, ingresa la fórmula
=IZQUIERDA(celda_con_espacios_en_blanco,LEN(celda_con_espacios_en_blanco)-LEN(TRIM(celda_con_espacios_en_blanco))). Por ejemplo, si los datos están en la celda A1, ingresa la fórmula en la celda B1. - A continuación, arrastra hacia abajo la celda con la fórmula para aplicarla a otras celdas con datos similares.
- Luego, selecciona las celdas con las nuevas fórmulas, haz clic derecho y selecciona "Copiar".
- Selecciona las celdas con los datos originales y haz clic derecho. Luego, selecciona "Pegado especial" y elige "Valores" en las opciones de pegado especial.
Al hacer esto, se copiarán los valores resultantes de las fórmulas a las celdas con los datos originales, pero sin los espacios en blanco al principio y al final.
Método 3: Utilizar el Buscar y reemplazar
Otra forma sencilla de eliminar los espacios al principio y al final de una celda es utilizando la opción "Buscar y reemplazar" en Excel.
- Selecciona el rango de celdas que deseas modificar.
- Haz clic en "Inicio" en la barra de herramientas de Excel y selecciona la pestaña "Editar".
- En el grupo "Edición", haz clic en "Reemplazar" o presiona "Ctrl + H".
- En el cuadro de diálogo "Buscar y reemplazar", deja el campo "Buscar" vacío y asegúrate de que en el campo "Reemplazar con" también esté vacío.
- Haz clic en "Reemplazar todo".
Al hacer esto, se eliminarán todos los espacios en blanco innecesarios al principio y al final de las celdas seleccionadas en el rango.
Estos son solo algunos métodos para eliminar los espacios al principio y al final de una celda en Excel. Recuerda que es importante optimizar tus datos, ya que los espacios en blanco pueden afectar la eficiencia de tus análisis y tareas en Excel.
Cuál es la forma más sencilla de quitar los espacios en una hoja de cálculo de Excel con múltiples columnas y filas
Si eres usuario de Excel, es probable que en algún momento te hayas enfrentado a la tarea de limpiar tus datos y quitar los molestos espacios extra que suelen aparecer al copiar y pegar información de diferentes fuentes. Afortunadamente, Excel ofrece varias opciones para realizar esta tarea de forma rápida y sencilla, sin la necesidad de recurrir a fórmulas complejas o macros.
Utilizando la función TRIM
Una de las formas más simples de eliminar los espacios innecesarios en Excel es utilizando la función TRIM. Esta función elimina todos los espacios extra al principio y al final de una celda, dejando únicamente el contenido relevante. Para utilizarla, sigue estos pasos:
- Selecciona la columna (o columnas) que deseas limpiar de espacios.
- Haz clic derecho y selecciona "Copiar" o presiona las teclas Ctrl + C para copiar las celdas seleccionadas.
- Luego, ve a la celda donde deseas pegar los datos limpios.
- Haz clic derecho y selecciona "Pegado especial" o presiona las teclas Alt + E + S para abrir el cuadro de diálogo Pegado especial.
- En el cuadro de diálogo Pegado especial, selecciona la opción "Valores" y haz clic en "Aceptar". Esto pegará los valores sin los espacios extra.
- Finalmente, selecciona las celdas pegadas, ve a la barra de fórmulas y aplica la función TRIM:
=TRIM(A1)
Donde "A1" es la referencia de la celda donde se encuentra el contenido sin espacios. Arrastra la fórmula hacia abajo o copia y pega en las demás celdas para aplicarla a todos los datos.
Utilizando la función SUBSTITUTE
Otra opción útil para quitar los espacios en Excel es utilizar la función SUBSTITUTE. Esta función reemplaza un carácter especificado por otro en una cadena de texto. Si utilizamos un espacio como el carácter a buscar y dejamos vacío el campo de reemplazo, lograremos eliminar todos los espacios sin afectar el resto del contenido. Para utilizar esta función, sigue estos pasos:
- Selecciona la columna (o columnas) que deseas limpiar de espacios.
- Haz clic derecho y selecciona "Copiar" o presiona las teclas Ctrl + C para copiar las celdas seleccionadas.
- Luego, ve a la celda donde deseas pegar los datos limpios.
- Haz clic derecho y selecciona "Pegado especial" o presiona las teclas Alt + E + S para abrir el cuadro de diálogo Pegado especial.
- En el cuadro de diálogo Pegado especial, selecciona la opción "Valores" y haz clic en "Aceptar". Esto pegará los valores sin los espacios extra.
- Finalmente, selecciona las celdas pegadas, ve a la barra de fórmulas y aplica la función SUBSTITUTE:
=SUBSTITUTE(A1," ","")
Donde "A1" es la referencia de la celda donde se encuentra el contenido con espacios. Arrastra la fórmula hacia abajo o copia y pega en las demás celdas para aplicarla a todos los datos.
Utilizando Power Query
Si estás trabajando con una gran cantidad de datos o necesitas realizar esta tarea de forma recurrente, una opción más poderosa es utilizar Power Query, una herramienta integrada en versiones más recientes de Excel. Power Query te permite realizar transformaciones complejas y automatizar procesos de limpieza de datos.
Para quitar los espacios utilizando Power Query, sigue estos pasos:
- Selecciona los datos que deseas limpiar (incluyendo encabezados si los hay).
- En la cinta de opciones, ve a la pestaña "Datos" y haz clic en "Obtener datos" (o "From Table/Range" en inglés), y selecciona "Desde tabla" (o "From Table" en inglés) si aparece el cuadro de diálogo.
- Esto abrirá el Editor de consultas con una vista previa de tus datos. Si no ves el Editor de consultas, ve a la pestaña "Editor de consultas" en la cinta de opciones y haz clic en "Editor de consultas".
- En el Editor de consultas, selecciona la columna (o columnas) que deseas limpiar.
- Haz clic derecho y selecciona "Transformar" y luego "Quitar espacios en blanco". Esto eliminará todos los espacios extra en la columna seleccionada.
- Si deseas aplicar esta transformación a todas las columnas, haz clic derecho en cualquier encabezado de columna, selecciona "Transformar" y luego "Quitar espacios en blanco".
- Finalmente, haz clic en "Cerrar y cargar" en la cinta de opciones para aplicar los cambios y volver a Excel con los datos limpios.
Estas son algunas de las formas más sencillas de quitar los espacios en una hoja de cálculo de Excel con múltiples columnas y filas. Prueba distintos métodos y elige el que más se adecue a tus necesidades y preferencias. ¡Optimiza tus datos y simplifica tus tareas en Excel!
Qué precauciones se deben tener al eliminar espacios en Excel para evitar errores o pérdida de datos
Cuando trabajamos con datos en Excel, es común encontrarnos con espacios en blanco que pueden afectar la calidad y precisión de nuestros análisis. Sin embargo, antes de eliminar los espacios en Excel, es importante tener en cuenta algunas precauciones para evitar posibles errores o pérdida de información.
1. Hacer una copia de seguridad de los datos
Antes de realizar cualquier modificación en tus datos, siempre es recomendable hacer una copia de seguridad de la hoja de cálculo o del libro completo. Esto te permitirá revertir cualquier cambio no deseado y proteger tu información en caso de algún fallo durante el proceso de eliminación de espacios en Excel.
2. Identificar los tipos de espacios presentes en los datos
Es importante tener en cuenta que existen diferentes tipos de espacios en Excel. Además del espacio en blanco convencional, también podemos encontrar tabulaciones, saltos de línea y espacios no imprimibles. Antes de proceder a eliminar los espacios, es fundamental identificar qué tipo de espacios están presentes en tus datos, ya que cada uno requiere un enfoque particular.
3. Utilizar las funciones TRIM y CLEAN
Excel ofrece dos funciones muy útiles para eliminar espacios en blanco y caracteres no imprimibles: TRIM y CLEAN. La función TRIM permite eliminar los espacios al principio y al final de una cadena de texto, mientras que CLEAN se encarga de eliminar caracteres no imprimibles como tabulaciones o saltos de línea.
=TRIM(texto) - Elimina los espacios en blanco al principio y al final de la cadena de texto.
=CLEAN(texto) - Elimina los caracteres no imprimibles en la cadena de texto.
4. Revisar el resultado de la eliminación de espacios
Una vez que hayas aplicado las funciones TRIM y/o CLEAN, es importante revisar el resultado para asegurarte de que se han eliminado todos los espacios en blanco y caracteres no deseados. Puedes utilizar fórmulas o filtros para comprobar si tus datos están limpios y listos para su posterior análisis.
5. Aplicar el proceso de eliminación de espacios en diferentes columnas o rangos
Si necesitas eliminar espacios en varias columnas o rangos de tu hoja de cálculo, Excel te permite aplicar el proceso de eliminación de espacios de forma rápida y sencilla. Puedes seleccionar las celdas o el rango de celdas donde deseas realizar la eliminación de espacios y luego seguir los pasos mencionados anteriormente.
Recuerda siempre guardar y cerrar tus archivos correctamente después de realizar las modificaciones en tus datos. Siguiendo estas precauciones, podrás eliminar los espacios en Excel sin riesgo de errores o pérdida de información, optimizando tus datos y mejorando la calidad de tus análisis.
Existe alguna función o fórmula específica para eliminar los espacios en Excel sin afectar otros caracteres o formatos
Eliminar los espacios en Excel puede ser una tarea tediosa, especialmente cuando tienes una gran cantidad de datos para trabajar. Afortunadamente, Excel ofrece varias opciones que te permiten quitar los espacios de forma rápida y sencilla sin afectar otros caracteres o formatos en tus datos.
Utilizando la función TRIM para quitar los espacios
Una de las formas más simples de eliminar los espacios en Excel es utilizando la función TRIM. La función TRIM elimina los espacios extras al principio y al final de una cadena de texto, dejando únicamente un espacio entre palabras.
Para utilizar la función TRIM, sigue estos pasos:
- Selecciona la celda donde deseas eliminar los espacios.
- Escribe la siguiente fórmula en la barra de fórmulas:
=TRIM(celda), reemplazando "celda" por la referencia de la celda que contenga la cadena de texto con espacios. - Pulsa Enter para aplicar la fórmula.
La función TRIM eliminará todos los espacios extras al principio y al final de la cadena de texto en la celda seleccionada. Si tienes una columna o rango de celdas con espacios, puedes arrastrar el controlador de relleno hacia abajo para aplicar la función TRIM a todas las celdas del rango.
Usando la función SUBSTITUTE para reemplazar espacios
Otra opción para quitar los espacios en Excel es utilizando la función SUBSTITUTE. Esta función te permite reemplazar un carácter específico en una cadena de texto por otro carácter o por nada.
Para utilizar la función SUBSTITUTE y eliminar los espacios, sigue estos pasos:
- Selecciona la celda donde deseas eliminar los espacios.
- Escribe la siguiente fórmula en la barra de fórmulas:
=SUBSTITUTE(celda, " ", ""), reemplazando "celda" por la referencia de la celda que contenga la cadena de texto con espacios. - Pulsa Enter para aplicar la fórmula.
La función SUBSTITUTE buscará todos los espacios en la cadena de texto de la celda seleccionada y los reemplazará por nada, eliminando así los espacios. Al igual que con la función TRIM, si tienes una columna o rango de celdas con espacios, puedes arrastrar el controlador de relleno hacia abajo para aplicar la función SUBSTITUTE a todas las celdas del rango.
Combinando funciones para quitar espacios
También es posible combinar varias funciones de Excel para quitar los espacios de manera más personalizada. Por ejemplo, puedes utilizar la función TRIM junto con la función SUBSTITUTE para eliminar todos los espacios extras en una cadena de texto.
Sigue estos pasos para combinar funciones y quitar los espacios:
- Selecciona la celda donde deseas eliminar los espacios.
- Escribe la siguiente fórmula en la barra de fórmulas:
=TRIM(SUBSTITUTE(celda, " ", "")), reemplazando "celda" por la referencia de la celda que contenga la cadena de texto con espacios. - Pulsa Enter para aplicar la fórmula.
La combinación de las funciones TRIM y SUBSTITUTE eliminará todos los espacios extras al principio, al final y entre las palabras de la cadena de texto en la celda seleccionada. Al igual que antes, si tienes una columna o rango de celdas con espacios, puedes arrastrar el controlador de relleno hacia abajo para aplicar esta combinación de funciones a todas las celdas del rango.
Estas son algunas de las formas más sencillas y rápidas de quitar los espacios en Excel sin afectar otros caracteres o formatos en tus datos. Prueba cada método y utiliza el que mejor se adapte a tus necesidades y preferencias. ¡Optimiza tus datos eliminando los espacios innecesarios y mantén tus hojas de cálculo organizadas!
Es posible automatizar el proceso de eliminación de espacios en Excel utilizando macros o scripts
Eliminar los espacios en Excel puede ser una tarea tediosa y consumir mucho tiempo si tienes una gran cantidad de datos. Afortunadamente, existen diferentes métodos para automatizar este proceso y mantener tus datos de forma más eficiente.
Usar fórmulas para eliminar espacios en Excel
Una forma sencilla de quitar los espacios en Excel es utilizar fórmulas. La función "SUSTITUIR" te permite reemplazar un carácter específico en una celda por otro. En este caso, puedes reemplazar el espacio por nada, eliminándolo por completo.
=SUSTITUIR(A1," ","")
Esta fórmula se aplicaría a la celda A1 y eliminaría todos los espacios en esa celda. Puedes arrastrar esta fórmula hacia abajo para aplicarla a varias celdas.
Otra opción es utilizar la función "ESPACIOS" en combinación con la función "SUSTITUIR". La función "ESPACIOS" cuenta la cantidad de espacios en una celda y la función "SUSTITUIR" reemplaza esos espacios por nada.
=SUSTITUIR(A1,ESPACIOS(LARGO(A1)),"")
Este método es útil si tienes celdas con múltiples espacios y quieres eliminarlos todos al mismo tiempo.
Usar macros para eliminar espacios en Excel
Si tienes una gran cantidad de datos o realizas esta tarea con frecuencia, puede ser más eficiente utilizar macros para eliminar espacios en Excel. Las macros son secuencias de comandos automatizados que realizan una serie de acciones con un solo clic.
Para crear una macro que elimine los espacios, sigue estos pasos:
- Presiona Alt + F11 para abrir el Editor de Visual Basic en Excel.
- Haz clic en "Insertar" y selecciona "Módulo".
- Escribe el siguiente código en el módulo:
Sub EliminarEspacios()
Dim c As Range
For Each c In Selection
If c.HasFormula = False Then
c.Value = Trim(c.Value)
End If
Next c
End Sub
Este código va a recorrer todas las celdas seleccionadas y, si no contienen una fórmula, va a eliminar los espacios utilizando la función "Trim".
Usar complementos o add-ins para eliminar espacios en Excel
Otra opción para eliminar espacios en Excel es utilizar complementos o add-ins. Estos son programas adicionales que puedes instalar en Excel para añadir funciones adicionales y mejorar tus capacidades de manejo de datos.
Uno de los complementos más populares para eliminar espacios en Excel es "Power Tools for Excel". Este complemento ofrece una variedad de herramientas útiles, incluyendo una función para eliminar espacios. Puedes encontrar este complemento en la tienda de complementos de Excel y seguir las instrucciones de instalación proporcionadas.
Independientemente del método que elijas, eliminar los espacios en Excel te ayudará a mantener tus datos de forma ordenada y facilitará su manipulación. Ya sea utilizando fórmulas, macros o complementos, elige la opción que mejor se adapte a tus necesidades y optimiza tu flujo de trabajo en Excel.
En qué situaciones sería recomendable no quitar los espacios en Excel
Si bien quitar los espacios en Excel puede ser útil en muchas situaciones, hay casos particulares en los que sería recomendable no realizar esta acción. A continuación, te presento algunas de estas situaciones:
Datos que contienen código
En ciertos casos, es posible que tengas datos en Excel que contengan código o combinaciones alfanuméricas específicas. Si eliminas los espacios en estos casos, podrías alterar la estructura del código y ocasionar errores en tus fórmulas o funciones. Por ejemplo, si tienes una cadena de texto que representa un número de tarjeta de crédito con espacios para facilitar su lectura, eliminar esos espacios podría hacer que el número sea incorrectamente interpretado.
Entradas de texto libre
Cuando tienes datos en Excel que consisten en entradas de texto libre, como comentarios o descripciones, es posible que desees mantener los espacios para preservar el formato original del texto. Los espacios en blanco pueden ayudar a distinguir visualmente los párrafos o secciones en el caso de campos largos o con múltiples líneas. Además, si estás utilizando las celdas de Excel como una base de datos, mantener los espacios puede ser relevante si necesitas realizar búsquedas precisas en el contenido de estas celdas.
Espacios en nombres propios o términos específicos
En ocasiones, puedes tener datos en Excel que incluyen nombres propios o términos técnicos que deben mantener sus espacios originales. Esto suele ser relevante en campos relacionados con nombre y apellido, lugares geográficos o cualquier otro término que tenga una estructura específica y que al eliminar los espacios podría perder su significado original. Por ejemplo, si tienes un listado de nombres de personas y eliminas los espacios, podrías cometer errores en la interpretación del nombre o incluso cambiarlo completamente.
Recuerda siempre analizar tus datos y considerar el contexto en el que se encuentran antes de decidir si debes o no quitar los espacios en Excel. A veces, mantener los espacios puede ser esencial para garantizar la integridad y precisión de tus datos.
Preguntas frecuentes (FAQ)
1. ¿Cómo puedo quitar los espacios en Excel?
Puedes eliminar los espacios en Excel utilizando la función TRIM. Simplemente selecciona la celda o rango de celdas donde tienes los datos con espacios y aplica la fórmula "=TRIM(celda)".
2. ¿Existe alguna forma más rápida de quitar los espacios en un gran conjunto de datos en Excel?
Sí, puedes utilizar la función BUSCARV combinada con la función TRIM para eliminar los espacios en un gran conjunto de datos en Excel. Esta forma te permite automatizar el proceso y ahorrar tiempo.
3. ¿Puedo quitar los espacios solo al principio o al final de una celda en Excel?
Sí, puedes utilizar la función TRIM para quitar los espacios solo al principio o al final de una celda en Excel. Simplemente debes modificar la fórmula utilizando las funciones IZQUIERDA o DERECHA según corresponda.
4. ¿Qué otras funciones puedo utilizar para limpiar mis datos en Excel?
Además de TRIM, también puedes utilizar las funciones LIMPIAR y SUSTITUIR para limpiar tus datos en Excel. LIMPIAR elimina todos los caracteres no imprimibles y SUSTITUIR reemplaza un determinado texto por otro.
5. ¿Hay alguna manera de quitar los espacios en excel automáticamente al ingresar los datos?
Sí, puedes utilizar la validación de datos en Excel para quitar automáticamente los espacios al ingresar los datos. Simplemente selecciona las celdas donde quieres aplicar esta validación, ve a la pestaña "Datos" y utiliza la opción "Validación de datos" para establecer una regla que impida la entrada de espacios.
Deja una respuesta

Entradas relacionadas