Transforma tu documento en segundos: Aprende cómo cambiar solo una hoja a horizontal en Word
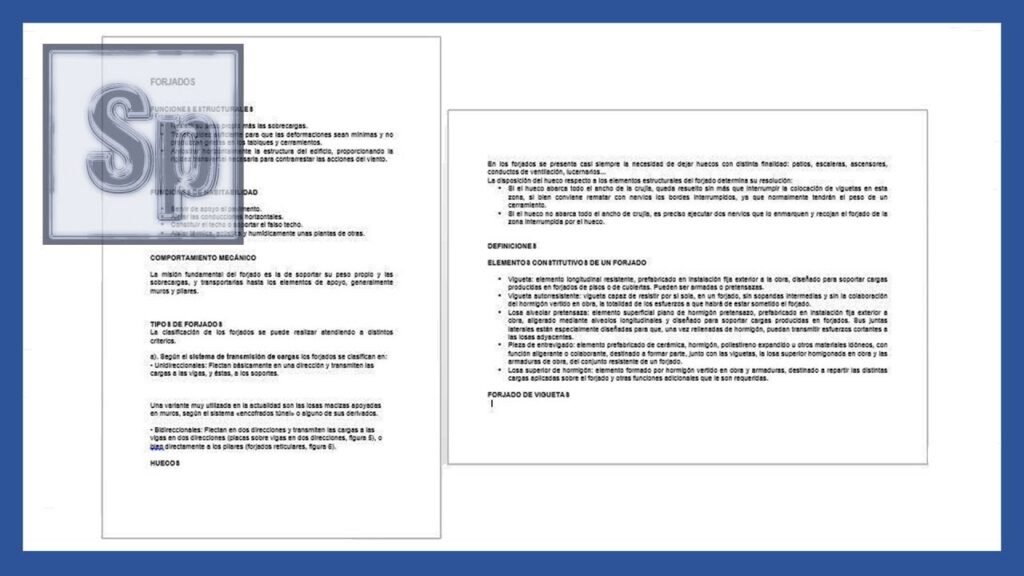
Microsoft Word es una de las herramientas más utilizadas en todo el mundo para la creación y edición de documentos. Muchas veces, al trabajar en un documento extenso, nos encontramos con la necesidad de cambiar la orientación de una sola hoja, manteniendo el resto del documento en orientación vertical. Esto puede resultar un poco confuso si no se sabe cómo hacerlo, pero en realidad es muy sencillo.
En este artículo te mostraremos paso a paso cómo cambiar la orientación de una hoja específica a horizontal en Microsoft Word. ¡Verás que en solo unos segundos podrás hacer esta modificación y obtener el resultado deseado! Sigue leyendo para descubrir cómo.
- Cómo cambiar la orientación de una sola página en Word
- Es posible modificar solo una hoja para que quede en horizontal
- Qué pasos debo seguir para transformar una página específica a formato horizontal en Word
- Se puede cambiar la orientación de una página sin afectar el resto del documento
- Cuál es la opción correcta para ajustar la orientación de una única hoja en Word
- Hay alguna forma rápida y sencilla de cambiar la orientación de una única página en Word
- Puedo cambiar la orientación de una página después de haber terminado todo el contenido
- Cómo puedo hacer que una página se vea en paisaje mientras el resto del documento permanece en vertical
- Cuáles son las ventajas de poder cambiar la orientación de una sola página en Word
- Existe algún atajo de teclado para cambiar rápidamente la orientación de una página en Word
Cómo cambiar la orientación de una sola página en Word
Cuando trabajas en un documento extenso en Microsoft Word, es común que necesites cambiar la orientación de una página específica. Esto puede ser especialmente útil si deseas incluir una tabla grande o una imagen panorámica en tu documento y necesitas más espacio horizontalmente.
Si te encuentras en esta situación, no te preocupes. En este artículo te mostraremos cómo cambiar la orientación de una sola página en Word de manera fácil y rápida.
Paso 1: Abre el documento en Word
En primer lugar, abre el documento de Word en el que deseas cambiar la orientación de una página. Puedes hacerlo haciendo clic en "Archivo" en la barra de menú y luego seleccionando "Abrir". Busca el archivo en tu computadora y haz doble clic en él para abrirlo.
Paso 2: Selecciona la página que deseas cambiar
Ahora, desplázate por el documento hasta llegar a la página que deseas cambiar de orientación. Haz clic en cualquier lugar de esa página para seleccionarla.
Paso 3: Accede a las opciones de configuración de página
Una vez que hayas seleccionado la página que deseas cambiar, dirígete a la pestaña "Diseño de página". Esta pestaña se encuentra en la parte superior de la ventana de Word, junto a otras pestañas como "Inicio", "Insertar" y "Referencias". Haz clic en ella para acceder a las opciones de configuración de página.
Paso 4: Cambia la orientación de la página
En la pestaña "Diseño de página", busca el grupo de herramientas llamado "Configuración". En este grupo, encontrarás la opción "Orientación". Haz clic en la flecha desplegable junto a esta opción para mostrar las dos opciones disponibles: "Horizontal" y "Vertical".
Selecciona "Horizontal" si deseas cambiar la orientación de la página seleccionada a modo horizontal.
Paso 5: Verifica los cambios
Ahora que has cambiado la orientación de la página seleccionada a modo horizontal, asegúrate de verificar los cambios. Desplázate por la página para confirmar que el contenido ahora se muestra en formato horizontal.
Si estás satisfecho con los cambios realizados, puedes continuar trabajando en tu documento de Word. Si necesitas cambiar la orientación de otras páginas, simplemente repite los pasos anteriores para cada una de ellas. Recuerda seleccionar la página que deseas cambiar antes de acceder a las opciones de configuración de página.
¡Y eso es todo! Ahora sabes cómo cambiar la orientación de una sola página en Word. Esta función te permitirá personalizar tus documentos de manera más eficiente y adaptarlos a tus necesidades específicas. Sigue explorando las numerosas características y herramientas de Microsoft Word para mejorar aún más tus habilidades de edición y formato de documentos.
Es posible modificar solo una hoja para que quede en horizontal
Cuando trabajas en un documento extenso en Microsoft Word, es posible que ocasionalmente necesites cambiar la orientación de una sola hoja. Ya sea para crear una página de portada en horizontal o para presentar tablas o gráficos de manera más efectiva, modificar solo una hoja a horizontal puede parecer complicado al principio. Sin embargo, con unos simples pasos, podrás transformar tu documento en cuestión de segundos.
1. Abre tu documento en Word
Lo primero que debes hacer es abrir el documento en Microsoft Word. Puedes hacerlo haciendo clic en el icono de Word en tu escritorio o buscándolo en el menú de inicio de tu computadora.
2. Ubica la hoja que deseas cambiar
Ahora, localiza la hoja específica que deseas cambiar a orientación horizontal. Puedes desplazarte por las páginas usando las flechas hacia arriba y hacia abajo del teclado o utilizando la barra de desplazamiento en la parte lateral de la ventana de Word.
3. Selecciona la hoja
Una vez hayas ubicado la hoja deseada, selecciona todo su contenido. Puedes hacerlo haciendo clic en el margen izquierdo de la página y arrastrando el cursor hacia abajo hasta la última línea del contenido.
<p>Para seleccionar todo el contenido de la página rápidamente, puedes utilizar el atajo de teclado Ctrl + A en Windows o Command + A en Mac.</p>
4. Accede a las opciones de configuración de página
Una vez hayas seleccionado la hoja, dirígete a la pestaña "Diseño de página" en la barra de menú de Word y haz clic en el botón "Orientación". Se desplegará un menú con las opciones de orientación disponibles.
5. Cambia la orientación de la hoja
En el menú desplegable, selecciona la opción "Horizontal". De inmediato, la hoja seleccionada cambiará su orientación de vertical a horizontal.
6. Guarda el documento
Finalmente, guarda los cambios en tu documento haciendo clic en el icono de guardar en la parte superior izquierda de la ventana de Word o utilizando el atajo de teclado Ctrl + S en Windows o Command + S en Mac.
¡Y eso es todo! Has logrado modificar solo una hoja a orientación horizontal en Microsoft Word. Ahora podrás diseñar tu documento de manera más efectiva sin tener que cambiar toda la estructura en caso de necesitar solo una página en horizontal. Experimenta con esta funcionalidad y aprovecha al máximo todas las opciones de formato que Word tiene para ofrecerte.
Qué pasos debo seguir para transformar una página específica a formato horizontal en Word
Cuando estamos trabajando en un documento en Word, es común encontrarnos con la necesidad de cambiar el formato de una página específica. A veces queremos añadir una tabla o un gráfico que se vería mejor en formato horizontal, o simplemente deseamos cambiar la orientación de una página para ajustar mejor nuestro diseño.
Afortunadamente, Microsoft Word nos ofrece una forma rápida y sencilla de transformar una página individual a formato horizontal.
Para lograr esto, sólo tienes que seguir los siguientes pasos:
- Abre tu documento en Word y ubícate en la página que deseas cambiar a formato horizontal.
- Haz clic en la pestaña "Diseño de Página" en la cinta de opciones superior.
- En el grupo "Configuración de página", encontrarás el botón "Orientación". Haz clic en él para desplegar las opciones.
- Selecciona "Formato Horizontal" para cambiar la orientación de la página seleccionada.
Una vez que hayas seguido estos pasos, la página seleccionada cambiará su orientación a formato horizontal. Es importante tener en cuenta que esta configuración sólo afectará a la página específica que hemos seleccionado, manteniendo las demás páginas en su orientación original.
Recuerda guardar tus cambios para asegurarte de que la nueva orientación se mantenga cuando vuelvas a abrir el documento en el futuro.
Este método resulta especialmente útil cuando se trabaja en documentos que contienen múltiples secciones con diferentes formatos de página. Al poder cambiar la orientación de una página específica, podemos lograr un diseño más atractivo y personalizado.
No dudes en probar esta funcionalidad la próxima vez que necesites cambiar la orientación de una página en Word. ¡Verás lo fácil y rápido que es transformar tu documento y conseguir el resultado deseado!
Se puede cambiar la orientación de una página sin afectar el resto del documento
A veces, cuando estamos trabajando en un documento extenso en Word, es posible que deseemos cambiar la orientación de una página específica sin afectar el resto del documento. Esto puede ser útil cuando queremos agregar una tabla larga o una imagen grande y queremos que se ajusten mejor en una página horizontal.
Afortunadamente, Word nos ofrece una manera fácil de lograr esto. A continuación, te mostraré cómo cambiar solo una hoja a horizontal en Word en cuestión de segundos:
Paso 1: Abre el documento en Word
Lo primero que debes hacer es abrir el documento en Word haciendo clic en "Abrir" en el menú principal o usando las teclas de acceso rápido Ctrl + O. Ubica y selecciona el archivo que deseas editar y haz clic en "Abrir". Tu documento se abrirá en la ventana principal de Word.
Paso 2: Selecciona la página que deseas cambiar
Una vez que tu documento esté abierto, ve a la página que deseas cambiar a orientación horizontal. Esto se puede hacer desplazándote hacia abajo hasta que llegues a la página específica o utilizando la barra de desplazamiento vertical ubicada a la derecha de la ventana de Word.
Paso 3: Accede a la configuración de la página
Para cambiar la orientación de la página seleccionada, tienes que acceder a la configuración de la página. Para hacer esto, ve al menú "Diseño de página" en la barra de herramientas superior y haz clic en él. En el menú desplegable que aparecerá, selecciona "Orientación de página".
Paso 4: Cambia la orientación de la página
Al seleccionar "Orientación de página", se abrirá un submenú con dos opciones: "Vertical" y "Horizontal". Si la página seleccionada se encuentra actualmente en orientación vertical, haz clic en "Horizontal". Si ya está en orientación horizontal, selecciona "Vertical". La página seleccionada cambiará automáticamente a la orientación deseada.
Es importante tener en cuenta que este cambio solo afectará a la página seleccionada y no al resto del documento. Esto significa que las páginas anteriores y posteriores conservarán su orientación original.
Paso 5: Guarda los cambios
Una vez que hayas cambiado la orientación de la página seleccionada, es importante guardar los cambios para asegurarte de que se mantengan cuando cierres el documento. Puedes guardar el archivo haciendo clic en el botón "Guardar" en la barra de herramientas superior o utilizando las teclas de acceso rápido Ctrl + S.
Y eso es todo. Has aprendido cómo cambiar solo una hoja a horizontal en Word de una manera rápida y sencilla. Esta función puede ser especialmente útil cuando trabajas en documentos extensos y necesitas ajustar la orientación de una página específica sin afectar el resto del contenido. ¡Ahora puedes aprovechar al máximo las capacidades de formato de Word!
Cuál es la opción correcta para ajustar la orientación de una única hoja en Word
Para los usuarios de Microsoft Word, puede resultar un desafío averiguar cómo cambiar la orientación de solo una hoja en un documento que consta de múltiples hojas en posición vertical. Aunque cambiar la orientación de todo el documento es relativamente sencillo, hacerlo solo para una página específica requiere algunos pasos adicionales.
Afortunadamente, Word ofrece una opción llamada "Cambiar orientación" que permite ajustar la orientación de una sola hoja sin afectar al resto del documento. Aquí te explicamos cómo hacerlo:
Paso 1: Seleccionar la hoja a modificar
En primer lugar, debes abrir el documento de Word en el que deseas cambiar la orientación de una única hoja. A continuación, selecciona la página a la que quieres aplicar el cambio de orientación. Puedes hacerlo haciendo clic en cualquier lugar de la página o utilizando las teclas de dirección hasta que estés en la página correcta.
Paso 2: Acceder a las opciones de diseño de página
Una vez seleccionada la página, dirígete a la pestaña "Diseño de página" en la barra de menú de Word. Aquí encontrarás diversas opciones relacionadas con el diseño de tu documento.
Dentro de la pestaña "Diseño de página", busca y haz clic en el botón "Orientación". Esto mostrará un menú desplegable donde podrás elegir entre "Vertical" u "Horizontal". En este caso, seleccionaremos la opción "Horizontal" para cambiar la orientación de la hoja seleccionada.
Paso 3: Confirmar el cambio de orientación
Una vez hayas seleccionado la orientación deseada, notarás que solo la hoja seleccionada cambiará su orientación a horizontal. El resto del documento seguirá manteniendo la orientación vertical.
Es importante tener en cuenta que este cambio solo afectará a la hoja seleccionada y no al documento completo. Si necesitas volver a cambiar la orientación de la página seleccionada a vertical, simplemente repite los pasos anteriores y selecciona la opción "Vertical" en el menú desplegable.
Cambiar la orientación de una única hoja en Word puede ser fácil si conoces los pasos adecuados. Utiliza la opción "Cambiar orientación" dentro de la pestaña "Diseño de página" para ajustar la orientación de la hoja deseada sin afectar al resto del documento. ¡Experimenta con esta función y transforma tus documentos de forma rápida y sencilla!
Hay alguna forma rápida y sencilla de cambiar la orientación de una única página en Word
¡Claro que sí! Afortunadamente, Microsoft Word ofrece una serie de herramientas que facilitan la tarea de cambiar la orientación de una única página en un documento extenso. Ya sea que necesites imprimir una sola página en sentido horizontal o simplemente desees destacar una sección importante cambiando su orientación, estás en el lugar correcto.
Cómo cambiar la orientación de una página en Word
Para cambiar la orientación de una sola página en Word, sigue los siguientes pasos:
- Abre el documento de Word y dirígete a la página que deseas modificar.
- Haz clic en la pestaña "Diseño de página" en la barra de herramientas superior.
- En el grupo "Configuración de página", encontrarás la opción "Orientación". Allí, verás dos opciones: "Vertical" y "Horizontal".
- Selecciona la opción "Horizontal" para cambiar la orientación de la página actual a horizontal.
Una vez que hayas seguido estos pasos simples, notarás que la página seleccionada ha cambiado su orientación a horizontal. Es importante tener en cuenta que este cambio solo afectará a la página que hayas seleccionado y no afectará al resto del documento.
Si necesitas volver a la orientación vertical en páginas posteriores, simplemente sigue los mismos pasos pero selecciona la opción "Vertical" en lugar de "Horizontal".
Tips adicionales para trabajar con páginas en orientación horizontal en Word
Ahora que ya sabes cómo cambiar la orientación de una sola página en Word, aquí tienes algunos consejos adicionales para trabajar con páginas en orientación horizontal:
- Si deseas agregar contenido adicional a la página en orientación horizontal, puedes hacerlo seleccionando dicha página y usando las herramientas de formato y diseño disponibles.
- Recuerda que es posible tener varias páginas en diferentes orientaciones dentro del mismo documento. Esto te permite crear diseños personalizados y agregar aún más versatilidad a tus documentos.
- Ten en cuenta que al imprimir el documento, deberás seleccionar la opción de imprimir solo la página en orientación horizontal si no deseas imprimir todo el documento en esta orientación.
Cambiar la orientación de una sola página en Microsoft Word es rápido y sencillo gracias a las herramientas de formato disponibles. No dudes en aprovechar esta función para destacar secciones específicas o adaptar tu contenido según tus necesidades. ¡Explora las posibilidades y haz que tus documentos destaquen!
Puedo cambiar la orientación de una página después de haber terminado todo el contenido
Si alguna vez has terminado de escribir un documento en Word, solo para darte cuenta de que necesitas cambiar la orientación de una página específica, no te preocupes. Con Word, es posible cambiar la orientación de una hoja en segundos, sin tener que volver a escribir todo el contenido.
Ya sea que necesites cambiar una página a horizontal para insertar una tabla larga o un gráfico ancho, o simplemente quieras hacerlo por razones estéticas, Word te ofrece la flexibilidad de hacerlo con facilidad.
A continuación, se explica paso a paso cómo cambiar la orientación de una única hoja a horizontal en Word:
Paso 1: Selecciona la página que deseas cambiar
Abre tu documento de Word y ve a la página que deseas cambiar a orientación horizontal. Puedes desplazarte hacia arriba o hacia abajo con el uso de las flechas del teclado o haciendo clic directamente en la página que deseas modificar.
Paso 2: Ve a la pestaña "Diseño de página"
Una vez que hayas seleccionado la página correcta, dirígete a la parte superior de la pantalla y encuentra la pestaña "Diseño de página" en la barra de herramientas de Word. Haz clic en ella para acceder a las opciones relacionadas con el diseño de tu página.
Paso 3: Haz clic en "Orientación"
Dentro de la pestaña "Diseño de página", encontrarás diferentes opciones relacionadas con la configuración de tu página. Busca el grupo de opciones llamado "Orientación" y haz clic en él.
Paso 4: Selecciona "Orientación horizontal"
Una vez que hayas hecho clic en "Orientación", se abrirá un menú desplegable con dos opciones: "Orientación vertical" u "Orientación horizontal". Selecciona la opción "Orientación horizontal" haciendo clic en ella.
Paso 5: Verifica que la página haya cambiado
Si has seguido los pasos anteriores correctamente, deberías ver cómo la página seleccionada cambia instantáneamente a una orientación horizontal. Puedes verificarlo deslizándote hacia arriba o hacia abajo en tu documento para asegurarte de que solo la página que deseabas cambiar ha sufrido modificaciones.
¡Y eso es todo! Ahora tienes el conocimiento necesario para cambiar la orientación de una única hoja a horizontal en Word sin perder tiempo ni tener que reescribir todo el contenido. Esta característica puede ser especialmente útil cuando necesitas presentar datos visuales o tablas largas, asegurándote de que todo quepa perfectamente en una sola página.
Recuerda que esta opción solo afectará a la página seleccionada, por lo que el resto de tu documento seguirá teniendo la orientación vertical habitual.
¡Experimenta con esta función y aprovecha al máximo todas las posibilidades que Word tiene para ofrecerte!
Cómo puedo hacer que una página se vea en paisaje mientras el resto del documento permanece en vertical
En ocasiones, cuando trabajamos en un documento extenso de Word, puede ser necesario cambiar solo una página a la orientación horizontal mientras el resto del documento permanece en vertical. Esto puede ser útil para insertar una tabla grande, un gráfico o cualquier otro elemento que se beneficie de tener más espacio horizontalmente.
Afortunadamente, Microsoft Word nos ofrece una forma sencilla de lograr esto en tan solo unos segundos. A continuación, te mostraré paso a paso cómo hacerlo:
Paso 1: Selecciona la página que deseas cambiar
Lo primero que debes hacer es seleccionar la página que deseas cambiar a la orientación horizontal. Puedes hacer esto ubicando el cursor al comienzo de la página y arrastrándolo hasta el final, o simplemente haciendo clic en la pestaña de navegación que muestra las miniaturas de las páginas y seleccionando la página deseada.
Paso 2: Accede a las opciones de diseño de página
Ahora, debes dirigirte a la pestaña "Diseño" en la barra de menú de Word. En esta pestaña encontrarás todas las opciones relacionadas con el diseño y formato del documento.
Dentro de la pestaña "Diseño", justo al lado de las opciones de margen y orientación, verás un botón desplegable con la etiqueta "Orientación". Haz clic en este botón para mostrar el menú desplegable de opciones.
Paso 3: Cambia la orientación de la página
Una vez que se muestre el menú desplegable de opciones de orientación, selecciona la opción "Orientación Horizontal". Esto cambiará únicamente la página seleccionada a la orientación horizontal, mientras que el resto del documento seguirá manteniendo su orientación vertical.
Paso 4: Ajusta los márgenes y el formato si es necesario
Es posible que, al cambiar la orientación de la página, necesites ajustar los márgenes y el formato para que se adapten correctamente al nuevo diseño. Para hacerlo, simplemente selecciona las opciones de margen y formato que deseas aplicar desde la misma pestaña "Diseño" en la barra de menú de Word.
Paso 5: Guarda y visualiza tu nuevo documento
Asegúrate de guardar tu documento una vez que hayas realizado todos los cambios necesarios. Una vez guardado, puedes volver a la vista normal para verificar cómo se ve la página en orientación horizontal. Si todo está como lo deseas, ¡has logrado cambiar solo una hoja a horizontal en Word!
Recuerda que este cambio solo afectará a la página seleccionada y no al resto del documento. Si necesitas tener más páginas en orientación horizontal, deberás repetir los pasos anteriores para cada página individualmente.
Sigue estos sencillos pasos y podrás transformar rápidamente tu documento Word, cambiando solo una página a orientación horizontal mientras el resto se mantiene en vertical. ¡Aprovecha al máximo la flexibilidad de Word y crea documentos con un diseño personalizado!
Cuáles son las ventajas de poder cambiar la orientación de una sola página en Word
La capacidad de cambiar la orientación de una sola página en Word puede ser un recurso realmente útil. Esto se debe a que muchas veces, al crear un documento extenso, es posible que necesites tener una página en orientación horizontal mientras que las demás páginas mantengan la orientación vertical.
Esto puede aplicarse en diversas situaciones, como por ejemplo, cuando estás escribiendo un informe en el que deseas incluir una gráfica o una tabla larga que no se ajusta correctamente en una página vertical. Al cambiar solo esa página a una orientación horizontal, puedes asegurarte de que el contenido se visualice adecuadamente y sea fácil de leer para los lectores.
Otra situación común donde poder cambiar la orientación de una sola página resulta útil, es cuando estás creando un documento que contendrá tanto contenido textual como imágenes. A veces, una imagen grande puede desconfigurar el formato del resto del texto si se encuentra en una página vertical. Sin embargo, al cambiar solo esa página a una orientación horizontal, podrás distribuir mejor el texto y las imágenes permiteendo que el contenido se visualice precisamente como lo habías planeado.
Además de estas ventajas prácticas, cambiar la orientación de una sola página también puede agregar un toque visual interesante a tu documento. Si estás diseñando una presentación o un folleto en Word, puedes usar esta función para destacar ciertas páginas y hacer que resalten del resto.
Consejos para cambiar solo una página a orientación horizontal en Word
Ahora que conoces las ventajas de cambiar solo una página a orientación horizontal en Word, seguramente estarás interesado en aprender cómo hacerlo. Afortunadamente, el proceso es bastante sencillo y apenas te llevará unos segundos.
Para cambiar solo una página a orientación horizontal en Word, sigue estos pasos:
- Abre el documento en Word y ve a la página que deseas cambiar de orientación.
- Haz clic en la pestaña "Diseño de página" en la barra de herramientas superior.
- En el menú "Orientación", selecciona "Orientación de página".
- Se desplegará un submenú en el que encontrarás la opción "Más orientaciones". Haz clic en esta opción para abrir una nueva ventana.
- En la nueva ventana, podrás elegir entre las opciones de orientación "Horizontal" o "Vertical". Selecciona "Horizontal".
- A continuación, asegúrate de haber marcado la casilla "Aplicar a: Esta sección". Esto garantizará que solo se cambie la orientación de esa página específica.
- Finalmente, haz clic en "Aceptar" para confirmar los cambios.
¡Y eso será todo! Con estos simples pasos, podrás cambiar solo una página a orientación horizontal en Word y aprovechar todas las ventajas mencionadas anteriormente.
Recuerda guardar el documento después de realizar los cambios para asegurarte de que se guarden correctamente. Y si necesitas volver a la orientación vertical, simplemente repite estos pasos y selecciona la opción "Vertical" en lugar de "Horizontal".
Existe algún atajo de teclado para cambiar rápidamente la orientación de una página en Word
Si eres usuario de Microsoft Word y necesitas cambiar la orientación de una página específica en tu documento, estás de suerte. Existe un atajo de teclado que te permitirá realizar esta acción de manera rápida y sencilla.
El atajo de teclado para cambiar la orientación de una página en Word es Ctrl + Shift + P. Al presionar estas teclas simultáneamente, se abrirá el cuadro de diálogo "Configurar página" donde podrás realizar diversos ajustes relacionados con la presentación del documento.
Cómo cambiar solo una hoja a horizontal utilizando el atajo de teclado
Una vez que hayas abierto el cuadro de diálogo "Configurar página", deberás asegurarte de que la pestaña "Margen" esté seleccionada. En esta pestaña encontrarás la opción "Orientación" que te permitirá cambiar la orientación de la página.
Para cambiar solo una hoja a orientación horizontal, deberás seguir estos pasos:
- Selecciona la página que deseas cambiar. Puedes hacerlo haciendo clic en la página o utilizando las teclas de dirección para moverte a ella.
- En el cuadro de dialogo "Configurar página", bajo la pestaña "Margen", busca la opción "Orientación".
- Haz clic en el botón desplegable junto a la opción "Orientación" para mostrar las opciones disponibles.
- Selecciona la opción "Horizontal" para cambiar la orientación de la página seleccionada.
Una vez que hayas realizado estos pasos, la página seleccionada cambiará su orientación a horizontal. Las demás páginas de tu documento conservarán la orientación que tenían previamente.
Importante: Es importante tener en cuenta que el atajo de teclado mencionado anteriormente es específico para la versión de Microsoft Word y puede variar según tu sistema operativo y configuración.
Además, este atajo de teclado funciona para cambiar la orientación de una página individual. Si deseas cambiar la orientación de todo el documento, deberás seguir otros pasos que pueden incluir la selección de todo el contenido y aplicar los cambios correspondientes desde el cuadro de diálogo.
Ahora que conoces esta útil función de Microsoft Word, podrás ahorrar tiempo al momento de realizar ajustes específicos en la presentación de tus documentos. ¡No dudes en utilizar este atajo de teclado y experimentar con diferentes configuraciones de orientación!
Para cambiar la orientación de una sola hoja a horizontal en Word, selecciona primero la pestaña "Diseño de página" en la cinta de opciones. Luego, haz clic en "Orientación" y selecciona "Horizontal".
Sí, es posible cambiar la orientación de una sola página sin afectar al resto del documento en Word. Puedes seguir los pasos anteriores para hacerlo.
Sí, puedes aplicar diferentes orientaciones a distintas secciones de un documento en Word. Para ello, debes insertar saltos de sección antes y después de la página que deseas cambiar de orientación y seguir los mismos pasos mencionados anteriormente.
Para volver a la orientación vertical en Word después de cambiar una hoja a horizontal, selecciona nuevamente la pestaña "Diseño de página" en la cinta de opciones. Luego, haz clic en "Orientación" y selecciona "Vertical".
Sí, hay atajos de teclado para cambiar la orientación de una hoja en Word. Por ejemplo, puedes presionar "Ctrl + Shift + P" para cambiar a la orientación vertical y "Ctrl + Shift + L" para cambiar a la orientación horizontal.
Deja una respuesta

Entradas relacionadas